Come personalizzare la barra degli strumenti di accesso rapido di File Explorer in Windows 10

La barra degli strumenti di accesso rapido è una piccola barra degli strumenti personalizzabile che espone una serie di comandi specificati dall'applicazione o selezionati dall'utente . Fornisce molte opportunità di personalizzazione per rendere più rapidi e facili da usare i comandi e le azioni che usi più spesso in File Explorer.
Se non riesci a ricordare tutte le scorciatoie da tastiera e vuoi un modo migliore per accedere ai tuoi frequenti accessi comandi e opzioni, quindi questo articolo è per te. Oggi vi mostreremo come personalizzare la barra degli strumenti di accesso rapido in Esplora file su Windows 10.
Vista rapida della barra degli strumenti di accesso rapido
Per impostazione predefinita, la barra di accesso rapido si trova nella barra del titolo della finestra dell'applicazione ma può essere configurato per visualizzare sotto il nastro. Oltre ad esporre i comandi, la barra di accesso rapido include anche un menu a discesa personalizzabile che contiene il set completo di comandi predefiniti (sia visualizzati che nascosti) e le opzioni del nastro.
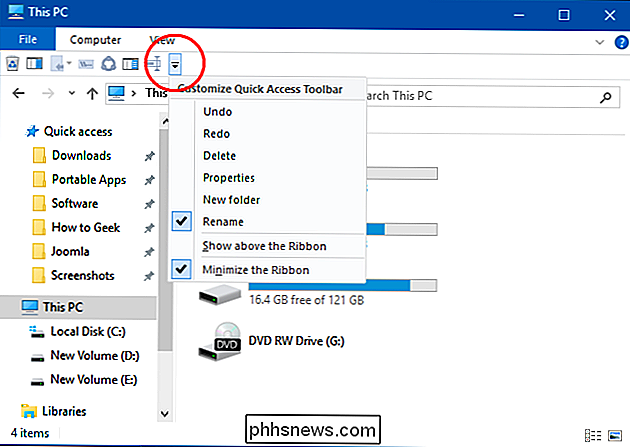
La barra di accesso rapido è composta da una combinazione di 20 comandi specificati dall'applicazione o selezionati dall'utente. Può contenere comandi unici che non sono disponibili altrove nell'interfaccia utente della barra multifunzione.
Modificare la posizione della barra di accesso rapido
Fare clic sulla freccia del menu a discesa Accesso rapido alla barra degli strumenti o su qualsiasi pulsante di comando nella barra multifunzione e scegliere " Mostra sotto la barra multifunzione "o" Mostra sopra la barra multifunzione ".
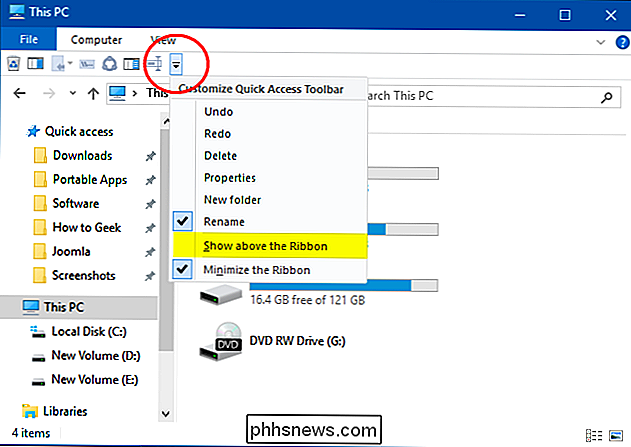
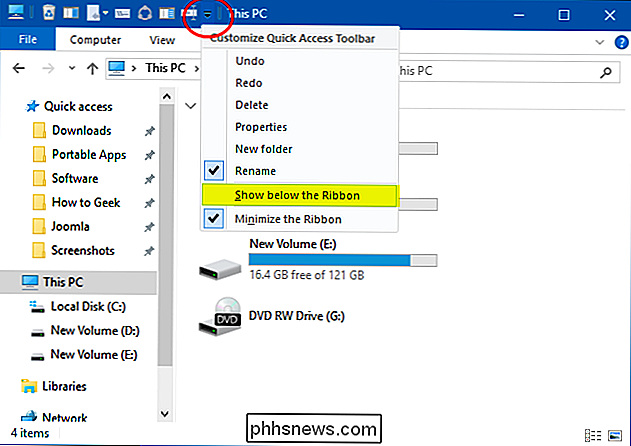
Aggiungi o rimuovi comandi dalla barra di accesso rapido
Inizialmente avrai solo pochi comandi tra cui scegliere. Saranno Proprietà, Nuova cartella e Ripeti. Fare clic sulla freccia del menu a discesa della barra di accesso rapido e selezionare il comando deselezionato per controllare e aggiungere ulteriori comandi.
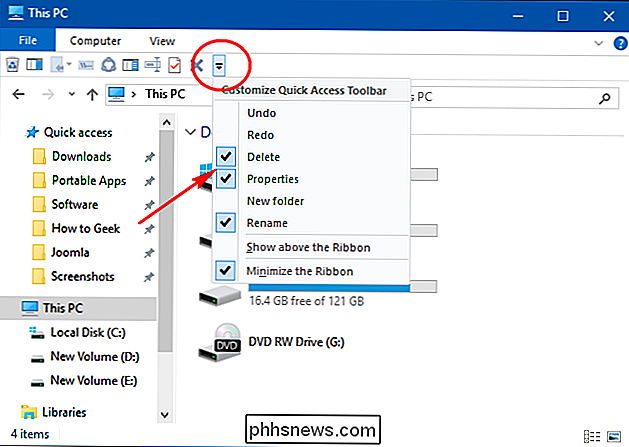
In alternativa, fare clic con il pulsante destro del mouse su qualsiasi comando / pulsante in qualsiasi scheda della barra multifunzione e fare clic su "Aggiungi alla barra di accesso rapido" . Se questa opzione non è selezionabile, significa che questo comando / pulsante è già stato aggiunto.
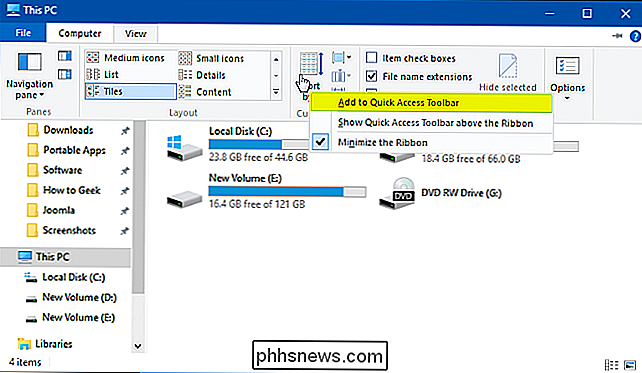
Fai clic sulla freccia del menu a discesa Accesso rapido alla barra degli strumenti e seleziona il comando selezionato per deselezionarlo e rimuoverlo.
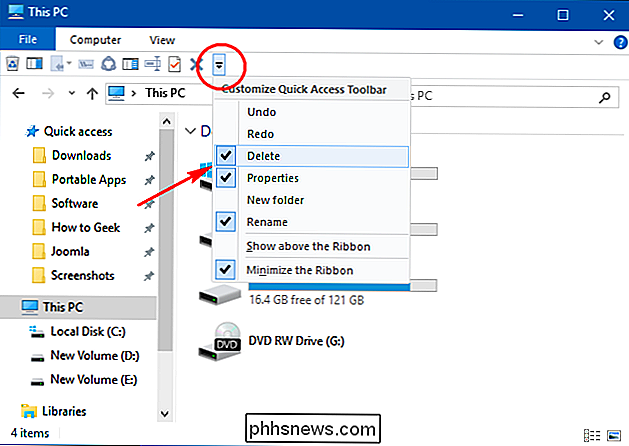
In alternativa , fare clic con il pulsante destro del mouse su un comando aggiunto in precedenza sulla barra di accesso rapido e fare clic su "Rimuovi dalla barra degli strumenti di accesso rapido".
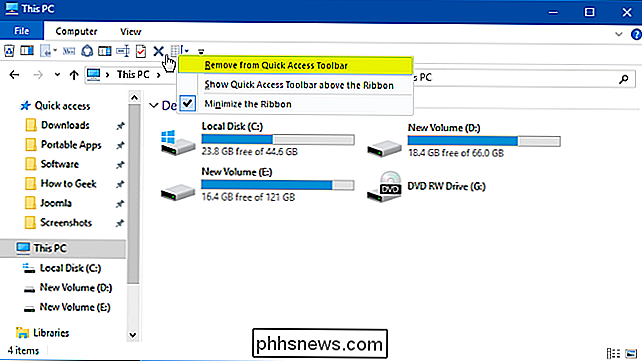
Aggiungi comandi utili alla barra di accesso rapido
L'icona del cestino vuoto in Windows 10 è incorporata nella barra multifunzione per impostazione predefinita. È possibile aggiungere questa icona alla barra degli strumenti per eliminare rapidamente tutti i file nel Cestino con un solo clic. Aprire il Cestino e fare clic su "Gestisci" nella parte superiore della barra multifunzione.
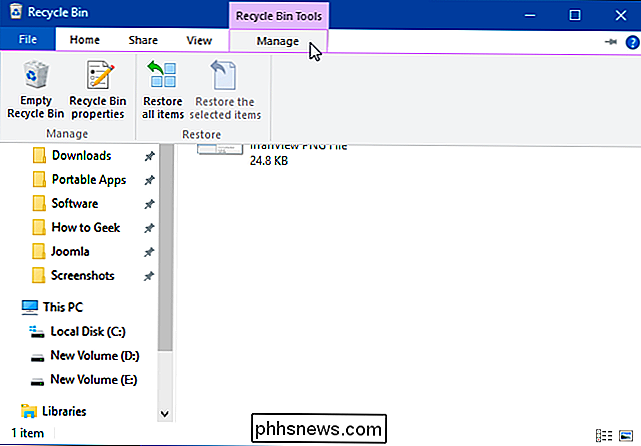
Fare clic con il pulsante destro del mouse sull'icona Svuota cestino e selezionare "Aggiungi alla barra di accesso rapido" dal menu di scelta rapida.
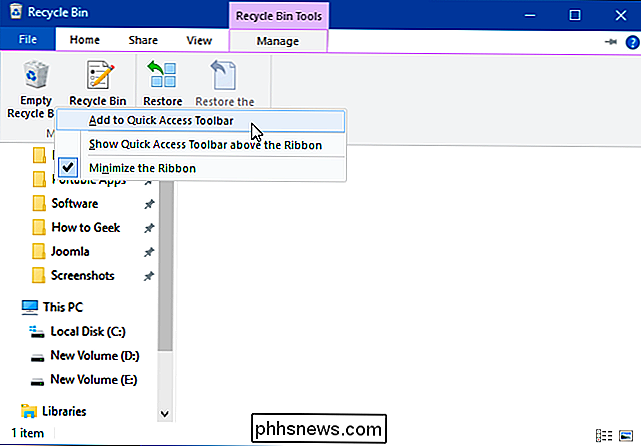
Spostamento o copia di file da una posizione per un'altra è davvero semplice in Windows. Scegli il comando taglia o copia dal menu di scelta rapida e incolla il contenuto nella cartella di destinazione. In Windows 8 e 8.1, il comando "Copia in" e "Sposta in" è stato aggiunto direttamente alla scheda Home nella barra multifunzione di Esplora file. Devi fare clic su "Scegli posizione" per visualizzare la finestra di dialogo "Copia elementi" o "Sposta elementi".
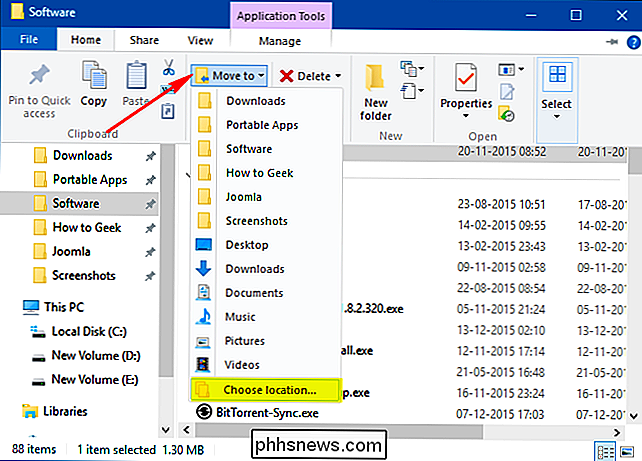
Fare clic con il pulsante destro del mouse sull'icona "Sposta in" e "Copia in" e scegliere "Aggiungi alla barra di accesso rapido" dal menu di scelta rapida.
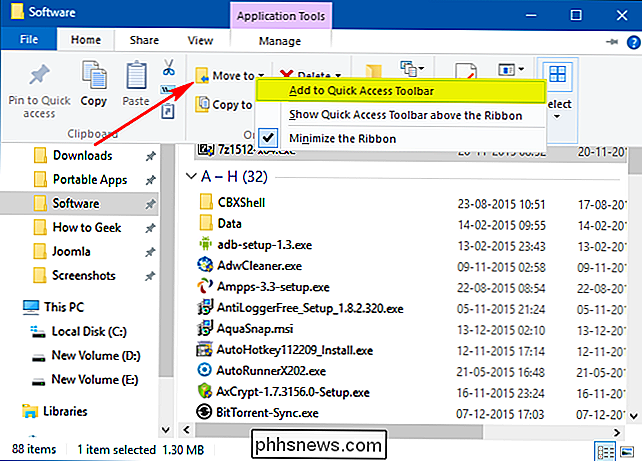
La condivisione è stata una parte del Windows per molto tempo. In Windows 10, vedrai tre opzioni integrate: Condividi, Email e Zip. Fai clic con il tasto destro sull'icona "Condividi" e scegli "Aggiungi alla barra di accesso rapido" dal menu di scelta rapida. Ora puoi condividere file dal tuo PC con un solo clic.
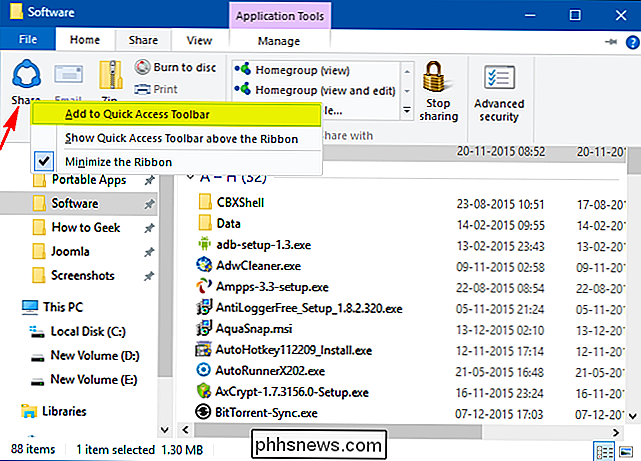
Ripristina la barra degli strumenti di accesso rapido
Se noti alcuni strani problemi relativi alla barra di accesso rapido, potresti voler reimpostarli allo stato predefinito. Premere il tasto "Win + R" per aprire la casella Esegui. Digita "regedit" per aprire l'editor del registro. Passare al seguente percorso
HKEY_CURRENT_USER Software Microsoft Windows CurrentVersion Explorer RibbonNel riquadro destro di questa posizione, cercare "QatItems" denominato binario DWORD. I dati di valore all'interno di questo DWORD aiutano Windows a ricordare quali preferenze hai selezionato per la barra di accesso rapido.
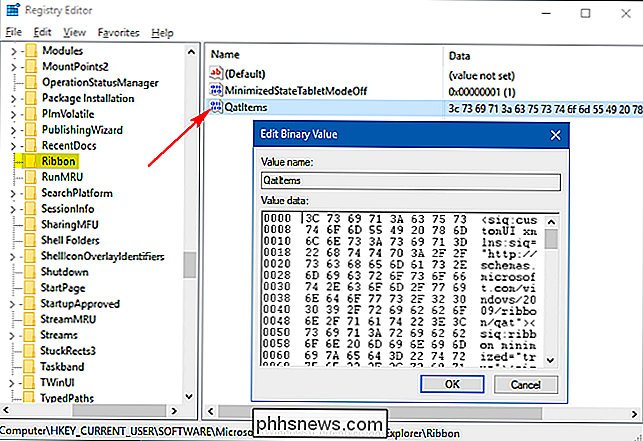
Fare clic con il tasto destro su "QATItems" DWORD e selezionare "Elimina". Riavvia il tuo PC per fare in modo che la barra di accesso rapido venga ripristinata.
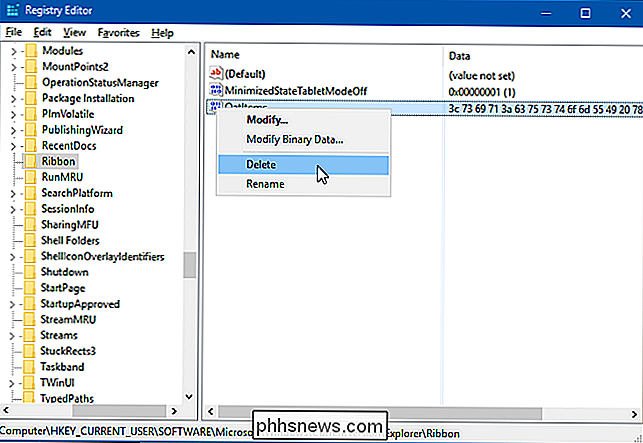
Concludendo questo articolo, la barra di accesso rapido potrebbe non sembrare una funzionalità estremamente importante per gli utenti che hanno padronanza sulle scorciatoie da tastiera. Gli utenti fidati del mouse troveranno questa funzione utile nelle attività quotidiane con il PC.

Come centrare il testo verticalmente sulla pagina in Microsoft Word
Hai bisogno di creare una copertina per un rapporto che stai scrivendo? È possibile creare una copertina semplice ma professionale centrando il testo sia orizzontalmente che verticalmente. Centrare il testo orizzontalmente su una pagina è facile, ma in verticale? Anche questo è facile e ti mostreremo come.

Come personalizzare la velocità di scorrimento del mouse in Windows
Spesso quando si ottiene un nuovo mouse, c'è un po 'di una curva di apprendimento per inchiodare quanto velocemente (o lento) scorre. Alcune rotelle di scorrimento più aderenti prendono tutta la forza necessaria per scendere di una tacca o due, mentre altre possono essere troppo larghe e ti faranno abbracciare il fondo della pagina con un leggero movimento.



