Come personalizzare le notifiche di Google Calendar sul Web

Google Calendar è indubbiamente un potente strumento per gestire tutto, dagli appuntamenti agli orari, ai promemoria (e tutto il resto). Per quanto sia valido per impostazione predefinita, ci sono cose che puoi fare per rendere il suo sistema di notifica ancora migliore.
CORRELATO: Come aggiungere il tuo calendario di Google al calendario su macOS
Mentre ci stiamo concentrando maggiormente sulle impostazioni web di Calendar, alcune delle modifiche di cui parleremo possono essere inserite nell'app mobile, in modo da non perdere una notifica personalizzata solo perché sei lontano dal tuo PC.
Modifica modalità di utilizzo di Google Il calendario genera notifiche
Per impostazione predefinita, Google Calendar genera una nuova finestra popup per le notifiche degli eventi, che in realtà sono piuttosto fastidiose. Questo popup dirotta lo schermo, quindi se sei nel mezzo di fare qualcos'altro, può essere molto fastidioso - in realtà, questi sono chiamati "allarmi interruttivi".
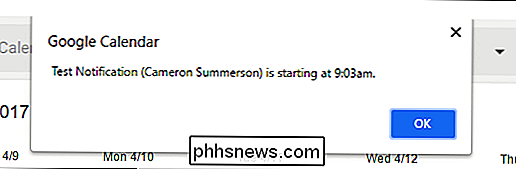
Fortunatamente, c'è un'impostazione per cambiare lo stile di notifica da un popup a una notifica nativa di Chrome. Questo genera una piccola notifica tooltip nella barra delle applicazioni sui dispositivi Windows o Chrome OS.
Per modificare questa impostazione, prima fai clic sull'icona dell'ingranaggio appena sotto l'immagine del profilo nella webapp del calendario, quindi seleziona "Impostazioni".
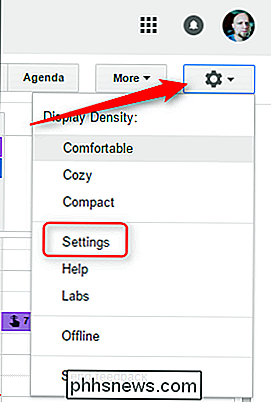
Da lì, cerca la sezione "Notifiche". Abilita l'opzione "Usa le notifiche del browser invece degli avvisi interruttivi".
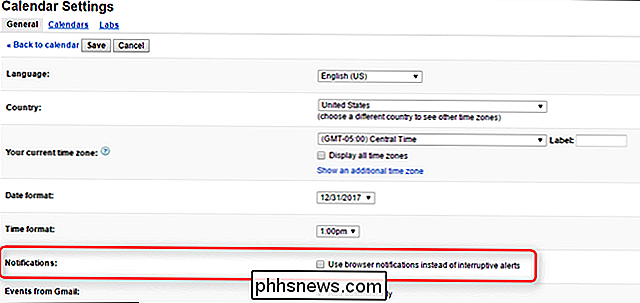
Una volta abilitato, puoi anche scegliere se il browser riprodurre un suono se lo desideri. Sfortunatamente, non puoi scegliere il suono.

Infine, fai clic sul pulsante "Salva" in alto per fare il cambio stick.
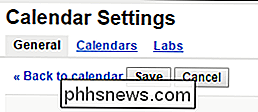
Una volta abilitato, le notifiche appariranno come questo in avanti:
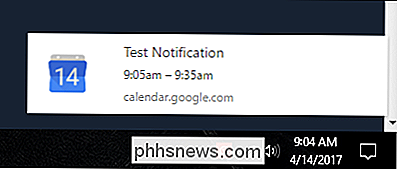
È Vale anche la pena notare che poiché si tratta di un'impostazione web, si sincronizza con il tuo account Google e genera questo stile di notifica su tutti i computer che utilizzi.
Impostazioni predefinite di modifica dei singoli calendari
CORRELATI: Come Abbonati ai calendari dei tuoi team sportivi preferiti in Google Calendar
Personalmente, uso più calendari all'interno del mio account Gmail: ho il mio calendario personale, uno per gli appuntamenti dei miei figli e uno per gestire il mio lavoro qui in HTG. Non ho necessariamente bisogno di notifiche per l'ultima di esse , quindi sono contento che Google offra strumenti per gestire in modo granulare le notifiche.
Per gestire ciascun calendario, prima fai clic sull'icona dell'ingranaggio, quindi seleziona " Impostazioni. "
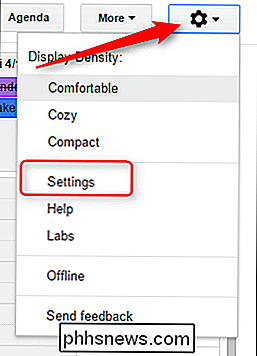
Da qui, fai clic sul pulsante" Calendari "in alto.
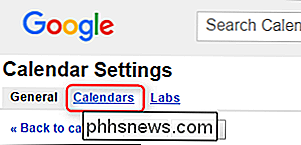
I tuoi calendari sono elencati qui, con le impostazioni personalizzate per ognuno sulla destra. Fai clic su "Modifica notifiche" a destra del calendario che desideri modificare.
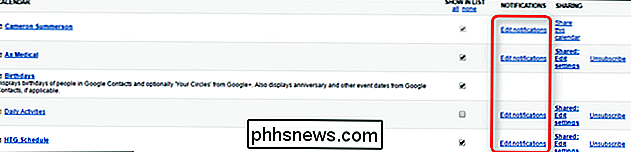
C'è in realtà molto da vedere su questa schermata, quindi ecco una breve descrizione:
- Notifiche evento : modifica l'impostazione di notifica predefinita per eventi appena aggiunti. L'impostazione predefinita è 15 minuti prima.
- Notifiche evento per tutto il giorno: Questa è l'impostazione predefinita per tutti gli eventi del giorno. L'impostazione predefinita è le 23:50 della sera prima e le 16:45 del giorno precedente.
- Impostazioni notifica eventi condivisi: Attiva o disattiva le impostazioni email per gli eventi condivisi.
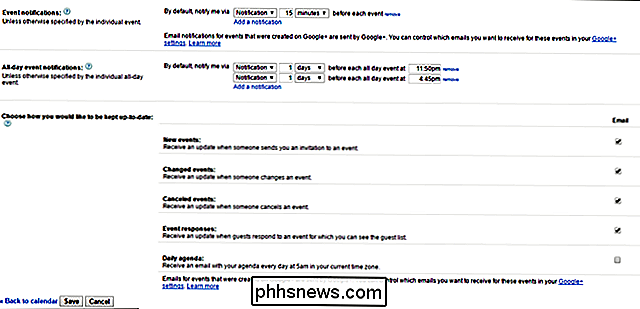
Sono abbastanza semplici, ma è vale la pena ricordare che può rimuovere tutte le impostazioni di notifica se lo si desidera, quindi controllare ogni nuovo evento in base alle necessità. Questo può essere utile se hai solo occasionalmente bisogno di notifiche per eventi in un particolare calendario.
Per fare ciò, fai semplicemente clic sul pulsante "Rimuovi" a destra delle impostazioni dell'evento.

Al termine, non dimenticare di fai clic su "Salva" in alto.
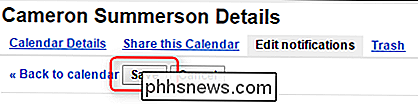
Cambia notifiche su base per evento
Non tutti gli eventi sono uguali, né tutti richiedono la stessa quantità di preavviso (se del caso). Quindi c'è anche l'opzione più semplice qui: modificare le impostazioni di notifica durante la creazione degli eventi.
Quando crei un nuovo evento, che puoi fare sul Web facendo clic sul pulsante "Crea" nel riquadro di sinistra, c'è una notifica sezione in basso.
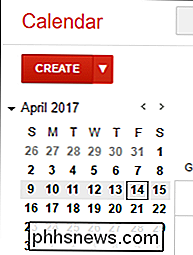
È possibile modificare il colore dell'evento, nonché le impostazioni di notifica. Ciò include anche l'aggiunta o la rimozione di notifiche da questo particolare evento.
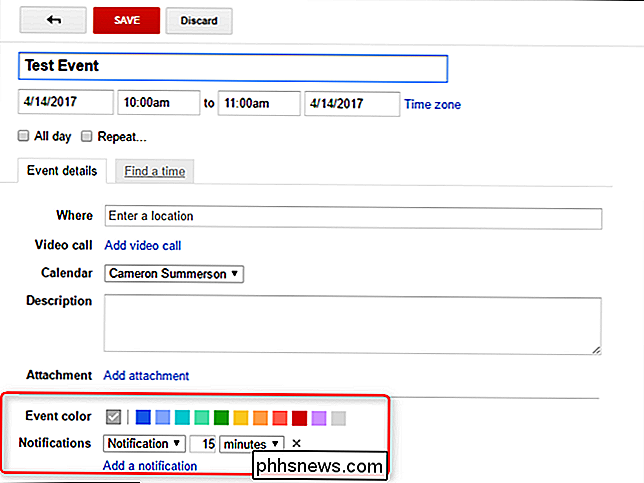
Nota: se modifichi il calendario per questo evento specifico durante la creazione, esso assumerà automaticamente le notifiche predefinite impostate in precedenza.
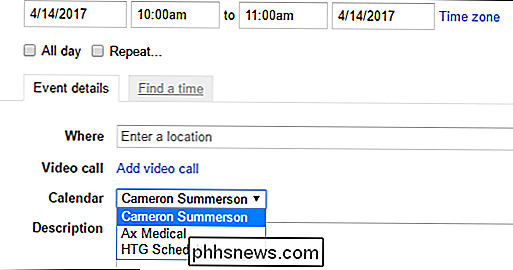
Devi anche essere consapevole che qualsiasi modifica apportata qui è specifica per questo evento solo . Non cambierà nessuno dei valori predefiniti globali per nessuno dei tuoi singoli calendari. Questo è bello per quando hai un evento che è al di fuori della norma per il tuo programma abituale e vuoi qualche tipo di avviso.
Rimuovi completamente i calendari
Ok, questo potrebbe essere leggermente diverso dall'argomento in questione, ma noi
Se desideri rimuovere completamente un calendario personalizzato dalla visibilità, fai clic sull'icona a forma di ingranaggio e seleziona "Impostazioni".
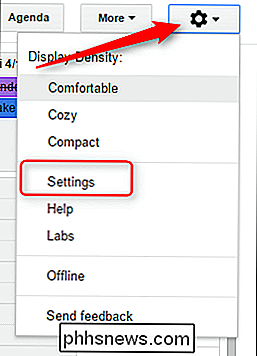
Fai clic sul pulsante "Calendari", quindi disattiva la funzione " Mostra in elenco "opzione per il calendario che desideri nascondere.

Nulla.
Senza gli eventi e i promemoria di Google Calendar, sinceramente non so cosa farei. Voglio dire, a parte non essere mai dovunque dovrei essere, e mai in orario. Adoro questi controlli di notifica granulari in Calendar, mi vergogno di ammettere quanto tempo mi ci sia voluto per trovare queste impostazioni e in realtà iniziare a usarle. Spero che non subirai lo stesso destino adesso.

Come bloccare un'unità esterna nella barra delle applicazioni di Windows
Avete un'unità esterna collegata al vostro computer Windows e vorreste accedervi dalla barra delle applicazioni? Qui ti mostriamo una soluzione che ti permetterà di appuntarlo sulla barra delle applicazioni. Ti mostreremo come aggiungere un'icona di unità esterna alla barra delle applicazioni in Windows 10, ma questo trucco funzionerà anche in Windows 7 e 8.

I tre Chromebook sono migliori dei PC o dei Mac
Guarda, non sto cercando di iniziare una guerra qui, ma ascoltami: i Chromebook sono fantastici. In effetti, preferisco il mio al mio PC Windows per quasi ogni utilizzo. Perché? Perché penso che sia un sistema migliore. Parliamo del perché. Chromebook Start Up (e Aggiorna) Immediatamente Quando si arriva a questo, a nessuno piace aspettare.



