Come personalizzare il feed di Google (e renderlo effettivamente utile)

Quando Google ha rilasciato per la prima volta Google Now, è stato celebrato dagli utenti Android su tutti i fronti. Quando Now si è evoluto in Google Feed, tuttavia, questo cambiamento è stato molto meno accettato. Ma il Feed è ottimo se ti prendi il tempo per personalizzarlo.
CORRELATO: Come accedere a Google Now su Dispositivi con Google Assistant
Prima di parlare di personalizzare il tuo Feed, tuttavia, parliamo prima di un un po 'su cosa lo rende diverso da Google Now, a parte solo il nome. Per cominciare, chiariamo subito una cosa: Google Feed / Google Now fa parte dell'app Google. Non è un'app o un servizio separati, ma è letteralmente la carne e le patate dell'app Google a questo punto.
E nel bene o nel male, il Feed è l'evoluzione di Now. Prende tutto ciò che è bello in Now e spinge le cose un po 'più a fondo - che è davvero ciò che la maggior parte delle persone non piace del Feed. Invece di avere gli appuntamenti e altre informazioni importanti in primo piano e al centro, il Feed si concentra sulle ultime notizie che ti interessano sulla pagina principale, ma tutte le informazioni personali pertinenti non sono passate, ma semplicemente su un'altra "scheda" all'interno dell'app Google .
Questo è, certamente, un po 'confuso. Se ti eri abituato ad aprire l'app Google per vedere le tue schede Now, ma ti viene invece presentato un assortimento di notizie a cui potresti o non vuoi importare, può essere scoraggiante. Ho capito!
Ecco perché devi passare un po 'di tempo nel tuo Feed, personalizzando le cose a tuo piacimento. Quindi puoi ottenere le ultime notizie per le cose che ti interessano a colpo d'occhio, oppure toccare un pulsante e dare un'occhiata alle tue informazioni personali importanti. È davvero il meglio di entrambi i mondi una volta che lo hai creato da te.
Come accedere al tuo feed Google
Innanzitutto, ci sono un paio di modi diversi per accedere al tuo feed di Google. Se utilizzi un dispositivo Pixel o Nexus con Pixel Launcher, puoi semplicemente scorrere verso la schermata Home più a sinistra. Boom, Google Feed.
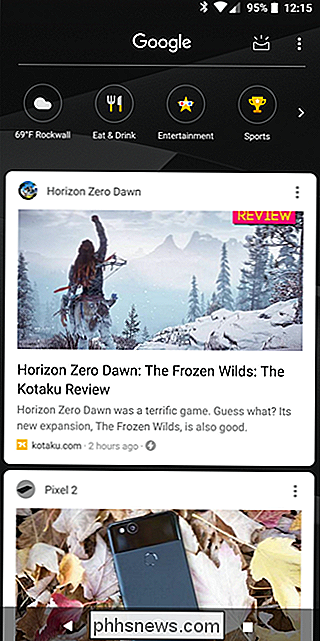
Se stai utilizzando un altro dispositivo o un altro launcher, tuttavia, non è integrato in quella situazione, dovrai avviare l'app Google. Se utilizzi Nova Launcher, puoi persino personalizzare un tocco rapido del pulsante Home mentre sulla schermata Home per avviare Google Feed (che è ancora chiamato "Google Now" in Nova).
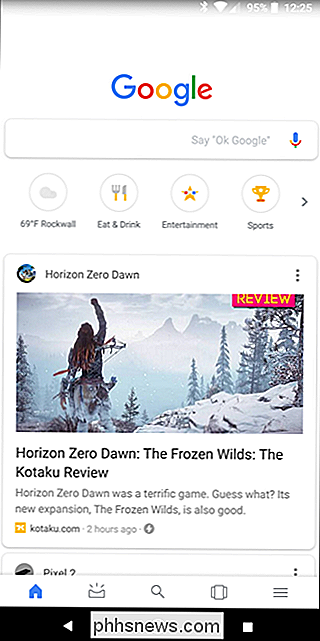
Come personalizzare Google Feed
Una volta entrato nel feed, personalizzarlo è in realtà molto semplice. Ci sono un paio di modi in cui puoi farlo e ne parleremo entrambi qui.
Se accedi al Feed in Pixel Launcher, tocca i tre punti nell'angolo in alto a destra e scegli "Personalizza feed".
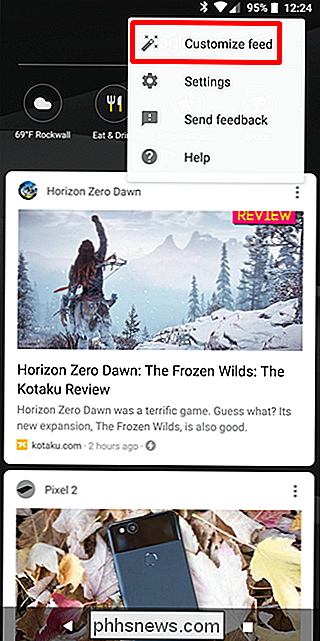
Se usi l'app Google, tocca le tre linee nell'angolo in basso a destra, quindi scegli "Personalizza".
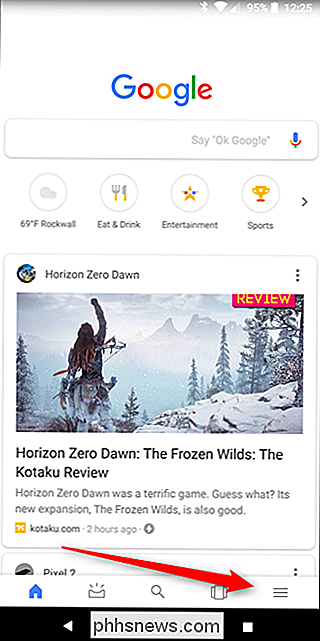
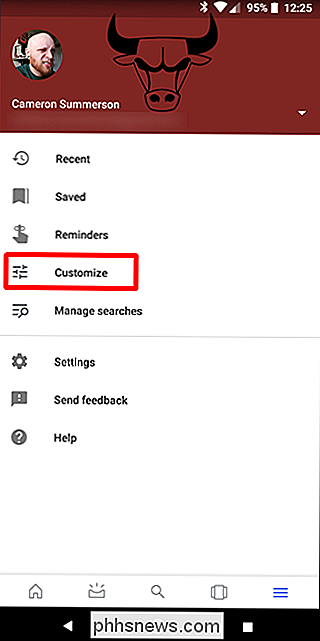
Entrambi i metodi ti porteranno nello stesso posto e sono completamente d'accordo che è stupido che loro " sono diverso in primo luogo. Solo cose di Google, immagino.
Una volta entrati nel menu Personalizza, puoi iniziare ad aggiungere i tuoi interessi. Inizia toccando il pulsante "Segui argomenti".
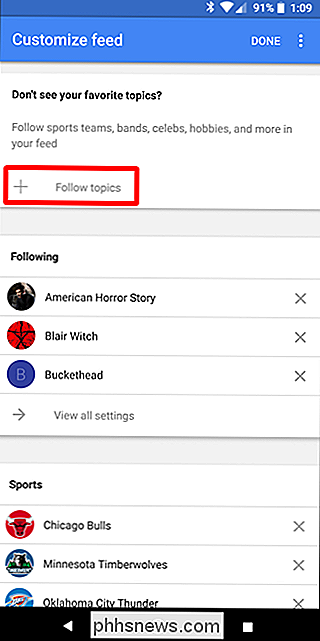
Questo ti catapulterà in una pagina con categorie tra cui scegliere: Sport, TV, film, musicisti, ecc. Tocca su uno di essi per iniziare.
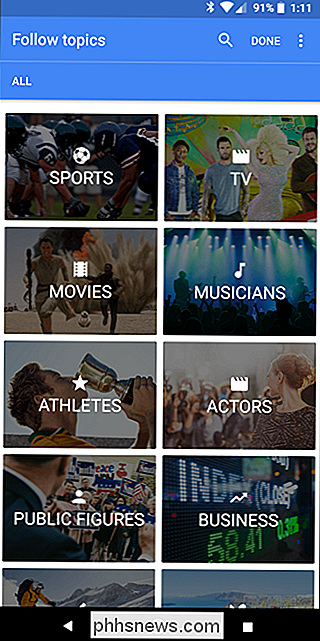
Puoi scorrere un elenco di suggerimenti, per lo più popolari, e toccare l'icona più piccolo nell'angolo in alto a destra per aggiungerla. Fallo per tutte le tue cose preferite in ogni categoria! Più tempo dedichi a sfogliare gli argomenti e a scegliere ciò che è importante per te, migliore sarà il tuo feed.
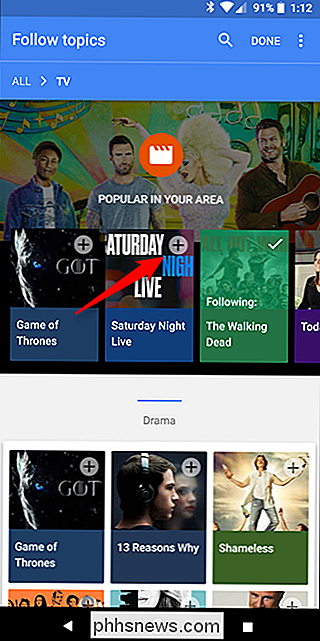
Puoi anche aggiungere argomenti specifici senza scavare nelle varie categorie. Basta toccare la lente d'ingrandimento nell'angolo in alto a destra, quindi cercare la cosa.
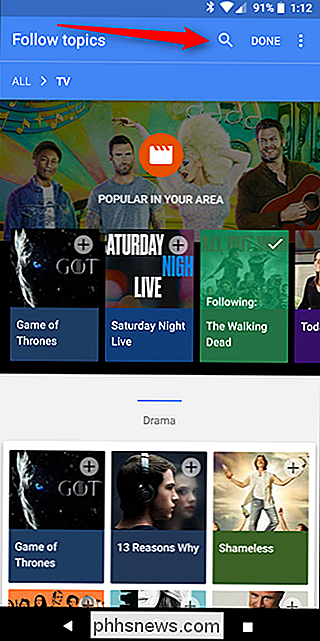
Questo è ottimo per interessi più oscuri. Ad esempio, sono un massiccio fan Buckethead. Il fatto è che non ho intenzione di trovare il mio uomo Big B sulla maggior parte delle liste di "celebrità" o "musiciste" perché è relativamente sconosciuto. Quindi l'ho aggiunto in questo modo.
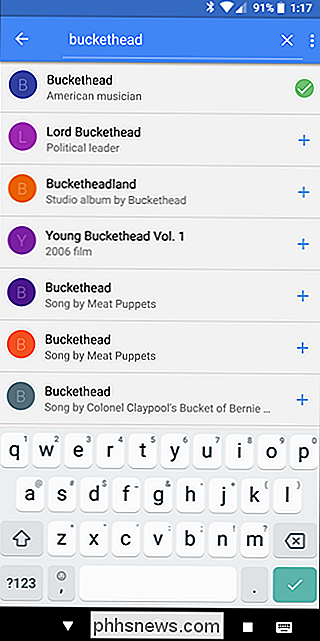
Dopo aver cercato il tuo argomento, tocca il simbolo + per aggiungerlo al tuo elenco di interessi.
Una volta terminato, tocca "Fatto" nella pagina Argomenti.
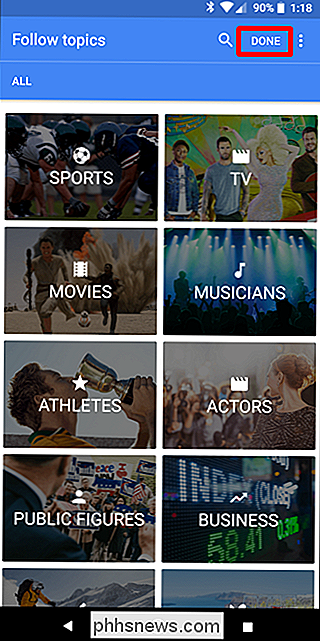
Per vedere tutto ciò che hai seguito o per smettere di seguire determinati argomenti, puoi scorrere la pagina Personalizza. Questo ti darà una rapida panoramica di tutte le tue cose: fai semplicemente clic sul pulsante "Visualizza tutte le impostazioni" sotto ogni categoria per dare un'occhiata più approfondita.
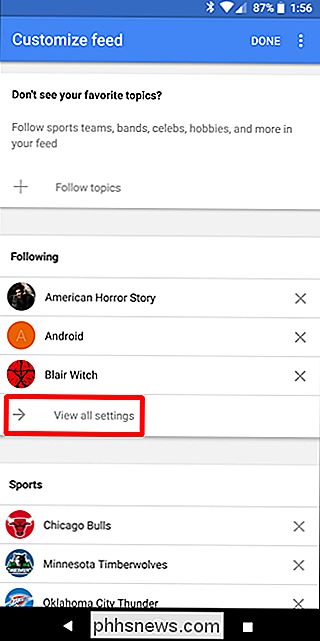
Le opzioni disponibili qui possono variare da categoria a categoria. Ad esempio, la categoria Sport avrà commutatori specifici per i promemoria e i punteggi del gioco, insieme ai video evidenziati, ecc.
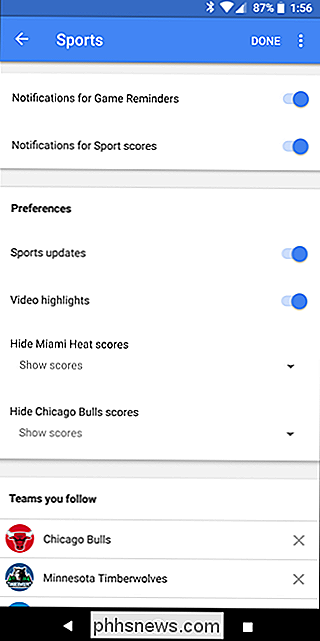
Ti incoraggio ad esplorare tutte le categorie e a dedicare del tempo a personalizzarle a tuo piacimento. Ricorda, più tempo trascorri qui, migliore sarà il tuo feed (e più utile).
Puoi anche personalizzare gli aspetti più personalizzati del tuo feed scorrendo verso il basso fino alla fine della pagina Personalizza Feed. Qui sono presenti tutte le condizioni meteorologiche, i tempi di viaggio e molto altro, ognuno dei quali ha anche altre impostazioni.
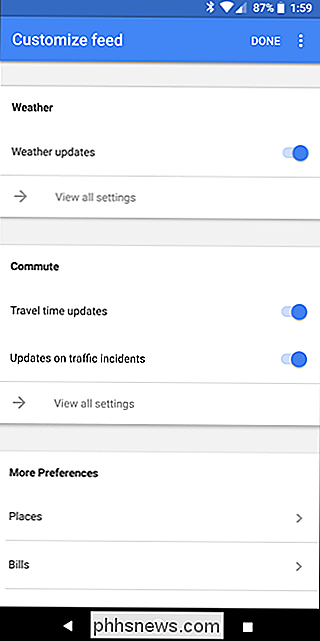
Controllo del contenuto specifico nel tuo feed
Una volta che hai iniziato a dipingere un'immagine di ciò che il tuo feed assomigliare a questi tratti ampi, è ora di diventare un po 'più granulari. Lo farai mentre usi il Feed.
Poiché Google utilizza anche la tua cronologia delle ricerche per personalizzare il tuo Feed, includerà cose a cui sembri essere interessato. Supponiamo che stia scorrendo e veda una storia su Android. Sei su Android, quindi vuoi di più di questa roba. Fai clic sul pulsante con i tre punti nell'angolo in alto a destra della scheda di quella storia, quindi tocca il pulsante "Segui".
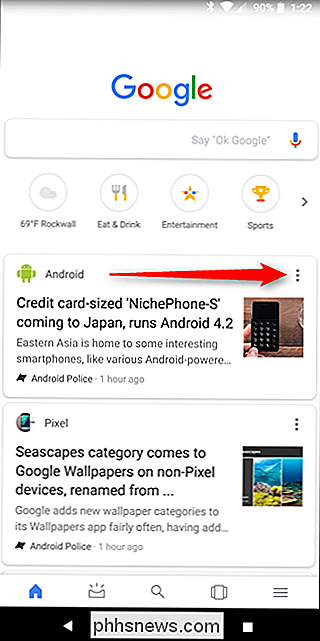
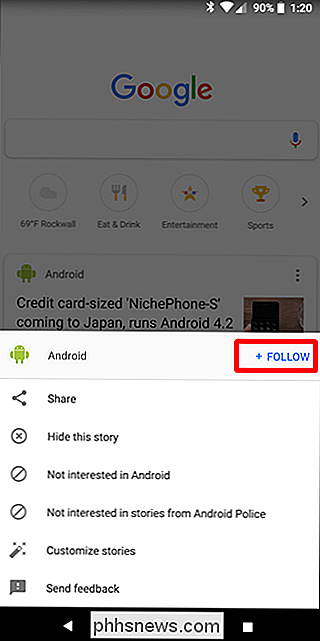
Allo stesso modo, se vedi qualcosa che non ti interessa, puoi nascondere quella particolare storia, bloccare il sito web specifico, o addirittura omettere storie da quel particolare argomento del tutto. Questo è un controllo piuttosto granulare. Usalo!
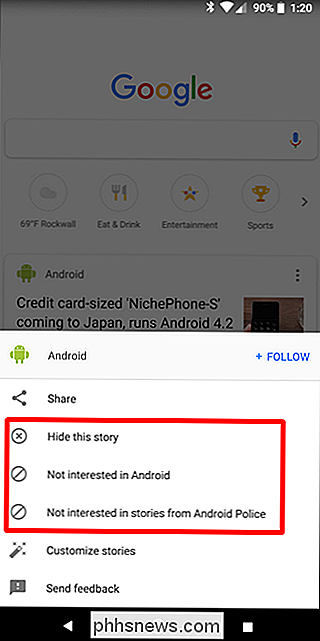
Se rimuovi per errore un argomento dal tuo feed o contrassegni qualcosa come "non interessato", puoi tornare alla schermata Personalizza, quindi selezionare "Visualizza tutte le impostazioni" per la categoria. La parte inferiore dovrebbe mostrare le cose che hai contrassegnato come "non interessate": basta toccare la "x" accanto per rimuoverlo dall'elenco Non interessato.
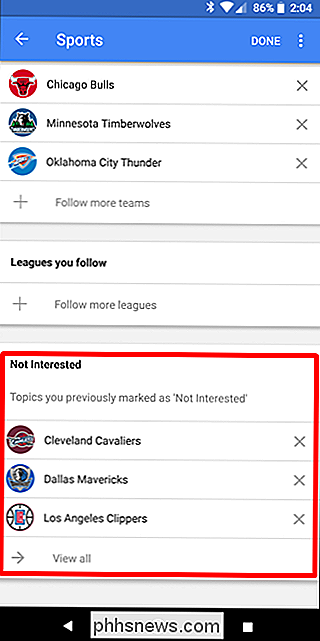
Allo stesso modo, puoi toccare la X accanto a qualsiasi elemento in i tuoi interessi per rimuoverlo dai tuoi argomenti.
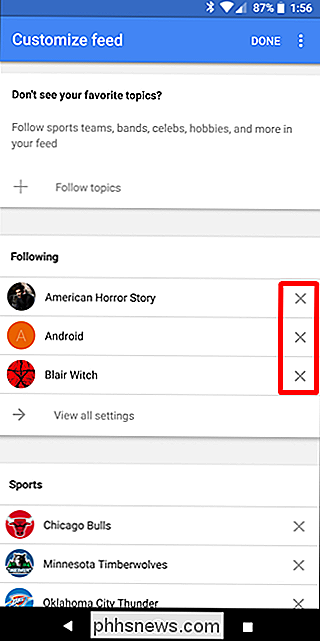
Come tornare al tuo feed "Now"
Come ho detto prima, le informazioni personalizzate che tutti amano così tanto su Google Now non sono passate, è solo in un posizione diversa.
Se utilizzi Pixel Launcher, puoi accedervi toccando l'icona di ricerca nell'angolo in alto a destra.
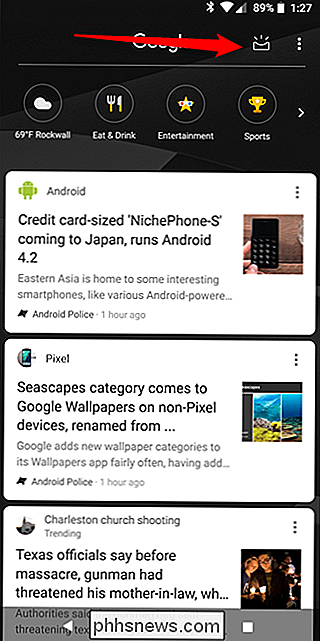
Nell'app Google, la stessa icona si trova nella barra di navigazione in basso.
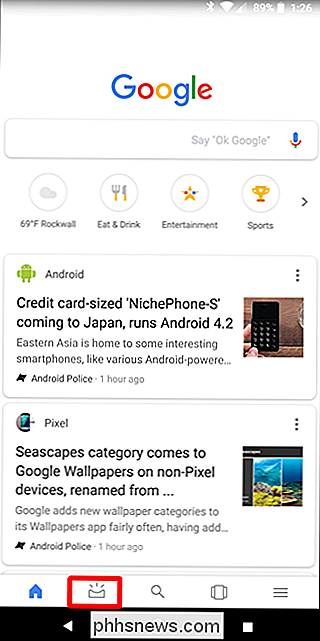
E c'è: tutti i tuoi appuntamenti, le informazioni sul parcheggio e quant'altro. Ho capito: è un tocco in più rispetto al modo in cui Google Now è stato progettato, ma è ancora lì, e comunque utile.
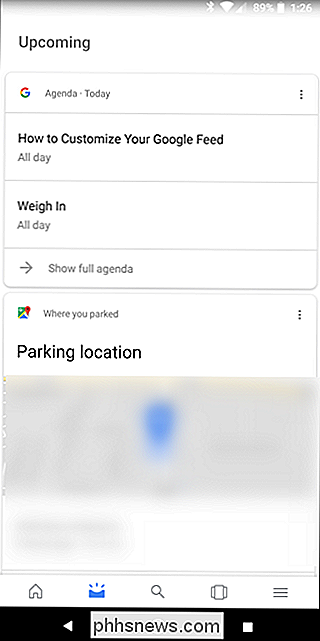
Anche l'App di Google ha un paio di trucchi interessanti. La barra di navigazione in basso è la tua migliore amica qui: ha un rapido accesso alla ricerca, così come un pulsante "recidivi" kickass dove puoi vedere le storie che hai aperto di recente, le ricerche passate e in pratica tutto il resto che hai fatto dal App Google È fantastico!
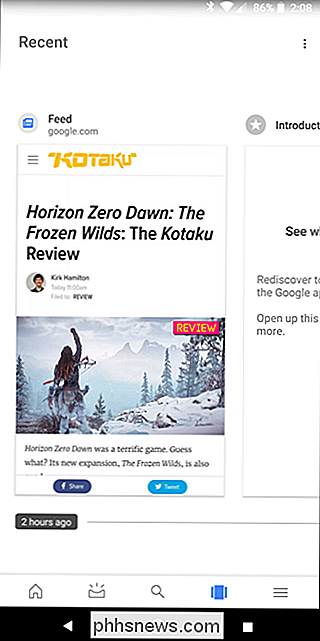
Dalla transizione da Google Now a Google Feed, ho visto diverse lamentele su come sia solo una shell del suo passato. Personalmente, non potrei essere in disaccordo di più: uso il Feed dozzine di volte al giorno e ricevo una grande quantità di informazioni da esso. Uso il Feed più di quanto abbia mai usato Now before, ed è parte integrante di come ottengo notizie e interagisco con il mio telefono ora.

Qual è l'estensione Adobe Acrobat di Chrome che non posso installare?
Adobe ha recentemente aggiunto un'estensione per il browser al suo software Adobe Acrobat Reader DC. Adobe tenta di installare automaticamente l'estensione in Google Chrome, ma Chrome richiede la tua autorizzazione prima di abilitarlo. Al momento, questa estensione è disponibile solo su Windows e solo per Google Chrome.

Quanto è difficile sostituire una batteria dell'iPhone?
Con i proprietari di iPhone che si affrettano a sostituire le batterie, le liste di attesa all'Apple Genius Bar si allungano sempre più. Ma se non vuoi aspettare, puoi sostituire la batteria da solo. CORRELATO: Puoi velocizzare il tuo iPhone lento sostituendo la batteria Per farla breve, Apple ha ammesso che il tuo iPhone rallenterà se stesso se ha una batteria vecchia e degradata.



