Come personalizzare la schermata di blocco su Windows 8 o 10

La schermata di blocco su Windows 8 e 10 non è solo un'immagine di sfondo o una presentazione. Può visualizzare notifiche e informazioni dettagliate sullo stato da una varietà di app. Puoi anche accedere a Cortana direttamente da questa schermata.
Ma c'è ancora molto che puoi fare per personalizzare la schermata di blocco a tuo piacimento. Windows 8 e 10 funzionano in modo simile, ma utilizzeremo Windows 10 negli esempi riportati di seguito.
Impostazione di uno sfondo di blocco schermo personalizzato (e riduzione degli annunci)
CORRELATO: Come disattivare gli annunci su Windows 10 Blocco schermo
Per impostazione predefinita, Windows utilizza "Riflettore Windows" per lo sfondo della schermata di blocco. Questo servizio scarica automaticamente i nuovi sfondi della schermata di blocco regolarmente, il che è molto interessante. Sfortunatamente, Microsoft utilizza anche riflettori di Windows per pubblicizzare app e giochi venduti su Windows Store. Se non vuoi vedere quegli annunci della schermata di blocco, ti consigliamo di disattivare Windows Spotlight.
Se preferisci utilizzare uno sfondo personalizzato, vai su Impostazioni> Personalizzazione> Blocca schermo. Fai clic sulla casella "Sfondo" e seleziona "Riflettori di Windows", "Immagine" o "Presentazione". Se selezioni "Immagine", potrai selezionare una delle immagini incluse o accedere a un file di immagine sul tuo computer. Seleziona "Slideshow" e sarai in grado di selezionare una cartella contenente immagini sul tuo PC.
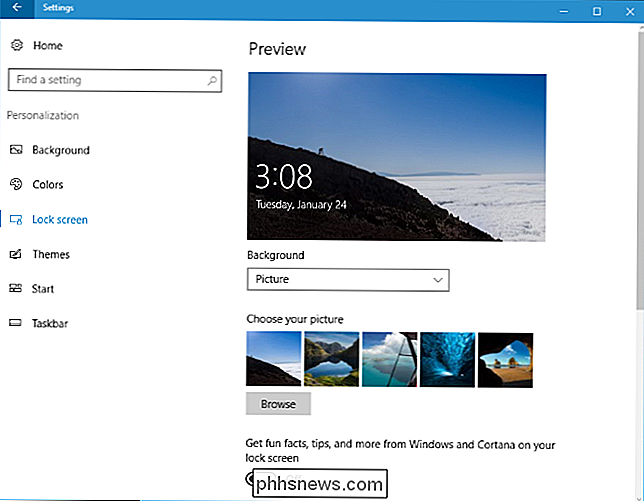
Assicurati di disabilitare anche l'opzione "Ottieni informazioni divertenti, consigli e altro da Windows e Cortana sulla schermata di blocco" se non voglio vedere nessun annuncio Microsoft ha utilizzato questi "suggerimenti" per mostrare annunci pubblicitari in passato.
Per impostazione predefinita, questa stessa immagine di sfondo della schermata di blocco viene visualizzata nella schermata di accesso visualizzata quando si esce dalla schermata di blocco. Per utilizzare invece uno sfondo a colori piatto per lo schermo di accesso, scorri verso il basso nel riquadro delle impostazioni di blocco schermo e disattiva l'opzione "Mostra immagine di sfondo dello schermo bloccato sullo schermo di accesso".
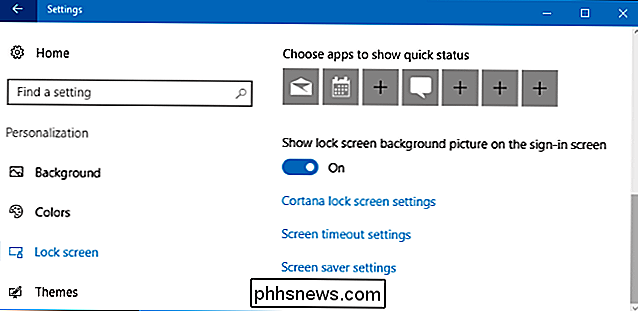
Scegli il blocco schermo Notifiche e app
La schermata di blocco consente di visualizzare informazioni come nuove e-mail, dettagli meteo, appuntamenti del calendario, messaggi in arrivo o aggiornamenti social senza prima sbloccare il PC. Windows consente a una singola app di mostrare le informazioni sullo "stato dettagliato" sulla schermata di blocco e consente a un massimo di altre sette app di mostrare informazioni sullo "stato rapido". Ad esempio, l'app Meteo potrebbe mostrarti informazioni dettagliate sul tempo e l'app Mail può mostrarti un'icona di notifica se hai nuove e-mail che ti aspettano.
Per personalizzare le app che mostrano le informazioni sulla schermata di blocco (o nasconderle completamente), vai allo stesso pannello Impostazioni> Personalizzazione> Blocca schermo. Scorri verso il basso e seleziona le app che desideri vedere in "Scegli un'app per mostrare lo stato dettagliato" e "Scegli le app per mostrare lo stato rapido". Se non desideri che le app visualizzino informazioni sullo stato nella schermata di blocco, fai clic o tocca ciascuna icona di app qui e seleziona "Nessuno" nell'elenco.
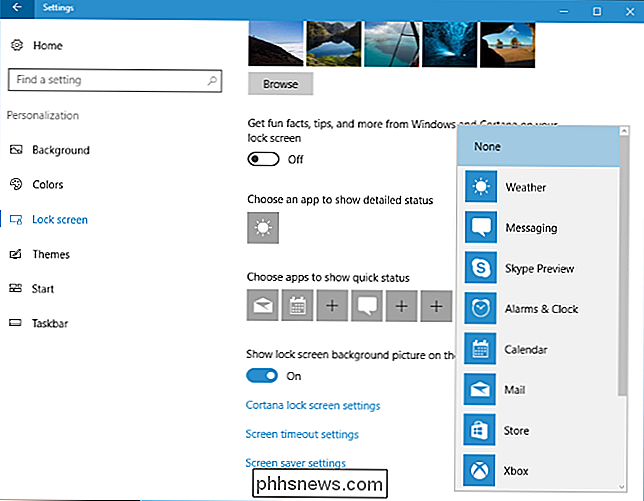
Scegli se Cortana è disponibile dallo schermo di blocco
CORRELATI: 15 cose che puoi fare con Cortana su Windows 10
Windows 10 normalmente consente di interagire con l'assistente vocale Cortana sulla schermata di blocco. Per controllare se Cortana è disponibile nella schermata di blocco, scorrere verso il basso nella parte inferiore del riquadro delle impostazioni della schermata di blocco e selezionare "Cortana lock screen settings" o aprire il menu di Cortana dalla barra delle applicazioni e fare clic sull'icona Impostazioni.
Under Lock Schermo, puoi scegliere se "Usa Cortana anche quando il mio dispositivo è bloccato" è abilitato. Dì "Ciao Cortana" e inizia a parlare per accedere a Cortana dalla schermata di blocco se hai abilitato questa opzione.
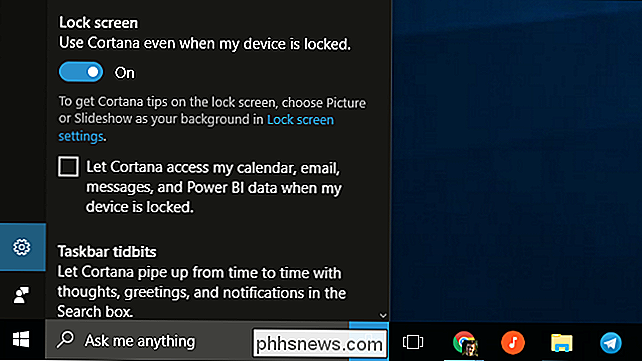
Per impostazione predefinita, Cortana è disponibile ma non può essere utilizzato per accedere a dati personali sensibili come gli eventi del calendario e le e-mail senza sblocco del PC. Per bypassare questa sicurezza, abilita la casella "Consenti a Cortana di accedere ai miei dati di calendario, e-mail, messaggi e Power BI quando il dispositivo è bloccato". Power BI è un servizio di analisi aziendale.
Disattiva la schermata di blocco

RELATED: Come disattivare la schermata di blocco in Windows 10
Windows 10 mostra la schermata di blocco all'avvio e ogni volta che si blocca il computer. Tuttavia, abbiamo trovato un trucco per disabilitare la schermata di blocco e vederlo solo all'avvio del computer. Ogni volta che si blocca il PC, si passerà direttamente alla schermata di accesso in cui si inserisce la password o il PIN, ignorando la schermata di blocco. Puoi leggere le istruzioni complete su come farlo qui.
Se disponi di una versione Enterprise o Education di Windows 10, è disponibile un'impostazione più semplice per i criteri di gruppo che ti consente di disabilitare la schermata di blocco. Ma questa opzione ufficiale non funziona sulle edizioni Home o Professional di Windows 10.
Su Windows 8, puoi disabilitare la schermata di blocco con un tweak del registro. Questa impostazione del Registro di sistema non funziona più sulle ultime versioni di Windows 10, sfortunatamente, quindi dovrai ricorrere al nostro trucco collegato sopra.

Come ottimizzare Google Chrome per la massima privacy
Chrome include alcune funzionalità che inviano dati ai server di Google. Non è consigliabile disabilitare tutte queste funzionalità, poiché fanno cose utili. Tuttavia, se sei preoccupato per i dati inviati da Google a Google, ti spiegheremo come funzionano tutte le varie impostazioni in modo che tu possa prendere le tue decisioni.

Come impostare il tasto Bloc Maiusc come pulsante di ricerca su tastiere esterne sui Chromebook
Google ha sostituito il tasto Bloc Maiusc con un pulsante di ricerca sui Chromebook molto tempo fa, ma se si collega una tastiera esterna fino a un Chromebook e premi il tasto Caps, indovina cosa succede? CAPS. Questo è quello che succede. Fortunatamente, puoi facilmente modificarlo. CORRELATO: Come rimappare la chiave di ricerca sul tuo Chromebook Personalmente, la chiave di ricerca sui miei Chromebook è parte integrante del modo in cui utilizzo il sistema operativo: è come faccio a lanciare rapidamente app e ricerche su Google.



