Come personalizzare il controllo missione su un Mac

Il Controllo missione di Apple ti offre una buona visione di tutte le finestre, i desktop, le app a schermo intero e le app aperte in visualizzazione divisa e ti consente passare senza interruzioni tra di loro. Di default funziona abbastanza bene, ma può anche essere ulteriormente configurato per adattarsi meglio alle tue preferenze.
Per capire meglio tutto ciò che è Mission Control, è importante sapere come funziona. In primo luogo, Mission Control ti consente di trovare e passare rapidamente da un desktop virtuale all'altro, che Apple chiama Spaces.
Il modo più rapido per entrare in Mission Control è premere il pulsante Mission Control, che funge anche da F3. Puoi anche scorrere verso l'alto con tre dita sul trackpad.
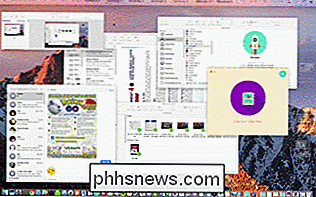
Quando lo fai, vedrai una panoramica di tutte le tue app aperte, così potrai scegliere l'app che desideri e portarla in primo piano invece di trovarla sul Dock o usando Command + Tab.
Se si desidera spostare una finestra dell'applicazione su un altro desktop, è possibile trascinarla su una qualsiasi di esse nella parte superiore. Se hai bisogno di aggiungere altri spazi, fai clic su "+" nell'angolo in alto a destra.
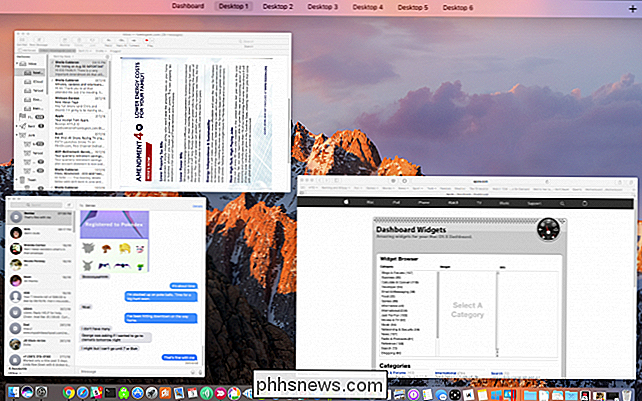
Anche il controllo missione entra in modalità Split View. Quando scegli la finestra per dividere lo schermo, verranno visualizzate le altre finestre in modo che tu possa sceglierne un altro per accedervi.
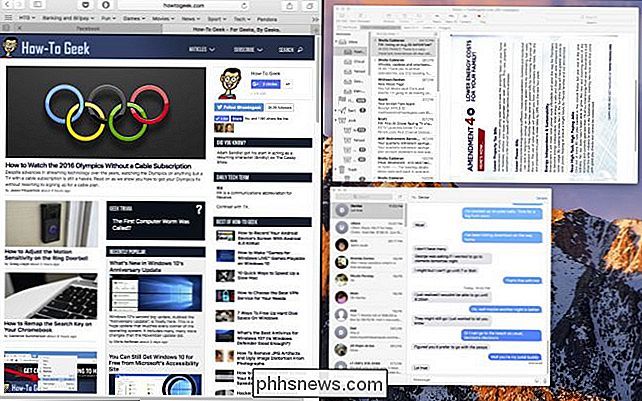
Per personalizzare il funzionamento di MIssion Control, apri le Preferenze di Sistema e fai clic sul pannello Controllo missione.
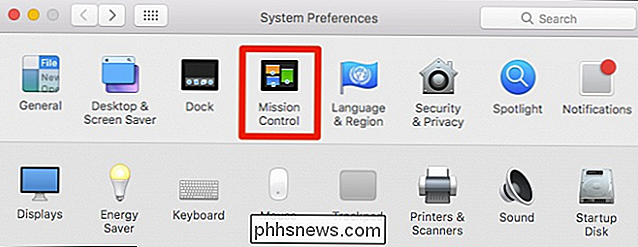
La prima opzione consente a Mission Control di riorganizzare automaticamente gli spazi in base all'utilizzo più recente. Se hai mai usato il tuo Mac e hai provato a passare da un desktop all'altro, solo per scoprire che non sono nell'ordine che pensavi di essere, questo è probabilmente il motivo. È probabilmente sicuro disabilitarlo.
L'opzione successiva è per coloro che usano Spaces regolarmente. Supponiamo che tu abbia Safari aperto su Desktop 2 e che tu sia su Desktop 4 usando Calendar. Quando torni a Safari, i desktop torneranno al desktop 2. Per aprire una nuova finestra Safari su Desktop 4, devi disattivare questa opzione.
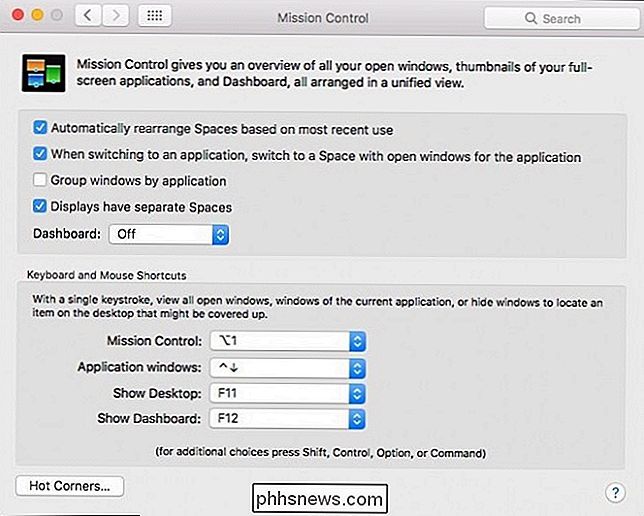
"Raggruppa Windows per applicazione" è meglio mostrarlo con le immagini . Nella schermata seguente, vediamo come appare quando le cose non sono raggruppate per applicazione. Ogni finestra dell'applicazione ottiene la sua miniatura.
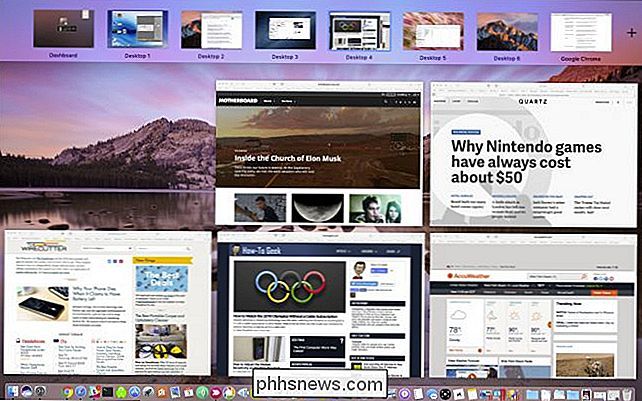
In questa schermata, vediamo come appare quando un'applicazione è raggruppata. Ovviamente sarà abbattuto il disordine, ma potrebbe essere più difficile scegliere una finestra specifica a meno che non selezioni l'applicazione e la trovi (puoi usare la scorciatoia da tastiera Command + ~ per ordinare più finestre nella stessa applicazione).
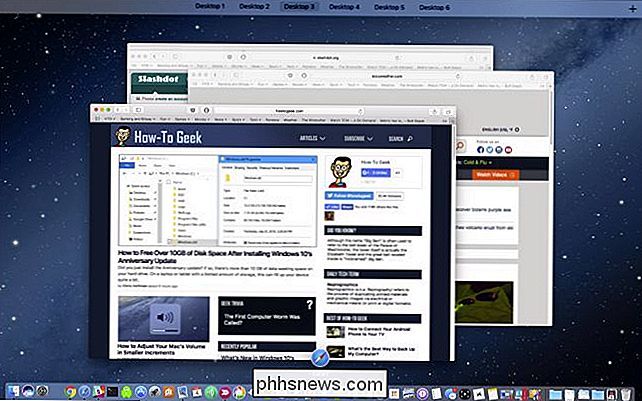
The quarta opzione, "Display Have Separate Spaces", si applica solo se si dispone di più monitor. Con questa opzione selezionata, ogni display aggiuntivo avrà il proprio Spazio.
Il menu a discesa Dashboard si applica a, hai indovinato, il Dashboard. Ti ricordi di Dashboard? Se sei nuovo sul Mac, probabilmente non ne sai molto, ma Dashboard è un ambiente separato che ti consente di eseguire i widget.
Se vuoi che Dashboard appaia sul desktop, premi F12 e piomba in esistenza. Altrimenti, puoi farlo apparire in un suo spazio separato, oppure puoi spegnerlo.
Su una nota correlata, se vuoi rimuovere i widget, fai clic sul segno "-" nell'angolo in basso a sinistra.
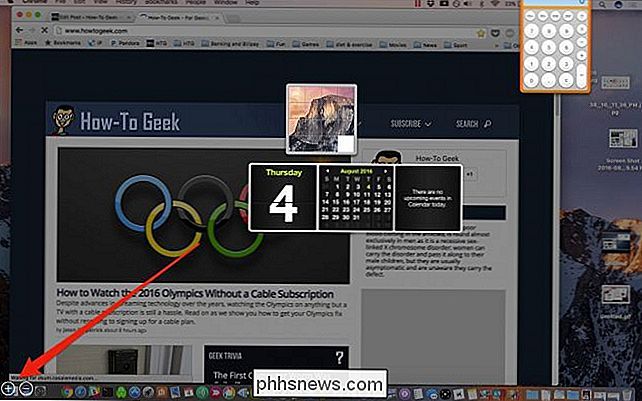
Se vuoi aggiungere widget a Dashboard o scaricarne altri, fai clic sul segno "+".
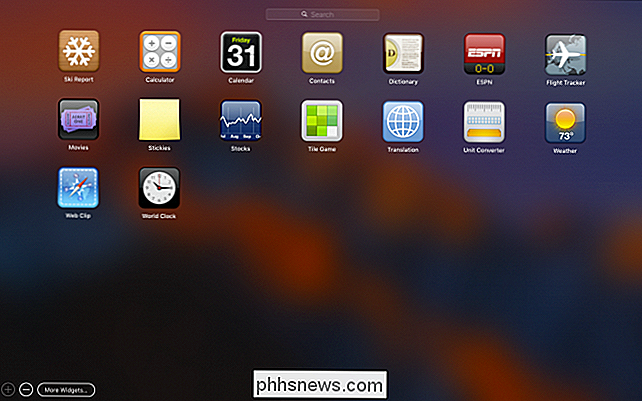
La metà inferiore delle preferenze di Controllo missione sono interamente dedicate alle scorciatoie da tastiera e mouse, quindi se non sei pazzo di scorciatoie predefinite, è possibile modificarle.
Se si desidera aggiungere modificatori di tastiera, assicurarsi di premere i modificatori prima di scegliere ciascun collegamento.
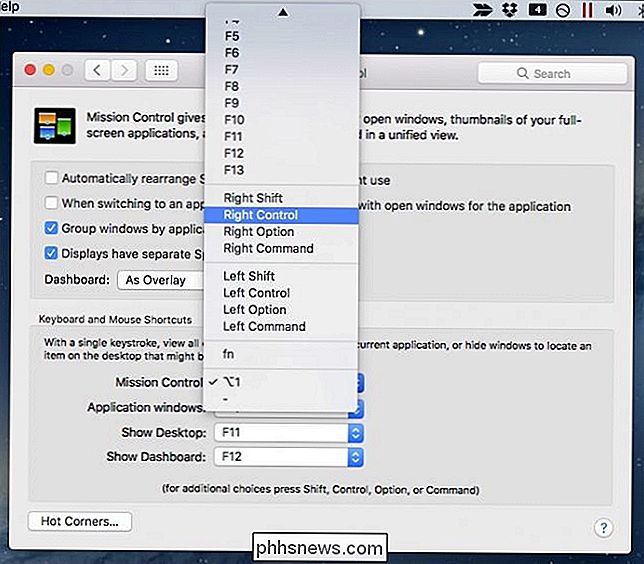
CORRELATO: Come creare "Hot Corner" per risparmiare tempo Scorciatoie sul tuo Mac
Ultimo ma non meno importante, c'è un pulsante che ti permette di definire gli hot corner se preferisci usarli per accedere a Mission Control, alle finestre delle applicazioni, al Desktop o al Dashboard.
Ancora, se vuoi attivare ogni Hot Corner con un modificatore di tastiera, aggiungere il modificatore prima di assegnare una funzione a ciascun angolo.
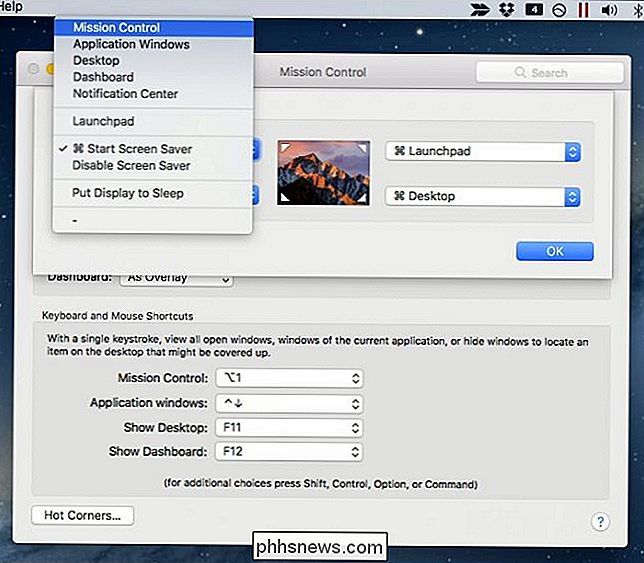
Mission Control è principalmente su Spaces. La loro padronanza ti consentirà di passare rapidamente da desktop a desktop, spostare le applicazioni tra loro e vedere tutto ciò che viene eseguito sui desktop in pochi secondi.
Per fortuna, puoi rendere Mission Control ancora migliore e farlo funzionare a tuo piacimento, oltre a usa Hot Corners, puoi aggiungere un altro modo per accedervi rapidamente. Presto, sarai un professionista di Mission Control.

Come inviare iMessaggi autodistruggenti con Confide
Vuoi qualcosa di un po 'più effimero di quanto permetta l'Inchiostro invisibile di iMessage? Confide ti aiuta a inviare messaggi autodistruttivi che vengono visualizzati una volta e poi persi per sempre. Come funziona Confide in iMessage Come abbiamo evidenziato nella panoramica delle funzioni di iOS 10 e quindi nella nostra guida sulle app di iMessage, iMessage ha ora un ecosistema di app che è come una versione in miniatura dell'app Store iOS.

10 migliori strumenti per taggare MP3 e modificare metadati
Ricorda i giorni in cui tutti avevano una collezione musicale gigante di file MP3 scaricati illegalmente insieme a Winamp per gestire tutto questo? Oggigiorno, la maggior parte delle persone trasmette la propria musica direttamente al proprio dispositivo piuttosto che scaricare e mantenere grandi librerie di musica



