Come personalizzare o disattivare gli effetti sonori in macOS

Il tuo Mac è dotato di un set unico di effetti sonori che puoi assegnare come avviso di sistema predefinito. Alcuni di questi suoni sono in realtà abbastanza antichi e possono suscitare sentimenti di nostalgia. Tuttavia, puoi modificare l'avviso di sistema su qualsiasi altro effetto sonoro con il tuo Mac, oppure puoi aggiungere tu stesso suoni personalizzati e disattivarli completamente.
CORRELATO: Come regolare le impostazioni del volume per l'audio individuale Dispositivi ed effetti sonori in OS X
Come cambiare o disattivare i suoni di sistema
Il tuo sistema È possibile accedere alle preferenze audio aprendo le Preferenze di Sistema e facendo clic su "Suono".
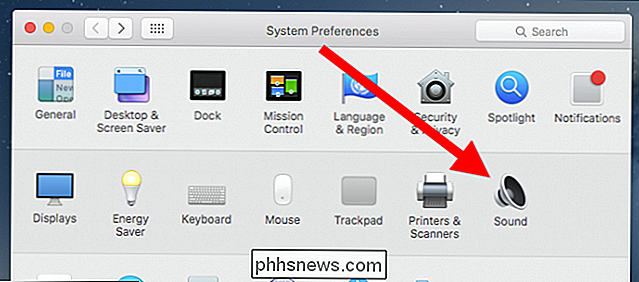
Se leggi il nostro articolo su come per regolare il volume dei singoli dispositivi audio, questo pannello sarà familiare.
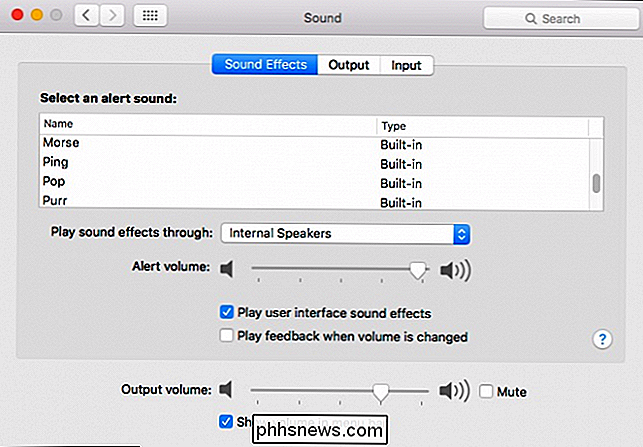
Quando fai clic su un effetto sonoro, puoi sentire come suona e verrà impostato come avviso di sistema.
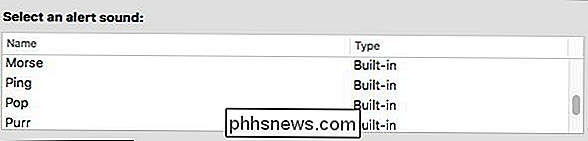
Sotto l'elenco degli effetti sonori, puoi scegliere di riprodurli attraverso gli altoparlanti interni del tuo computer o qualche altra sorgente sonora. Potrai anche modificare il volume di tutti gli avvisi sonori, spegnerli completamente (deselezionando "Riproduci effetti sonori dell'interfaccia utente") e decidere se desideri ricevere feedback ogni volta che cambi il volume sul tuo sistema.
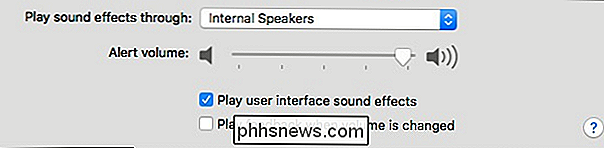
Quest'ultima opzione non riproduce alcun suono quando si fa clic sul cursore del volume sulla barra dei menu e si modifica il volume, piuttosto quando si modifica il volume utilizzando i tasti speciali della tastiera.
Come aggiungere i propri effetti sonori personalizzati
Puoi aggiungere effetti sonori personalizzati al tuo Mac con poche difficoltà. Prima di iniziare, dovrai creare effetti sonori personalizzati o scaricare qualcosa già realizzato. Per questa dimostrazione, abbiamo già alcuni suoni Mac OS personalizzati che abbiamo trovato online (macossounds.zip), quindi li useremo.
Per prima cosa apri la cartella ~ / Libreria / Suoni . Il modo più semplice per farlo è selezionare il menu "Vai" nel Finder, tenere premuto il tasto "Opzione" fino a quando appare "Libreria". quindi fare clic su di esso. Da lì, apri la cartella Suoni.
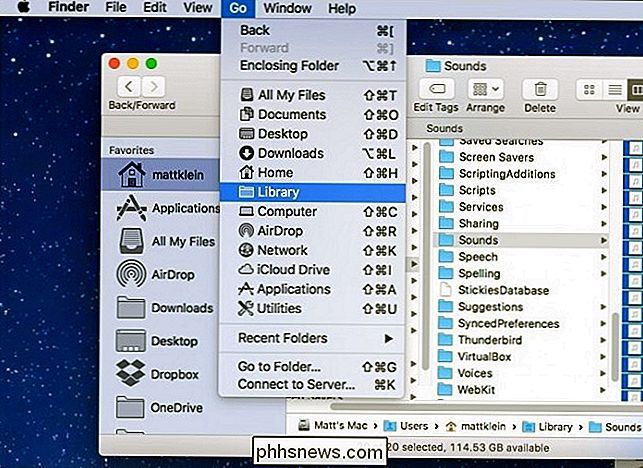
Per usare effetti sonori personalizzati, devono essere in formato AIFF. Se non sono in AIFF, dovranno prima essere convertiti. Leggi la prossima sezione per imparare come farlo usando iTunes, altrimenti trascina i file audio AIFF personalizzati nella cartella ~ / Libreria / Suoni .
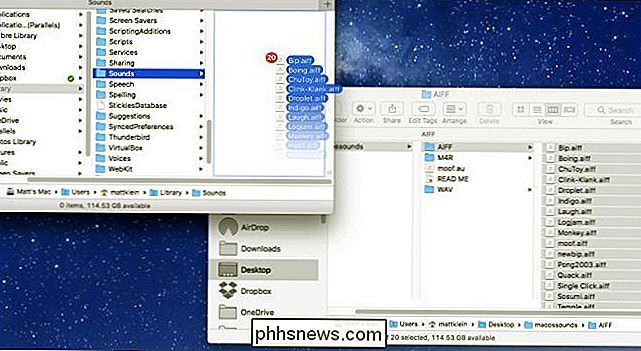
Infine, apri nuovamente le preferenze Suono e seleziona " Effetto sonoro personalizzato che si desidera utilizzare come avviso di sistema.
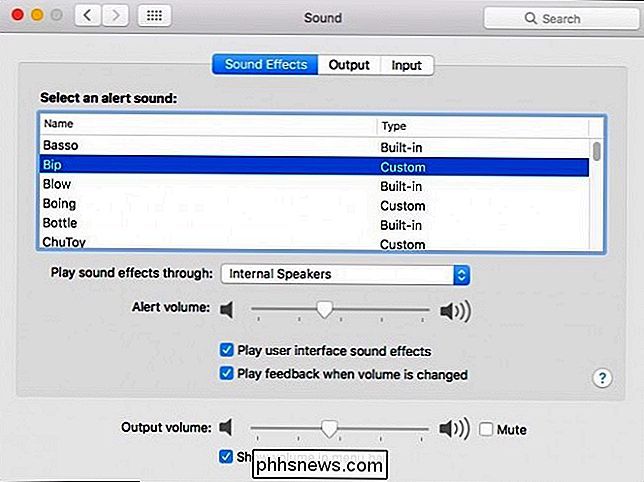
Come convertire i suoni personalizzati in AIFF
Come accennato, se si dispone di qualcosa che si desidera utilizzare come audio di sistema, sarà necessario trovarsi all'interno. Formato AIFF. Se non lo è, puoi convertirlo usando iTunes.
Apri iTunes e poi le preferenze usando il menu iTunes o premendo Comando +, sulla tastiera.
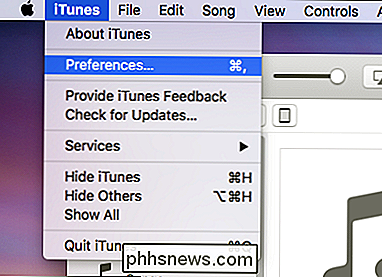
Ora nella scheda Preferenze generali, fai clic su "Importa impostazioni" .
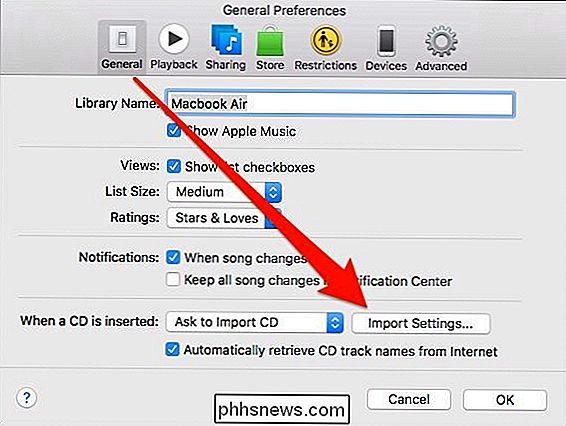
In Impostazioni di importazione, selezionare "Codificatore AIFF" dal menu a discesa "Importa con", quindi fare clic su "OK" e uscire dalle preferenze.
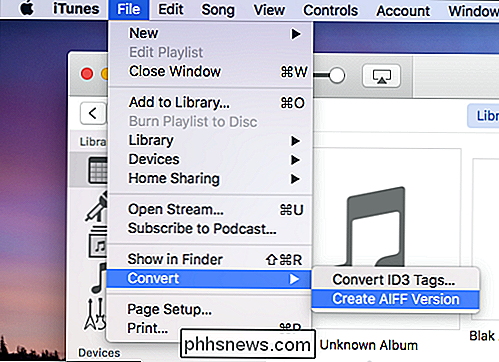
Ora, nella libreria multimediale (presumendo che tu abbia aggiunto gli MP3 vuoi convertire nella tua libreria di iTunes), seleziona il file o i file che vuoi convertire in AIFF. Fai clic su "File", quindi su "Converti" e infine su "Crea versione AIFF".
Il processo di conversione richiede solo pochi secondi al massimo.
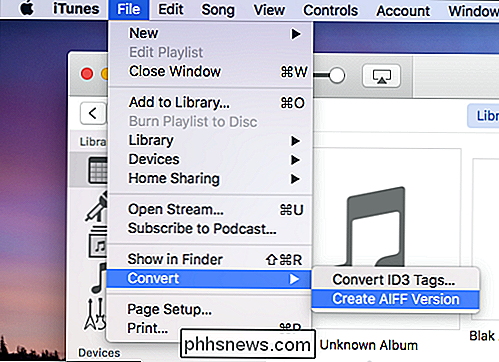
Fai clic con il pulsante destro del mouse sul nuovo file audio nella libreria di iTunes e scegli " Mostra nel Finder ".
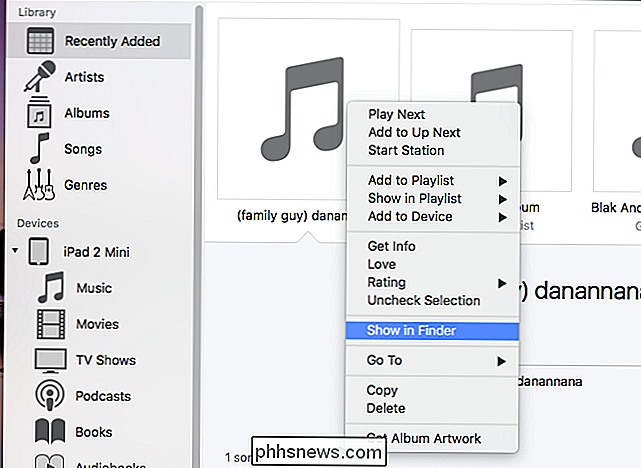
Ora puoi trascinare il tuo nuovo file audio nella cartella ~ / Libreria / Suoni come descritto nella sezione precedente, e verrà automaticamente aggiunto come un nuovo suono personalizzato effetto. Assicurati di tornare nuovamente nelle preferenze Suono e selezionalo come nuovo suono di avviso di sistema.
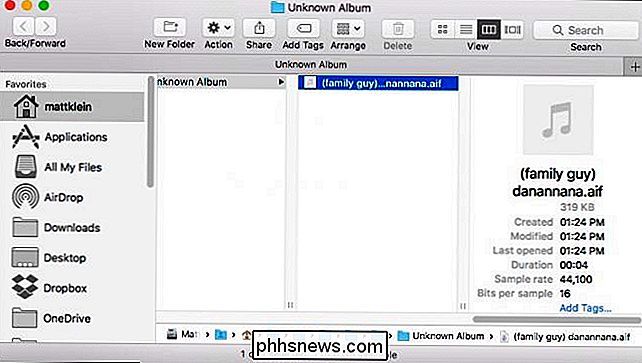
Essere in grado di usare effetti sonori diversi per l'avviso di sistema non solo distingue il tuo Mac da tutti gli altri, ti dà una pausa da il solito assortimento di suoni di avviso di sistema.
Ora puoi cambiare le cose ogni tanto per concederti una pausa dallo stesso vecchio vecchio.

Come aumentare la durata della batteria del Chromebook
I Chromebook dovrebbero avere una durata incredibile della batteria per tutto il giorno, ma non tutti lo fanno. Segui questi suggerimenti per aumentare la durata della batteria del tuo Chromebook. Gli stessi principi di base si applicano sia che tu stia cercando di aumentare la durata della batteria di un laptop Windows o di spremere più tempo da un MacBook.

Come si fa "a tacere" su un laptop con un suono non HDD, non correlato alla ventola
I nostri dispositivi elettronici possono occasionalmente sorprenderci con rumori inaspettati ed estremamente irritanti, quindi trovare un la soluzione è una priorità. Ma cosa fai quando tutti i soliti 'sospetti' non sono la causa del problema? Il post di Q & A di SuperUser di oggi ha alcuni consigli utili per un lettore disperato.



