Come eliminare elementi nell'elenco MRU più utilizzato in Office

L'elenco MRU più utilizzato di recente, nei programmi di Office fa riferimento all'elenco dei file aperti di recente. Questo elenco viene visualizzato quando si apre un documento di Office senza aprire un documento e nella schermata "Apri", fornendo accesso rapido ai documenti che si aprono spesso.
NOTA: in questo esempio ci riferiamo a Word, ma queste procedure funzionano anche in Excel e PowerPoint.
Tuttavia, potrebbero esserci delle volte in cui non si desidera visualizzare questo elenco. Forse qualcun altro ha bisogno di usare Word sul tuo computer e non vuoi che vedano i nomi dei file che hai aperto e che abbiano facile accesso ad essi. È possibile eliminare alcuni o tutti gli elementi nell'elenco MRU in Word.
Per eliminare un elemento dall'elenco MRU da Word, fare clic sulla scheda "File".
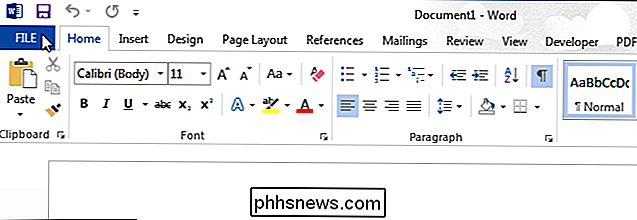
Nella schermata backstage, fare clic su "Apri". nella lista degli oggetti a sinistra. È inoltre possibile premere "Ctrl + O" per accedere alla schermata "Apri".
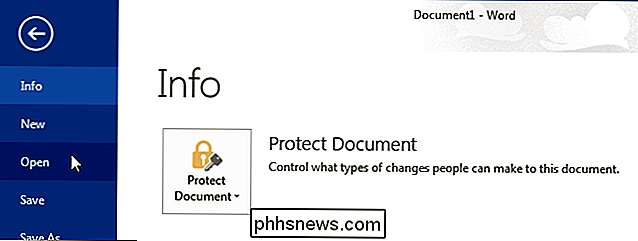
L'elenco MRU viene visualizzato come l'elenco "Documenti recenti" sul lato destro della schermata "Apri". Fai clic con il pulsante destro del mouse sull'elemento che desideri eliminare dall'elenco MRU e seleziona "Rimuovi dall'elenco" dal menu a comparsa.
NOTA: non esiste alcuna finestra di dialogo di conferma per questa azione e non è possibile annullare l'azione.
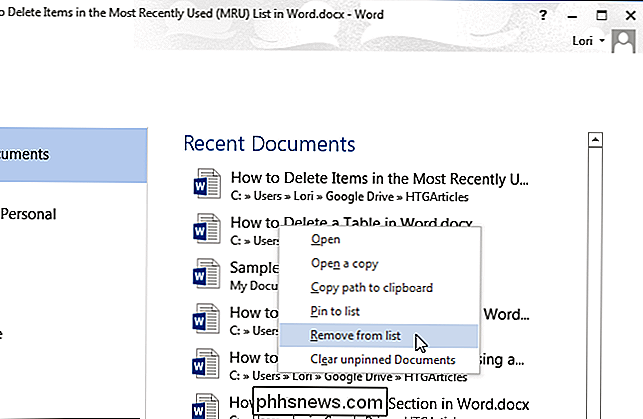
Puoi cancellare tutti i documenti che non sono stati aggiunti all'elenco selezionando "Cancella documenti sbloccati" dal menu a comparsa.
NOTA: non è possibile annullare questa azione.
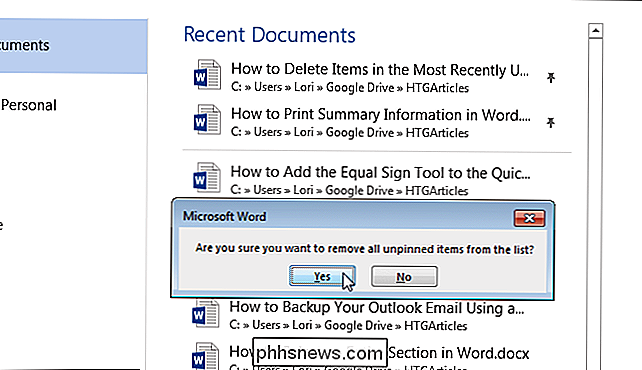
Puoi anche rimuovere elementi dall'elenco "Cartelle recenti" . Nella schermata "Apri", fai clic su "OneDrive" o "Computer" o in un'altra posizione che hai aggiunto.
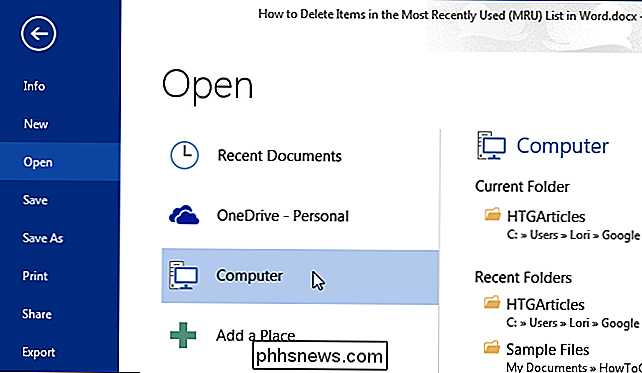
Per rimuovere una cartella dall'elenco "Cartelle recenti", fai clic con il pulsante destro del mouse sulla cartella che desideri rimuovere e seleziona "Rimuovi dalla lista" dal menu popup.
NOTA: non fare clic sulla cartella. Questa azione apre la finestra di dialogo "Apri" in quella cartella.
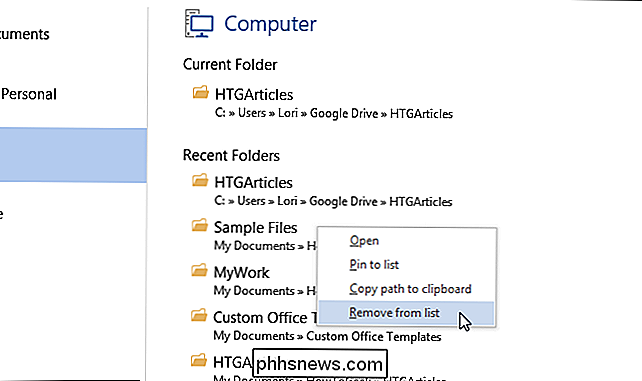
È possibile specificare quanti documenti visualizzare nell'elenco MRU o "Documenti recenti" o specificare di non visualizzare alcun documento nell'elenco. Per regolare il numero di documenti visualizzati nell'elenco MRU, fare clic sulla scheda "File" e quindi fare clic su "Opzioni" dall'elenco di elementi sulla sinistra.
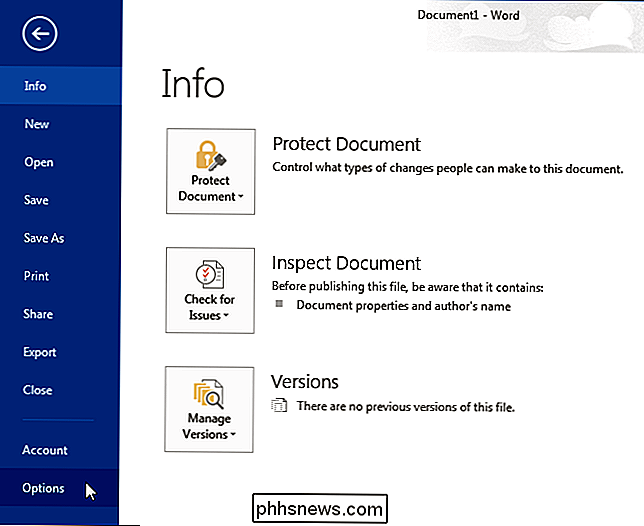
Nella finestra di dialogo "Opzioni di Word", fare clic su "Avanzate" nell'elenco di elementi a sinistra.
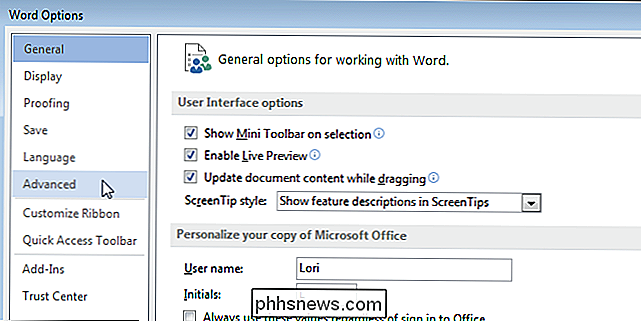
Scorri verso il basso fino alla sezione "Visualizza". Nella casella di modifica "Mostra questo numero di documenti recenti", inserisci il numero che desideri visualizzare nell'elenco. Se non si desidera visualizzare alcun documento nell'elenco "Documenti recenti", immettere "0" nella casella di modifica.
NOTA: è anche possibile utilizzare i pulsanti freccia di selezione nella casella di modifica per modificare il valore nel casella.
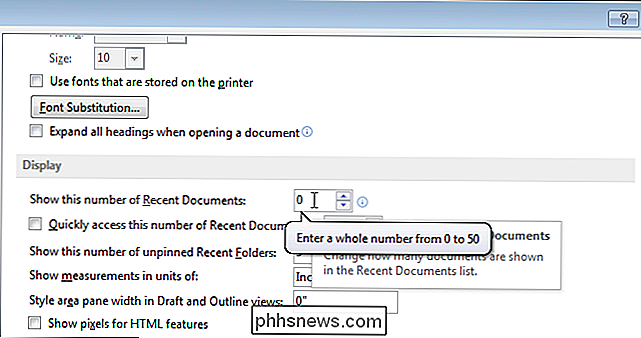
Fare clic su "OK" per accettare la modifica e chiudere la finestra di dialogo "Opzioni di Word".
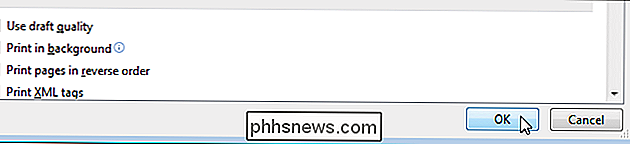
Se si immette uno "0", nessun documento viene visualizzato nell'elenco "Documenti recenti", anche dopo aver aperto alcuni documenti. Per visualizzare nuovamente i documenti nell'elenco, modificare il valore nella casella di modifica "Mostra questo numero di documenti recenti" su un numero diverso da "0". Noterai che i documenti che erano precedentemente nella tua lista vengono aggiunti nuovamente all'elenco, almeno quanti ne hai specificato.
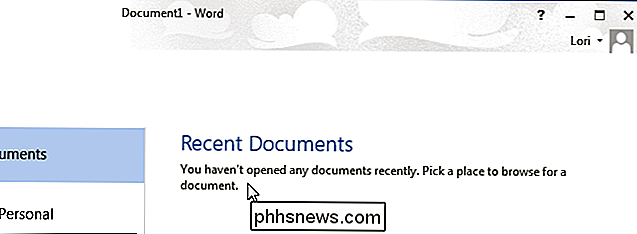
Puoi anche creare un collegamento per accedere rapidamente all'ultimo documento aperto in Word.

È Ancora possibile scaricare Windows 10 gratuitamente dal sito di accessibilità di Microsoft
L'offerta di upgrade gratuita per Windows 10 potrebbe essere tecnicamente finita, ma non è andata al 100%. Microsoft offre ancora un aggiornamento gratuito di Windows 10 a chiunque controlli una casella dicendo che usano tecnologie assistive sul proprio computer. CORRELATI: Tutti i modi che è possibile aggiornare a Windows 10 gratuitamente Aggiornamento : L'offerta di upgrade di Assistive Technologies è terminata il 16 gennaio 2018.

Come risolvere i video a testa in giù
Hai mai registrato un video con lo smartphone, poi lo hai riprodotto sul tuo computer e hai scoperto che il video è capovolto o a 90 gradi? Ho avuto questo successo in diverse occasioni e ho finito per dover riparare manualmente i video utilizzando vari software di terze parti.In questo post, parlerò di due programmi Windows gratuiti che è possibile utilizzare per fissare video capovolti: VLC Media Player e Windows Movie Maker. L



