Come digitalizzare le vecchie foto con lo smartphone

Abbiamo tutte vecchie foto che per noi sono importanti. Vacanze, familiari che non sono più con noi, bei momenti della nostra vita - sai, cose importanti. Il fatto è che le immagini svaniscono. Il modo migliore per tenere al sicuro questi preziosi ricordi è digitalizzarli e ciò che una volta era un processo lungo può ora essere fatto - con risultati eccezionali - direttamente dal tuo telefono.
Ovviamente, il modo migliore per scansionare le tue foto è con uno scanner dedicato con le giuste impostazioni, o forse utilizzando un servizio di scansione di foto come Memories Renewed o DiJiFi. Ma Google ha un'app chiamata PhotoScan, disponibile sia per iOS che per Android, che funziona molto bene con quasi nessun lavoro da parte tua. Se non vuoi spendere un sacco di soldi o tempo, questo farà un buon lavoro.
L'app funziona in modo identico su iOS e Android. Userò un Pixel XL per questo tutorial, ma dovresti essere in grado di seguirlo a prescindere. Per uno sguardo dettagliato ma conciso sul modo in cui PhotoScan fa il suo lavoro, dai un'occhiata a questo video degli impiegati di Google, Nat e Lo:
Piuttosto fantastico, giusto? Scarica e installa l'app, quindi procedi e attivala. Fornisci una rapida panoramica su come utilizzare l'app e su cosa fa, dopo che l'animazione è finita, tocca il pulsante "Avvia scansione" per ottenere il lancio della palla.
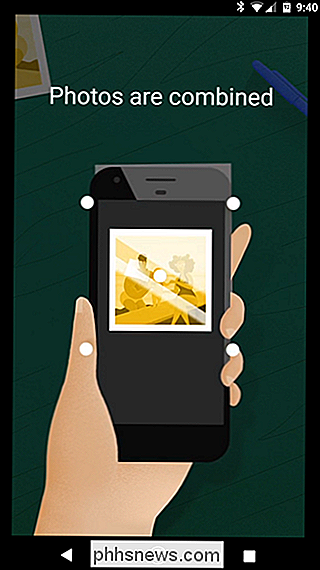
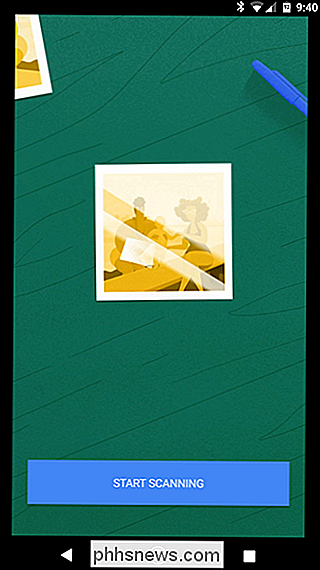
Devi prima concedere l'autorizzazione all'app per accedere la tua macchina fotografica, che ovviamente richiede per scansionare le tue foto.
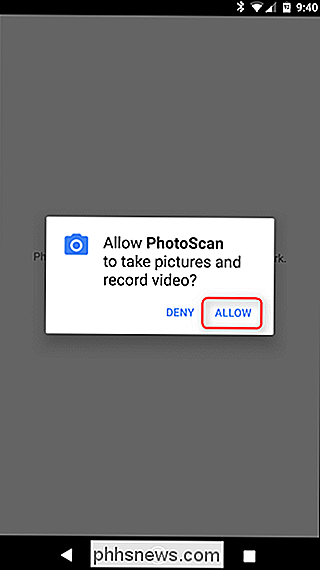
Con quella fuori mano, passerà direttamente in modalità fotocamera in modo da poter iniziare la scansione. Prima di entrare nel modo di farlo, tuttavia, sono necessari alcuni indicatori:
- Diversamente dalle foto normali, l'illuminazione non è importante con PhotoScan. Ovviamente questo non è qualcosa che vorresti fare in una stanza buia, ma non devi cercare il punto "perfetto" poiché utilizza il flash del tuo telefono per ottenere un'illuminazione più coerente. Vale la pena notare, tuttavia, che i vari ambienti di illuminazione possono influenzare il modo in cui il colore dell'immagine risulta. Guarda l'immagine della galleria qui sotto per un esempio.
- Avvicinati il più possibile all'immagine: prova a allineare i bordi dell'immagine all'interno del fotogramma PhotoScan.
- Cerca di rimanere il più stabile possibile. Se ti muovi molto, i punti diventeranno decentrati, il che può causare distorsione o inclinazione nel risultato finale.
Questo è tutto ciò che c'è da fare: è molto facile da usare.
Vai avanti e allinea l'immagine all'interno dei bordi di PhotoScan, quindi tocca il pulsante dell'otturatore. Appaiono quattro punti vicino agli angoli dell'immagine: sposta il cerchio centrale su uno dei punti e attendi che il cerchio "scandisca" quella sezione dell'immagine. Fai questo per tutti e quattro, preferibilmente in una sorta di ordine.
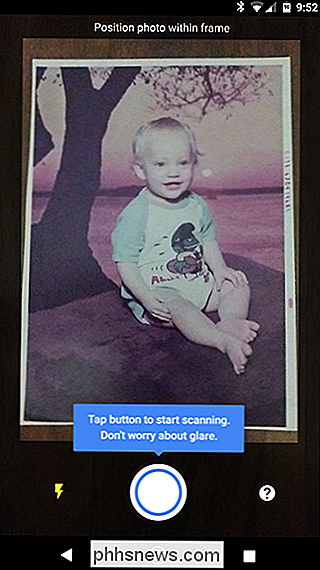
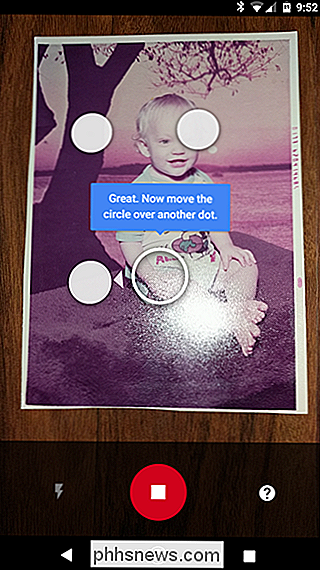
Una volta terminata la scansione di tutte e quattro le sezioni, elaborerà l'immagine, in pratica combina tutte e quattro le immagini per ottenere tutti gli angoli, quindi rimuove qualsiasi riflesso causato dal flash. È abbastanza brillante e completamente automatizzato.
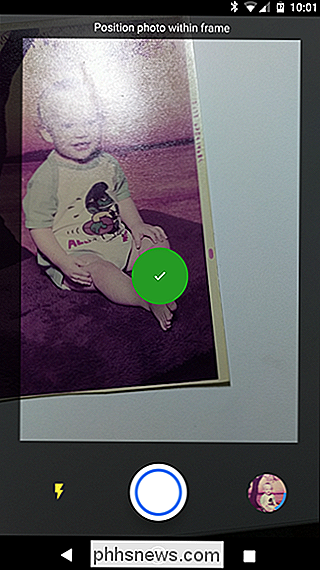
Da lì, ti catapulterà nella galleria dell'app, dove puoi modificare ulteriormente l'immagine toccandola.
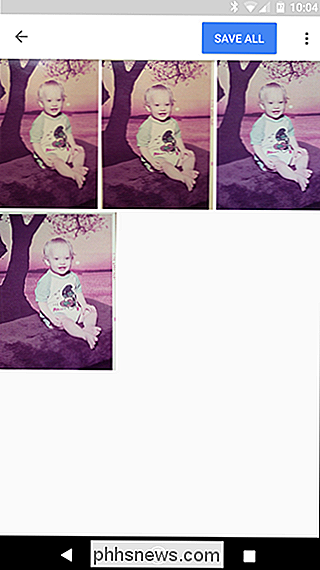
Una volta che l'immagine è aperta, puoi ruotarla, regolare la angoli, o cancellarlo usando il pulsante nella riga in basso. Quando sei soddisfatto del risultato, tocca il pulsante Indietro.

A questo punto, se hai più scansioni, dovrai eliminare quelle che non vuoi mantenere. Ancora una volta, fai questo toccando l'immagine, quindi l'icona del cestino nella riga in basso.

Dopo aver effettuato la scansione (o le scansioni) che vuoi mantenere, tocca il pulsante "Salva tutto" in alto. L'app richiederà l'accesso all'archiviazione del telefono in modo che possa salvare il file, quindi tocca "Consenti". Successivamente, ti farà sapere dove trovare le scansioni: Google Foto su Android e Rullino foto su iOS.
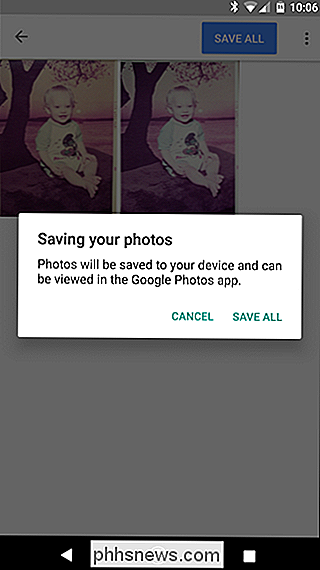
Ecco il risultato finale della nostra scansione di prova:
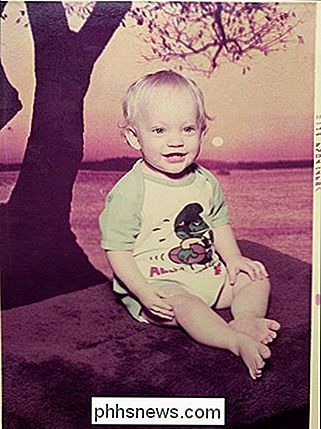
Uomo, questo è un bell'aspetto.
CORRELATO: Come correggere le foto vecchie e sbiadite
Anche se potrebbe non essere abbastanza buono come uno scanner fotografico specializzato o un servizio di digitalizzazione di terze parti, PhotoScan svolge un lavoro straordinario per trasformare le tue vecchie foto in immagini digitali, in particolare per una semplice app per telefono. E mentre il prodotto finale sembra piuttosto buono, puoi sempre sistemare il colore nel tuo editor di immagini preferito una volta che è sul tuo computer, per la migliore foto possibile.

MacOS ora supporta ufficialmente GPU esterne
Mac: processori grafici esterni, o ePPU, sono ufficialmente supportati in macOS High Sierra 10.13.04, uscito ieri. Per approfittare di te Avremo bisogno di un Mac con una porta Thunderbolt 3 (USB-C), il che significa che è limitato ai MacBook dal 2016 e successivi, iMac del 2017 e successivi e iMac Pro.

Come connettere il Nest sicuro a una nuova rete Wi-Fi
Se cambi mai la tua password Wi-Fi o il nome della rete, dovrai anche connettere il tuo Nest Sistema di sicurezza sicuro per quella nuova rete. Fortunatamente, è davvero facile. CORRELATO: Come modificare il ritardo dell'allarme per Nest Secure Molti dispositivi Wi-Fi sono dotati di un'impostazione in cui puoi facilmente cambiare la rete Wi-Fi che è collegato a.



