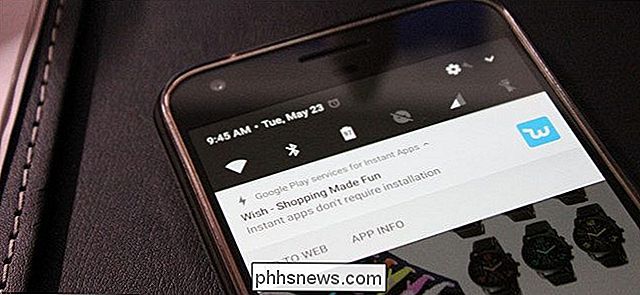Come disattivare il filtro SmartScreen In Windows 8 o 10

Il filtro SmartScreen integrato in Windows esegue automaticamente la scansione di applicazioni, file, download e siti Web, bloccando i contenuti pericolosi conosciuti e avvisandoti prima di te eseguire applicazioni sconosciute. Puoi disabilitarlo, se preferisci.
Ti consigliamo di lasciare SmartScreen abilitato. Fornisce un ulteriore livello di sicurezza che aiuta a proteggere il tuo PC, indipendentemente dal fatto che tu stia utilizzando o meno l'antivirus. Anche se SmartScreen blocca automaticamente un'applicazione sconosciuta che si sa essere sicura, è possibile fare clic sull'avviso per eseguire comunque l'applicazione.
Windows 10
CORRELATO: Funzionamento del filtro SmartScreen in Windows 8 e 10
A partire dall'aggiornamento dei creativi di Windows 10, le impostazioni di SmartScreen si trovano ora nell'interfaccia di Windows Defender Security Center. Avvia il collegamento "Windows Defender Security Center" nel menu Start per aprirlo.
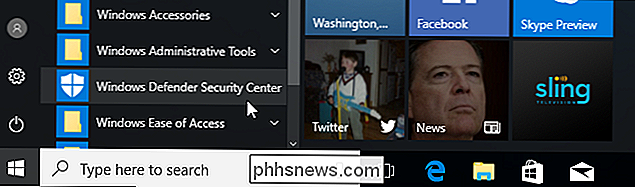
Fai clic sull'icona "App & browser control" nella barra laterale di Windows Defender per trovare queste impostazioni.
Esistono tre diversi filtri SmartScreen di Windows e puoi configurare opzioni separate per ciascuno. Seleziona "Blocca" blocca applicazioni non riconosciute, "Avvisa" per visualizzare un avviso che puoi fare clic su, o "Off" per disabilitare completamente Windows SmartScreen. Anche se hai attivato l'opzione "Avvisa", SmartScreen bloccherà sempre i contenuti pericolosi conosciuti: ti avviserà solo prima di eseguire applicazioni non riconosciute. Tuttavia, se si disabilita completamente SmartScreen, SmartScreen non sarà in grado di bloccare i file pericolosi conosciuti.
L'opzione "Controlla app e file" controlla il filtro SmartScreen del sistema operativo, che protegge da qualsiasi luogo di download dei file. Quando si tenta di aprire un'applicazione o un file scaricato in Esplora file o in un'altra applicazione, Windows controlla l'applicazione o il file e lo blocca o visualizza un avviso se non è riconosciuto.
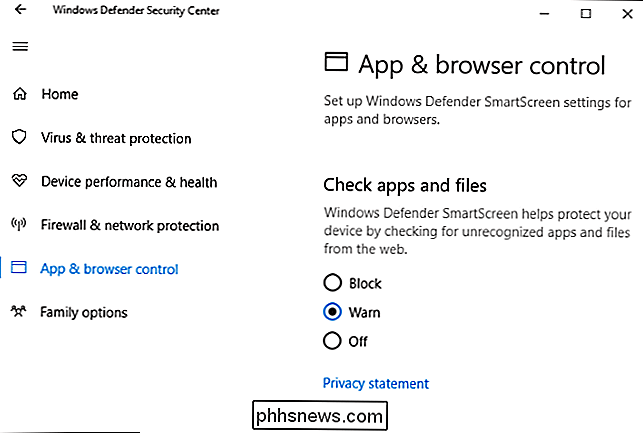
CORRELATO: Microsoft Edge è davvero più sicuro di Chrome o Firefox?
L'opzione "SmartScreen per Microsoft Edge" controlla la configurazione del filtro SmartScreen nel browser Microsoft Edge. Blocca siti Web dannosi e download, ma solo in Microsoft Edge.
Il filtro "SmartScreen per app Windows Store" viene utilizzato quando le app scaricate da Windows Store accedono a contenuti Web. Ti avvisa prima che queste applicazioni caricino contenuti pericolosi.
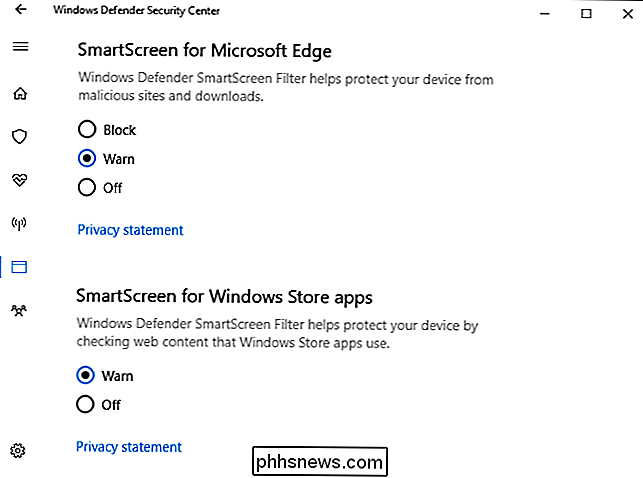
Windows 8
Su Windows 8, troverai questa opzione nel Pannello di controllo. Passare a Pannello di controllo> Sistema e sicurezza> Centro operativo.
Espandere la sezione "Sicurezza", individuare Windows SmartScreen nell'elenco e fare clic su "Cambia impostazioni" sotto di esso.
È quindi possibile scegliere ciò che Windows fa con non riconosciuto programmi. È possibile che Windows richieda l'approvazione dell'amministratore prima di eseguire un programma sconosciuto, avvisare l'utente senza richiedere l'approvazione dell'amministratore o selezionare "Non fare nulla" per disattivare Windows SmartScreen.
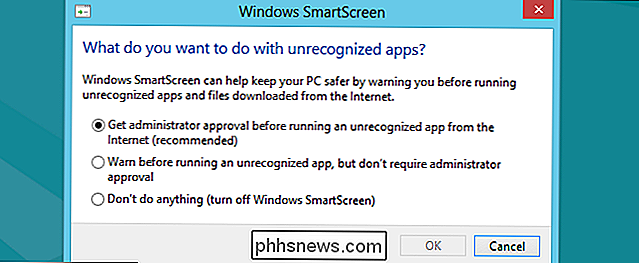

Come verificare manualmente gli aggiornamenti di sistema su un telefono Android
Quando una nuova versione di Android esce per il tuo telefono, di solito non viene rilasciata per tutti in una volta. Invece, si estende nel tempo. Tuttavia, puoi facilmente verificare se è disponibile sul tuo dispositivo invece di aspettare che venga visualizzata una notifica. NOTA: questo articolo conteneva un trucco non confermato per "forzare" Android a verificare la presenza di aggiornamenti forzando l'arresto il quadro dei servizi di Google e la cancellazione dei suoi dati.

Come ottenere sondaggi con la tua storia su Instagram
Instagram, nella sua continua ricerca di mangiare il pranzo di Snapchat, ha recentemente aggiunto un modo per fare sondaggi semplici attraverso la tua storia. Ecco come. Scatta una foto come se la pubblichi su Instagram Story come al solito. Tocca l'icona Adesivi e quindi seleziona Poll. Inserisci la domanda alla quale vuoi che le persone votino- può avere solo due risposte.