Come modificare o creare modalità personalizzate per il sistema di telecamere Netloear Arlo Pro

Per impostazione predefinita, il sistema di telecamere Arlo Pro di Netgear è dotato di diverse modalità che è possibile alternare, a seconda che si sia o meno rientro a casa o via. Tuttavia, potresti voler personalizzare le impostazioni per diverse modalità. Ecco come creare le tue modalità nell'app Arlo.
Sono disponibili quattro modalità predefinite: Armed, Disarmed, Schedule e Geofencing. Sfortunatamente, nessuna di queste modalità consente alla fotocamera di registrare il movimento senza ricevere avvisi per tutto il tempo. È possibile modificare le modalità predefinite per eseguire questa operazione, ma si potrebbe desiderare di passare facilmente avanti e indietro tra ricevere gli avvisi e non riceverli. È qui che la creazione della tua modalità personalizzata è utile.
Per iniziare, apri l'app Arlo e tocca la scheda "Modalità" in basso.
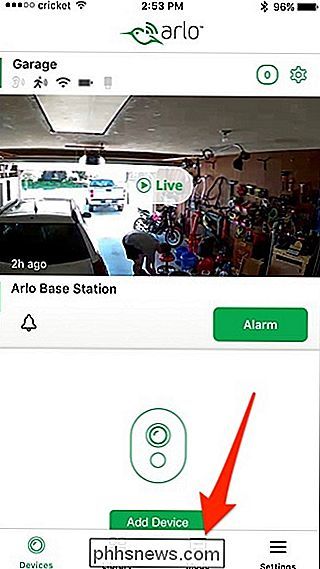
Seleziona la tua base Arlo sotto "I miei dispositivi".
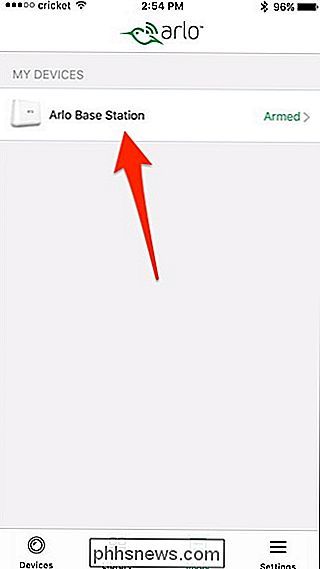
Da qui, puoi toccare la matita per modificare una modalità esistente o toccare "Aggiungi una modalità" per crearne una nuova. Ne creeremo una nuova per questo tutorial.
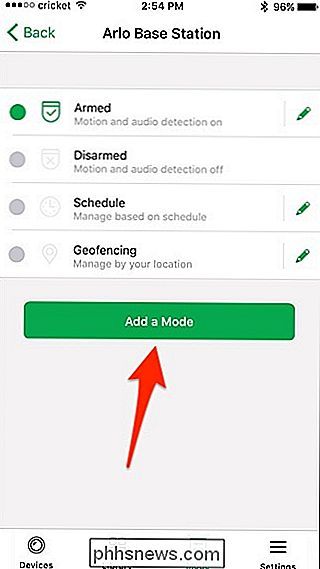
Scrivi un nome per la tua nuova modalità e poi premi "Avanti" nell'angolo in alto a destra dello schermo.
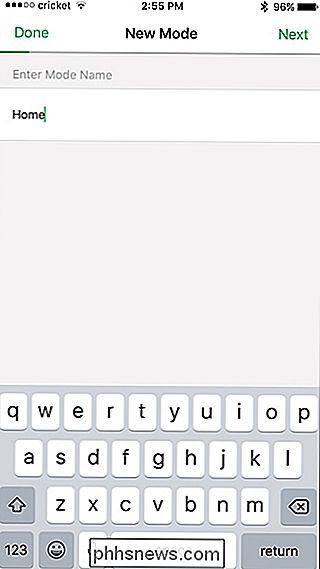
Quindi, seleziona la fotocamera ) che si desidera includere con questa nuova modalità e premere "Avanti".
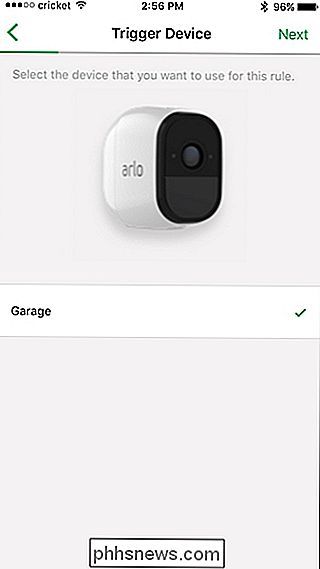
Nella schermata successiva, selezionare il modo in cui si desidera attivare la videocamera, selezionando "Quando viene rilevato il movimento" o "Quando viene rilevato l'audio ”. Puoi anche selezionare entrambi.
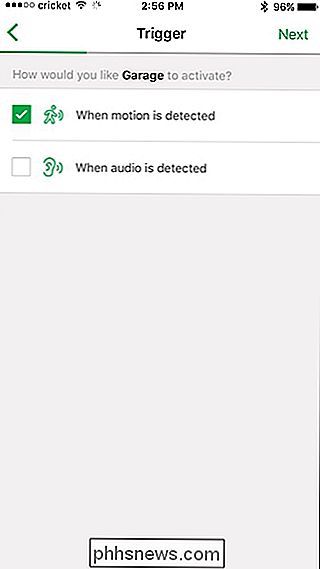
Avanti, regola la sensibilità del movimento usando il cursore e premi "Avanti" quando hai finito.
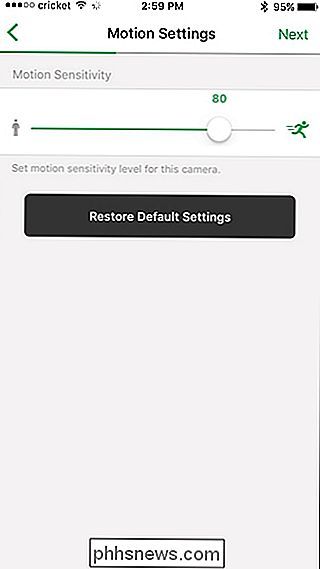
Premi ancora "Avanti".
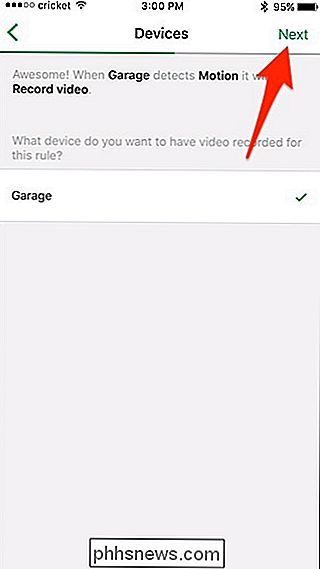
Nella schermata successiva, seleziona ciò che vuoi la fotocamera (s) da fare, così come se si desidera o meno la sirena di suonare. Premere "Avanti".
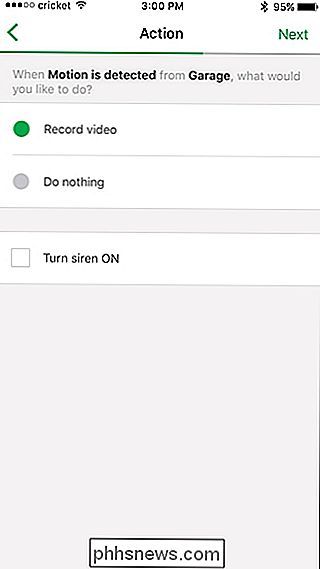
Quindi, selezionare per quanto tempo si desidera che le telecamere registrino, o la registrazione fino a quando il movimento si interrompe o la registrazione per un periodo di tempo fisso. Premi "Avanti".
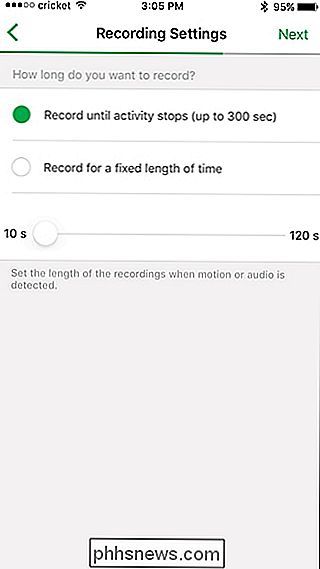
Seleziona come vuoi ricevere gli avvisi, tramite notifiche push o email (o entrambe). Puoi anche scegliere di non ricevere avvisi deselezionando ciascuna opzione.
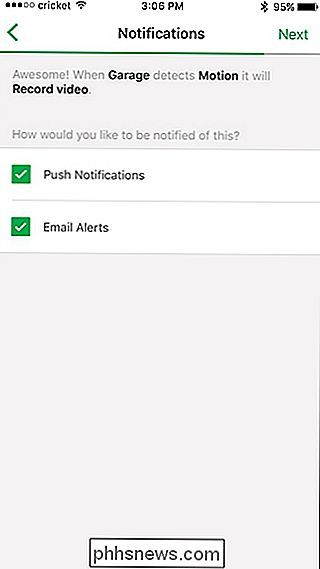
La schermata finale mostrerà una panoramica delle impostazioni della modalità. Premi "Salva" se tutto sembra a posto.
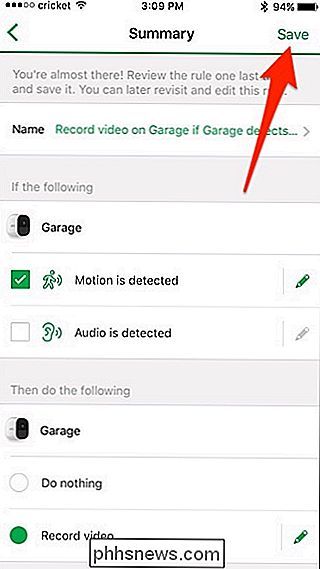
La tua nuova modalità personalizzata apparirà in fondo all'elenco. Selezionalo per attivarlo.
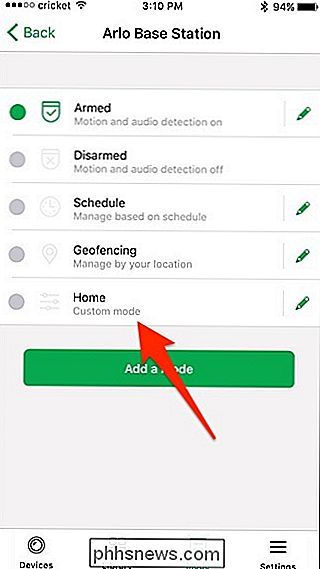
Da lì, puoi passare da una modalità all'altra ogni volta che vuoi, a seconda se vuoi che le telecamere registrino o meno.

Come unire Multiple Finder Windows su macOS
Se si approfondisce frequentemente il Finder su macOS, è probabile che si finisca con un po 'di finestre aperte dopo un po'. Potresti passare, trovare tutte queste finestre e occupartene una ad una, oppure puoi unirle in una sola. Ecco di cosa stiamo parlando. Abbiamo cinque finestre del Finder aperte sui nostri vari desktop o spazi.

Come riprodurre file video dal computer su Apple TV
La nuova Apple TV è piuttosto bella da sola e crediamo che sia un buon acquisto se stai cercando di acquistare o l'aggiornamento a un nuovo dispositivo di streaming. Ma cosa succede se vuoi riprodurre un file video dal tuo computer sul televisore? La buona notizia è che, con una semplice app da $ 5, puoi trasformare la tua Apple TV in un dispositivo di streaming video molto capace che riprodurrà praticamente qualsiasi TV spettacoli o film che hai memorizzato sul tuo PC o Mac.



