Come modificare le tue immagini con l'applicazione Foto del tuo Mac

Foto è stata rilasciata come parte di un più ampio aggiornamento del sistema OS X (10.10.3). L'app ha lo scopo di soppiantare iPhoto come applicazione fotografica go-to per la maggior parte degli utenti Mac. Di conseguenza, contiene alcuni strumenti di fotoritocco di base, ma necessari.
CORRELATI: Come modificare le tue immagini usando le foto di macOS
AGGIORNAMENTO: per una versione più recente di questo articolo, consulta la nostra guida alla modifica delle tue foto tramite l'app Foto macOS
In precedenza abbiamo introdotto le foto quando abbiamo discusso su come spostare la sua libreria in una posizione diversa, oltre a ciò che ogni utente dovrebbe sapere sulle sue impostazioni di condivisione iCloud. Ma fino a questo punto, non abbiamo davvero parlato dell'applicazione stessa.
Quando si inizia a utilizzare Photos per la prima volta su OS X per la prima volta, non risulta immediatamente evidente che è possibile modificare con esso. Devi ancora selezionare una foto o foto e aprirle in modalità di modifica.
Nella vista "Foto", tutto sarà organizzato in base alla data. Questa visualizzazione ti consente solo di modificare le foto una alla volta.
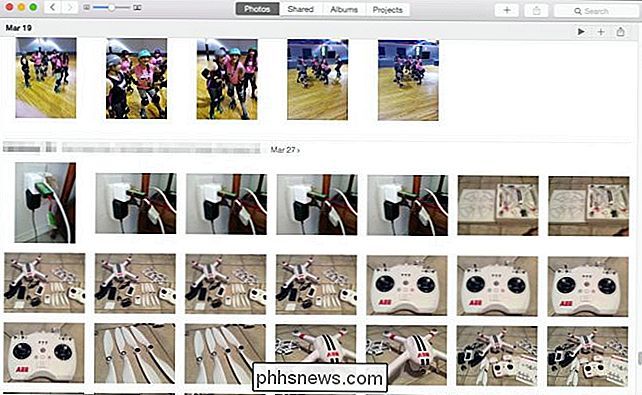
Le frecce all'indietro ti consentono di avere una visione molto più ampia delle cose, utile per l'ordinamento rapido della libreria se hai un sacco di contenuti.
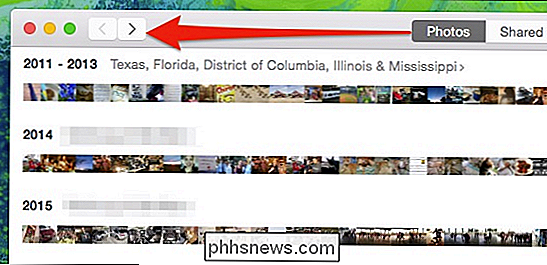
Se fai clic sulla vista "Album", puoi selezionare "Tutte le foto" (o qualsiasi altro album in cui li hai ordinati). Questo è il modo più semplice per modificare un gruppo di foto, piuttosto che doverle selezionare separatamente.
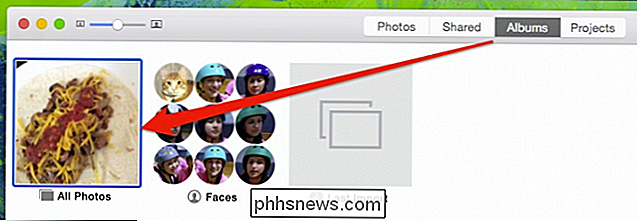
Nella visualizzazione dell'album Tutte le foto, ad esempio, fai doppio clic su una foto per ingrandirla. Da qui, puoi usare i tasti freccia per spostarti tra le tue foto.
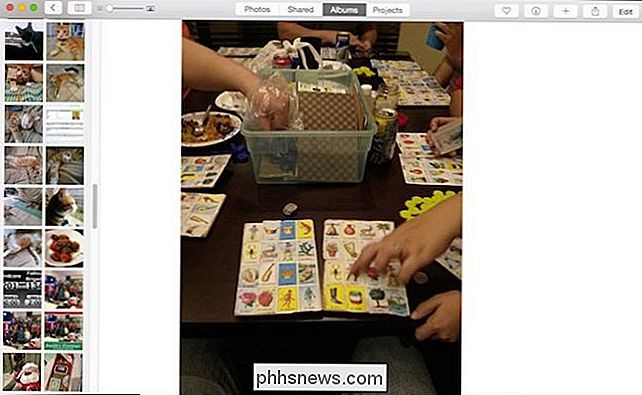
Qui, puoi vedere o nascondere la vista divisa, che mostra tutte le foto nel tuo album. Usa il cursore per ingrandire o ridurre.
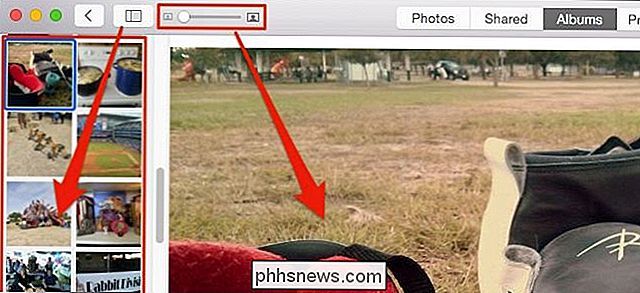
Con una foto selezionata, ci sono opzioni nell'angolo in alto a destra per contrassegnarla come preferita, vedere le sue informazioni e, soprattutto, "Modifica".
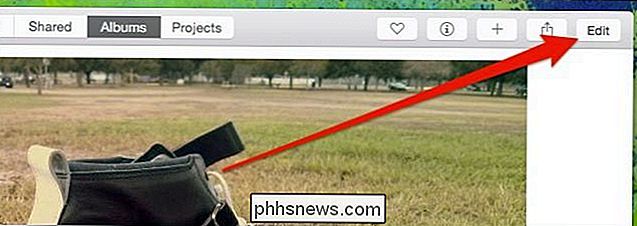
Modifica la modalità è molto diversa dalla modalità di visualizzazione. Quando fai clic su "Modifica", l'applicazione diventa scura e gli strumenti appaiono lungo il bordo destro della finestra.
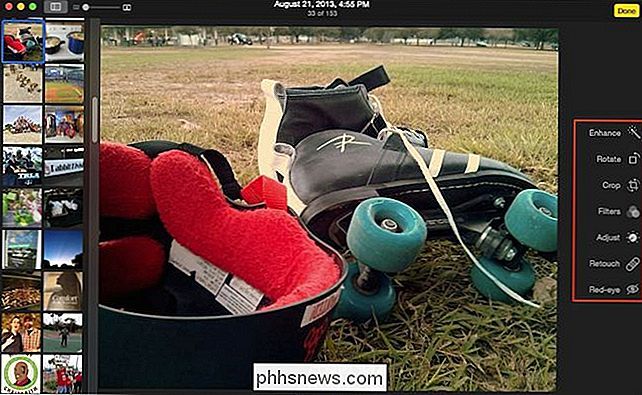
La modalità di modifica differisce notevolmente dalla modalità Visualizza, tuttavia puoi ancora utilizzare i tasti freccia per spostarti rapidamente nella raccolta.
Nota, ci sono in genere molte somiglianze tra l'editor di foto di OS X e l'editor di foto di iOS. Entrambi condividono un pulsante "Migliora" con un solo clic, un pulsante "Ritaglia", filtri, opzioni di regolazione e un dispositivo di rimozione "Occhi rossi".

Le foto su iPad sono un po 'diverse rispetto a quelle di un Mac, ma non
Quasi tutto è lo stesso, tranne che le foto di OS X separano le funzioni di ritaglio e rotazione e aggiunge un pulsante "Ritocco", che ti dà la possibilità di macchiare piccole imperfezioni e imperfezioni.

Quando modifichi le tue immagini , puoi fare clic sul pulsante "Ripristina in originale" per annullare le modifiche o fare clic su "Fatto" per uscire e / o impegnarsi su di esse.

Nota, quando fai clic su "Fine" non sei necessariamente finito. Puoi ancora tornare alla foto che hai appena modificato e ripristinare l'originale.
Forse vuoi modificare le tue foto e salvarle come una nuova. Fai clic sul menu "File" mentre stai visualizzando la tua foto (non importa se è in modalità Visualizza o Modifica) e seleziona "Esporta". Puoi quindi esportare quella foto (o quante ne hai selezionate) o quella non modificata originale (s).
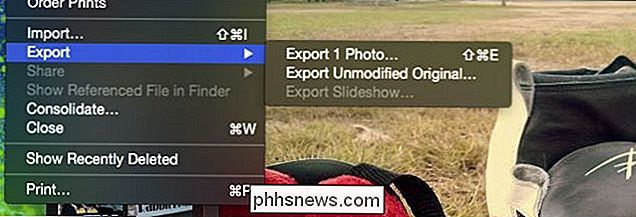
Come puoi vedere, usare Photos per modificare le tue immagini è davvero semplice e ti offre abbastanza strumenti per fare tutte le funzioni tranne quelle più avanzate.
Sì, sono molto semplici e non avvicinati al tipo di potere che hai con applicazioni come PhotoShop, Gimp o anche qualcosa come Picasa. Ma va bene, solo essere in grado di fare raccolti semplici o applicare filtri, o regolare luminosità e contrasto, è spesso più che sufficiente per la maggior parte di noi.
Meglio di tutti, ed è qui che l'applicazione brilla davvero, ogni volta che apporta le modifiche, vengono replicate su tutti i tuoi dispositivi collegati al tuo account iCloud. Ciò significa che se vuoi usare il tuo Mac per modificare rapidamente le tue foto, le nuove modifiche appariranno sul tuo iPad, iPhone o iPod Touch.
Se avete commenti o domande che vorreste offrire, lasciate i vostri commenti nel nostro forum di discussione.

Come ottenere un rimborso Per un iPhone, iPad o Mac App Da Apple
Se hai acquistato un'app dall'App Store iOS o dal Mac App Store e c'è un problema, puoi contattare Apple per ottenere i tuoi soldi indietro. Questo non è automatico: dovrai fornire un motivo per cui desideri un rimborso e Apple esaminerà la tua richiesta. Questo stesso processo funziona anche con altri acquisti di iTunes, inclusi musica, libri, film e programmi TV.

Come creare sottodirectory multiple con un comando Linux
Se si desidera creare una directory contenente diverse sottodirectory o un albero di directory, utilizzando la riga di comando in Linux, in genere è necessario utilizzare mkdir comando più volte. Tuttavia, c'è un modo più veloce per farlo. Diciamo che abbiamo creato una directory chiamata htg e vogliamo creare quattro sottodirectory al suo interno.



