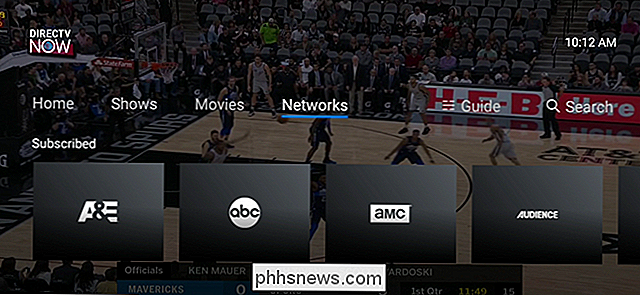Come abilitare Always-on VPN su un iPhone o iPad

VPN su un iPhone o iPad hanno ancora un grosso problema. Non è possibile abilitare facilmente una modalità "Always-on VPN" che costringe le applicazioni a connettersi solo tramite una VPN. Con iOS 8, Apple ha aggiunto questa funzione, anche se è nascosta e difficile da accedere.
"Always-on VPN" è progettato per aziende e altre organizzazioni, quindi deve essere abilitato con un profilo di configurazione o un server di gestione dei dispositivi mobili. Dopo averlo abilitato, la VPN sarà sempre attivata. Se la connessione VPN fallisce, le app sul tuo dispositivo non potranno connettersi a Internet finché non verrà ripristinato.
Cosa ti servirà
CORRELATO: Come connettersi a una VPN dal tuo iPhone o iPad
Questo non è semplice come capovolgere un interruttore sul tuo iPhone o iPad. Avrai bisogno di un tipo specifico di VPN, il tuo dispositivo iOS dovrà essere in modalità supervisione, e quindi l'opzione può essere abilitata solo tramite un profilo di configurazione o un server di gestione dei dispositivi mobili. Ecco cosa ti servirà:
- Una VPN IKEv2 : è necessario che tu stia utilizzando una VPN IKEv2 sul tuo iPhone o iPad. Se stai configurando il tuo server VPN, utilizza un software server che offre questo tipo di VPN. Ad esempio, StrongSwan funziona su Linux, Mac OS X, FreeBSD e altri sistemi operativi, offrendo un server VPN open source che supporta il protocollo IKEv2.
- Un iPhone o iPad supervisionato : non è possibile abilitare semplicemente l'opzione VPN "always-on" su un server di gestione dispositivo mobile o con un profilo di configurazione. Questa opzione richiede che il tuo iPhone o iPad sia "supervisionato", che richiederà un reset completo dell'iPhone o dell'iPad.
- Un profilo di configurazione o un server di gestione dei dispositivi mobili : una volta controllato il tuo dispositivo, dovrai abilitare questa opzione tramite un profilo di configurazione creato con Apple Configurator o su un server di gestione dei dispositivi mobili. Copriremo il metodo del profilo di configurazione, ma sappiamo che puoi attivare da remoto questa opzione un server MDM se hai il tuo iPhone o iPad gestito tramite uno.
Controlla il tuo iPhone o iPad e Installa il profilo
Supponendo che Il dispositivo iOS non è ancora supervisionato, dovrai prima sorvegliarlo prima di continuare. Installa l'applicazione Apple Configurator sul tuo Mac - Sì, hai bisogno di un Mac per questo processo.
Assicurati di disabilitare la funzione "Trova il mio iPhone" o "Trova il mio iPad" nel pannello Impostazioni iCloud prima di continuare. Se non lo fai, non sarai in grado di supervisionare il dispositivo e vedrai invece un messaggio di errore.
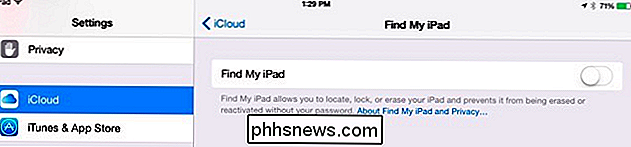
CORRELATO: Che cosa è necessario sapere sui backup di iPhone e iPad
Connetti l'iPhone o l'iPad sul tuo Mac e apri Apple Configurator. Assegna un nome al dispositivo e attiva il dispositivo di scorrimento "Supervisione". Fai clic sul pulsante Informazioni organizzazione e fornisci un nome per la tua organizzazione. Infine, fai clic sul pulsante Prepara.
Avviso : la preparazione del tuo iPhone o iPad cancellerà il suo spazio di archiviazione. Potresti voler creare prima un backup in iTunes. È quindi possibile ripristinare dal backup in un secondo momento o semplicemente ripristinare da un normale backup iCloud.
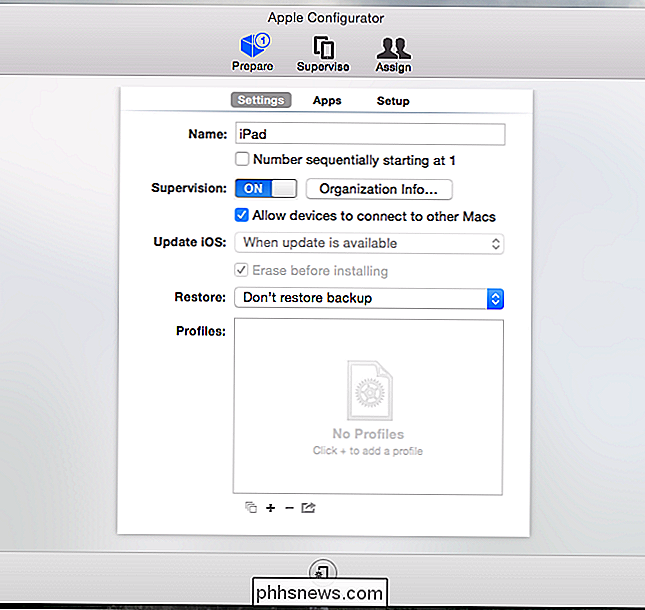
Apple Configurator preparerà il dispositivo e lo supervisionerà. Ciò comporta il download di una nuova copia di iOS e l'impostazione di tutto da zero. A seconda della velocità della tua connessione Internet, questa operazione potrebbe richiedere tra quindici e venti minuti.
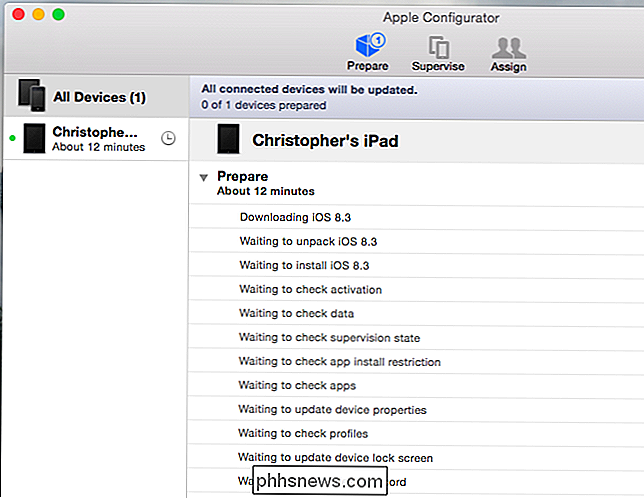
Al termine del processo, dovrai configurare l'iPhone o l'iPad normalmente. Hai la possibilità di ripristinare da un backup esistente o configurarlo come un nuovo dispositivo.
Se vai in Impostazioni> Generali> Profilo in seguito, vedrai che il tuo dispositivo ora è considerato supervisionato.
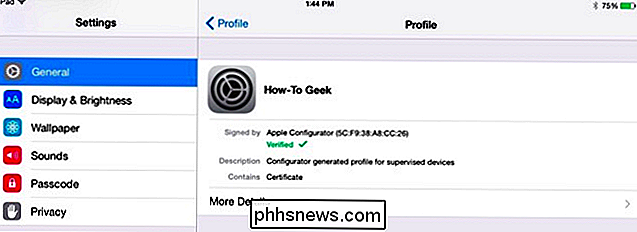
Crea un Profilo VPN sempre attivo
Ora dovrai applicare l'impostazione VPN sempre attiva tramite un profilo di configurazione. In precedenza abbiamo fornito istruzioni per la creazione di file di profilo contenenti impostazioni VPN e il processo è praticamente lo stesso. Tuttavia, l'impostazione VPN sempre attiva richiede che un dispositivo sia "supervisionato", quindi non puoi semplicemente creare il profilo e installarlo.
Con il tuo iPhone o iPad collegato allo stesso Mac, fai clic sull'icona Supervisione sul parte superiore della finestra di Apple Configurator. Seleziona il dispositivo connesso, fai clic sul pulsante + nella parte inferiore dell'elenco Profili e seleziona "Crea nuovo profilo".
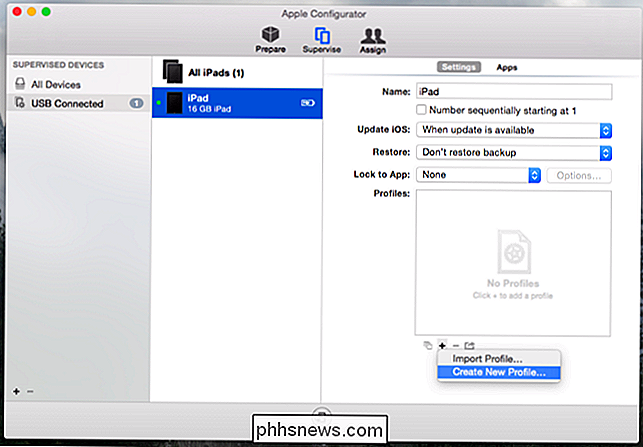
CORRELATI: Creare un profilo di configurazione per semplificare la configurazione VPN su iPhone e iPad
Selezionare la categoria VPN e fare clic su Configura. In Connection Type, scegli IKEv2. Sarai quindi in grado di abilitare l'opzione "Always-on VPN (supervised only)". Completa qui le altre informazioni per fornire il server e i dettagli di connessione richiesti dalla tua VPN. Se il server richiede certificati, dovrai selezionare la categoria Certificati e fornire i certificati richiesti dal tuo dispositivo.
Per ulteriori dettagli, consulta la nostra guida sull'impostazione di VPN su un dispositivo iOS con un profilo di configurazione.
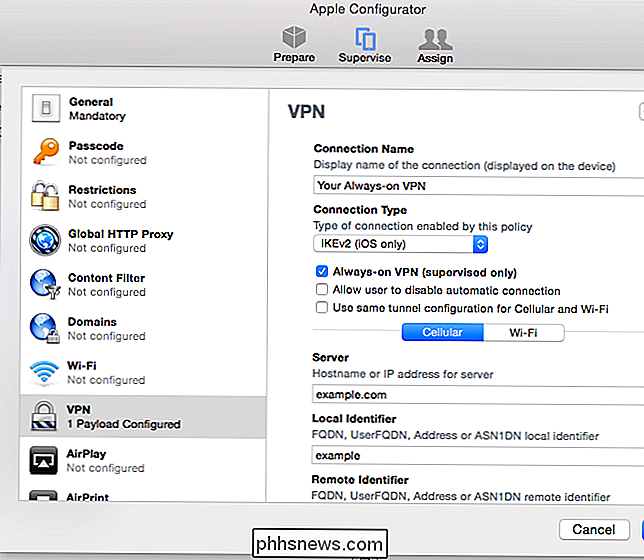
Una volta creato il profilo, abilitarlo nell'elenco e fare clic sul pulsante Applica. Verrà trasferito all'iPhone o all'iPad supervisionato che hai connesso al tuo Mac.
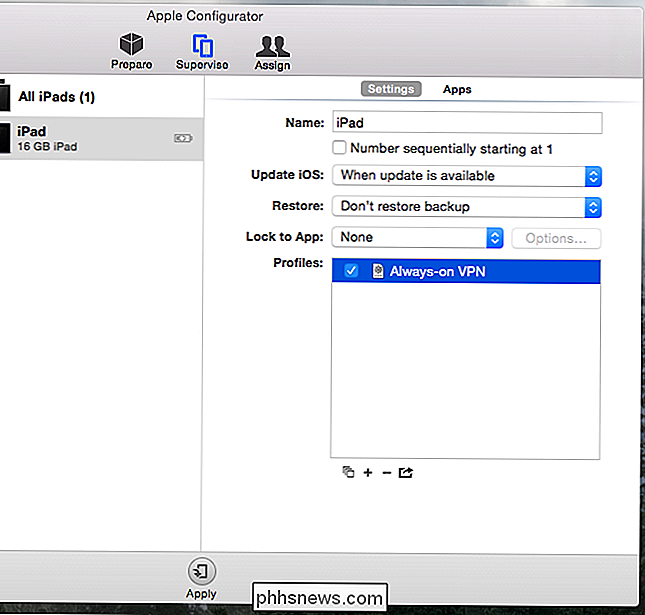
Sfortunatamente, non c'è modo di far funzionare altri tipi di VPN in modalità "always-on" e non puoi farlo anche tu senza saltare attraverso i cerchi sopra. Fortunatamente, iOS 8 rimarrà connesso alle reti VPN anche quando lo schermo è spento, ma non è la stessa cosa di una VPN sempre attiva che protegge i dati delle applicazioni da quelli che vengono inviati su normali dati cellulari e connessioni Wi-Fi.
Immagine Credito: William Hook su Flickr

Scelta del tuo PC di gioco successivo: dovresti costruire, acquistare o ottenere un laptop?
Così hai risparmiato per mesi ma non riesci ancora a decidere quale tipo di piattaforma di gioco sia il migliore per te? Hai bisogno di qualcosa che possa rimanere con te ovunque tu vada, o vuoi solo ottenere il massimo possibile a prescindere dai costi o dalla portabilità? Se questo enigma ti ha graffiato la testa troppo a lungo, dai un'occhiata alla nostra guida sul tre opzioni principali disponibili oggi sul mercato e fai la scelta giusta per te.

Come abilitare, disabilitare e personalizzare AutoPlay in Windows 10
Quando si inserisce nel computer una periferica rimovibile come un CD, un DVD o una scheda di memoria, si vedrà spesso Windows "Popup" AutoPlay ". AutoPlay rileva il tipo di disco o supporto che hai inserito e accetta automaticamente qualsiasi azione tu richieda. Ma se trovi la funzionalità fastidiosa, puoi disattivare AutoPlay in modo semplice in Windows 10.