Come abilitare (o disabilitare) Ricerca Google nella tastiera Gboard di Android

La tastiera Google per Android ha un nuovo nome: Gboard. Questo lo mette in linea con la tastiera iOS con lo stesso nome, portando molte delle sue funzionalità (e più) ad Android. Una delle migliori nuove funzionalità di Gboard è la Ricerca Google integrata da qualsiasi luogo in cui si possa accedere a una tastiera (si pensi ad un Assistente Google "portatile"). Nella nostra esperienza, sembra essere abilitato su alcuni telefoni, ma non su altri, per impostazione predefinita.
Se lo odi e è già attivato per il tuo telefono, puoi disattivarlo. E se ti piace l'idea di avere Google sulla tastiera, puoi accenderlo. Ad esempio, se stai cercando di preparare piani per la cena con un amico, puoi cercare ristoranti nelle vicinanze e condividere i risultati direttamente in un messaggio di testo. È piuttosto brillante.
Per prima cosa, devi assicurarti di eseguire effettivamente Gboard. Se non hai aggiornato l'app Google Keyboard, vai avanti e fallo ora. Un aggiornamento non è ancora disponibile per te, puoi scaricare l'ultima versione da APK Mirror: tieni presente che questa app dipende dal processore, quindi dovrai sapere se hai 32 o 64 bit processore, così come se fosse x86 o arm. Se lo estrai dal Play Store, tuttavia, tutto avviene automaticamente.
Con tutta la logistica fuori mano, facciamolo così.
Innanzitutto, attiva le impostazioni di Gboard. Se hai utilizzato Google Keyboard e in precedenza hai attivato l'impostazione "icona dell'app", sai già dove andare. Se non lo hai fatto, puoi seguire le istruzioni precedentemente collegate per aggiungerlo ora, o semplicemente aprire la tastiera in qualsiasi interfaccia di digitazione, premere a lungo il pulsante a sinistra della barra spaziatrice, quindi scorrere sull'icona del comando a cremagliera. Verrà visualizzato un nuovo popup: seleziona "Impostazioni tastiera Gboard".
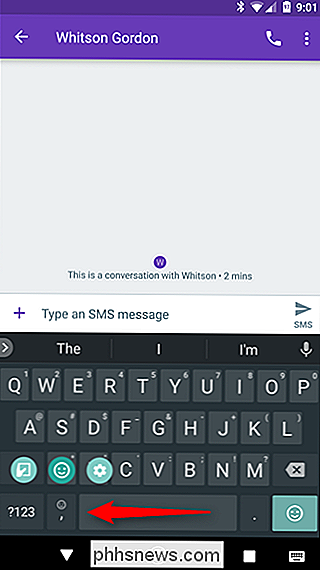
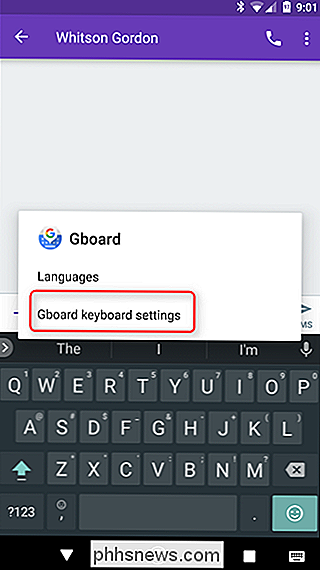
OK, ora che ti trovi nel menu Impostazioni, tocca il menu "Cerca". Da qui è tutto liscio navigazione.
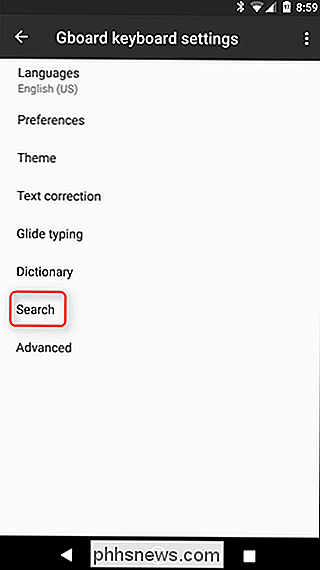
Ci sono solo due opzioni solitarie in questo menu, e la seconda è quella che stai cercando. Attiva il pulsante "Mostra" G ". Se era attivo per impostazione predefinita, questo si disattiverà e, se disattivato per impostazione predefinita, lo accenderà.
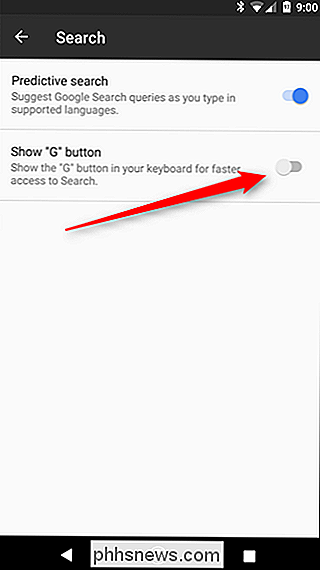
Da lì, puoi uscire completamente da Gboard Impostazioni.
Se hai attivato il pulsante G, ecco come funziona. Quando si avvia un'interfaccia in cui una ricerca ha senso (non verrà visualizzata nei campi della password o nella barra degli indirizzi di Chrome, ad esempio), un nuovo pulsante verrà visualizzato sulla sinistra della barra dei suggerimenti della tastiera. Questo è il tuo pulsante G.
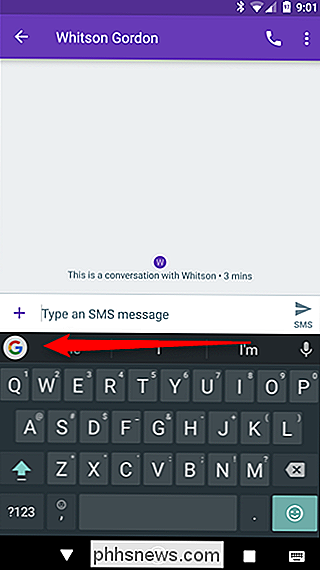
Toccando si aprirà una barra di ricerca proprio lì sulla tastiera. Vai avanti, cerca qualcosa - i risultati saranno semplificati per una facile visualizzazione e / o condivisione. È meraviglioso. Ad esempio, posso cercare il punteggio Chicago Bulls dal loro gioco più recente e condividere le informazioni con Whitson: non gliene importa e io sono ancora salato, ma lo faremo comunque.
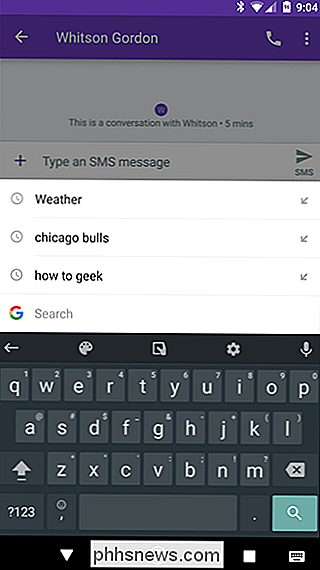
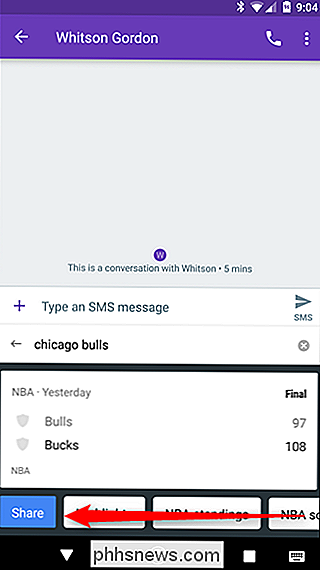
Sotto il risultati della ricerca, tocca il pulsante blu "Condividi". Ciò invierà i risultati che stai guardando, insieme a un link alle informazioni pertinenti, con qualsiasi app in cui stai digitando. Non è esattamente quello che vedi sullo schermo, dato che è racchiuso in un piccolo pacchetto ordinato per una facile visualizzazione in un'area molto piccola, ma è comunque tutte le stesse informazioni.
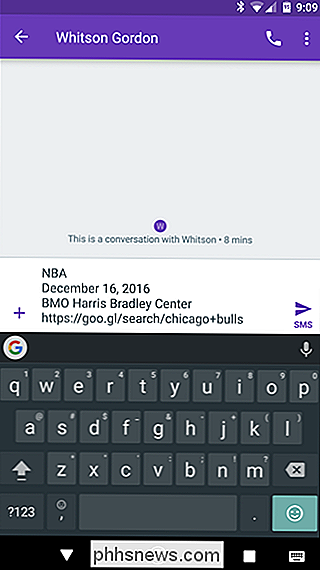
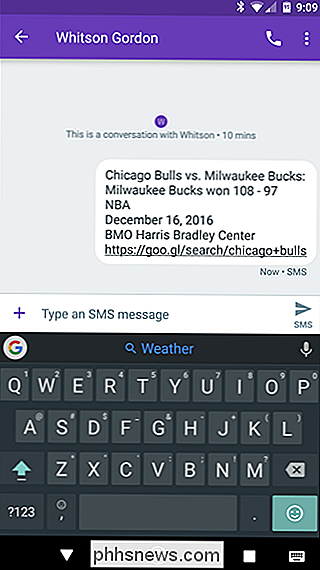
Oltre al pulsante "Condividi", ci sono anche collegamenti rapidi per eseguire ricerche correlate. Nell'esempio sopra, offre punti salienti, classifiche NBA e altro. Puoi anche sfogliare questi suggerimenti.
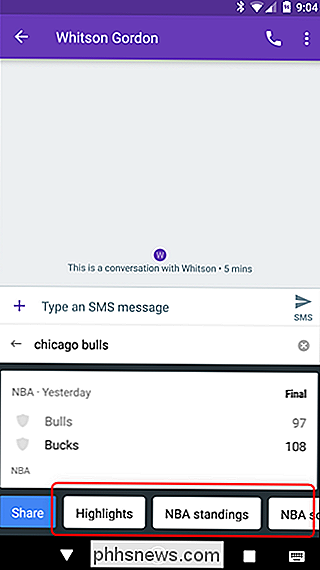
E questo è più o meno quello: è una funzionalità molto semplice, ma utile (e potente) che sarà sicuramente utile per quasi tutti coloro che usano il loro telefono. Se non stavi già utilizzando Google Keyboard, ora sarebbe il momento di effettuare il passaggio.

Come liberare spazio sulla memoria interna del tuo Nintendo Switch
Il Nintendo Switch è dotato di un magro spazio di archiviazione da 32 GB. Puoi espandere il tuo spazio di archiviazione con una scheda SD, ma questa è ancora una piccola quantità di spazio sulla tua console. Qui ci sono diversi modi in cui puoi svuotare lo spazio di archiviazione interno o almeno scaricare alcuni di questi dati su una scheda SD.

L'uso di una rotella di scorrimento sul tuo Mac è ... sbagliato? Non sei il solo. Nel 2011, Apple ha introdotto quello che chiamano "scrolling naturale". L'idea era di utilizzare un trackpad come se si usasse un touch screen, come su iPad o iPhone. Su quei dispositivi, scorrere verso l'alto significa "trascinare" lo schermo verso il basso e viceversa.



