Come abilitare una "Modalità notturna" in Android per ridurre l'affaticamento della vista

Si dice che gli spettri blu della luce sono nocivi per gli occhi, specialmente di notte quando è più probabile che si guardino al tuo telefono in un ambiente buio. Questo presumibilmente porta a un sonno povero, che porta a cattive condizioni di salute. Ecco come combatterlo sul tuo telefono Android.
CORRELATO: La luce artificiale sta distruggendo il tuo sonno ed è ora di fare qualcosa al riguardo
Sui computer desktop, puoi usare un'app chiamata f.lux. Sui dispositivi iOS, puoi utilizzare la nuova funzione Night Shift. Entrambe queste funzionalità conferiscono al tuo schermo una sfumatura rossa per rimuovere lo spettro di luce blu dal tuo display, rendendolo più facile agli occhi in ambienti bui. All'inizio può essere un po 'stridente, ma non ci vuole molto per abituarsi. E una volta che ti sei adattato, è in realtà piuttosto bello, personalmente trovo che sia incredibilmente rilassante da guardare.
Il fatto è che molti dispositivi Android non dispongono di una funzione di modalità notturna integrata - copriremo quelli che funzionano in basso (così come una soluzione alternativa per i dispositivi con Android 7.0). Ma non preoccupatevi, per tutti gli altri, abbiamo anche alcune opzioni di terze parti.
Dispositivi pixel: attiva la funzione Luce notturna di Oreo
Se stai sfoggiando un dispositivo Pixel, sei fortunato. Google ha lanciato una funzionalità chiamata Night Light che era effettivamente disponibile in pronta consegna in Android 7.1 (ma ancora, solo su questo particolare telefono). Con Oreo sono state aggiunte alcune nuove modifiche, quindi andiamo a coprire la funzione nel suo stato attuale.
Per accedere a Night Light, vai avanti e tira giù l'ombra della notifica, quindi tocca l'icona dell'ingranaggio.
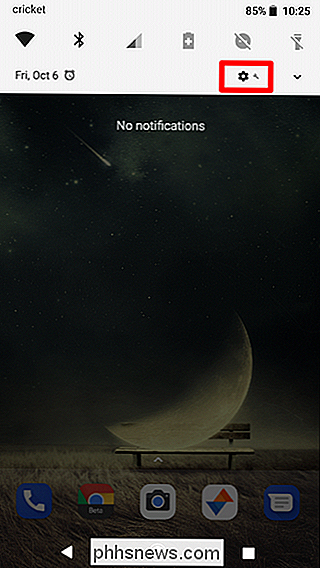
Da lì, scorrere verso il basso e toccare Display. La seconda opzione in questo menu dovrebbe essere "Luce notturna". Vai avanti e vai lì.
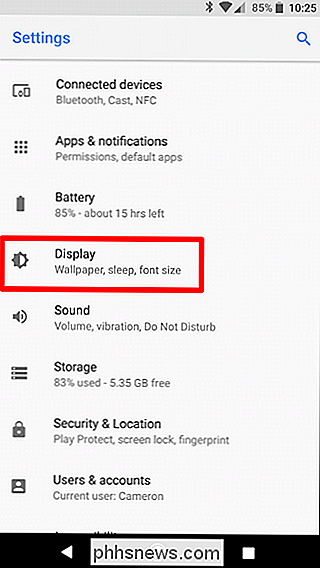
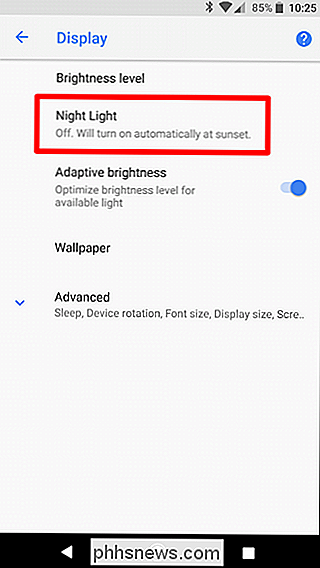
A questo punto è tutto abbastanza semplice. È possibile impostare Night Light per l'accensione automatica, un'impostazione che raccomando di utilizzare o semplicemente attivare o disattivare manualmente. Preferisco l'impostazione "Tramonto all'alba", poiché si regola automaticamente come fa la luce esterna, il che è ottimo. Puoi anche impostare un programma personalizzato, se lo desideri.
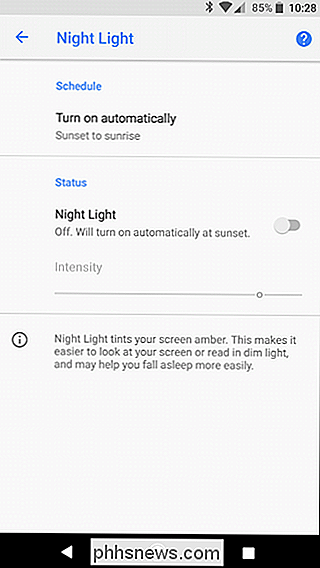
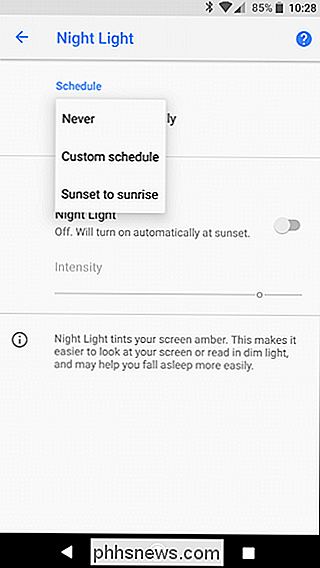
Altrimenti, una volta che la luce notturna è attiva, puoi modificare l'intensità usando il cursore nella sezione Stato. Questa impostazione si sposterà da quel punto in avanti e, se mai vuoi regolarla, torna semplicemente in questo menu.
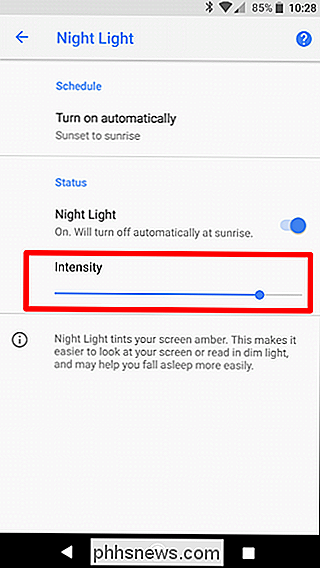
Dispositivi Galaxy: abilita il "Filtro luce blu" di Samsung
Samsung ha la sua impostazione della modalità notte sul moderno Dispositivi Galaxy come S8 e Note 8. In realtà si chiama "Blue Light Filter", che è tecnicamente corretto ma molto meno intuitivo.
In ogni caso, dai un tocco all'ombra di notifica, quindi tocca l'icona dell'ingranaggio.
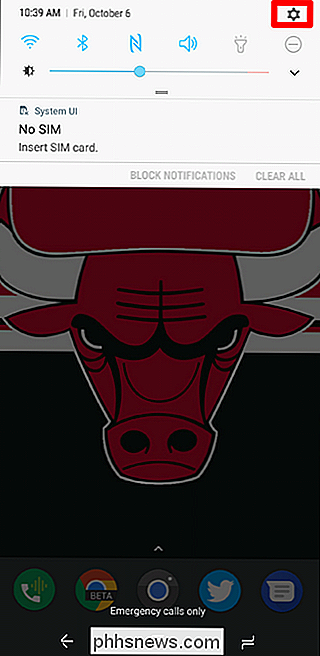
Da lì , tocca il menu Visualizza e cerca l'impostazione Filtro luce blu.
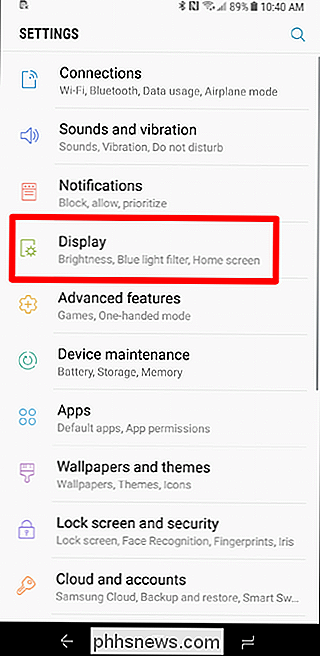
Mentre c'è un semplice interruttore per accenderlo o spegnerlo direttamente da questo menu, le impostazioni reali si trovano all'interno. Vai avanti e tocca il testo per saltare.
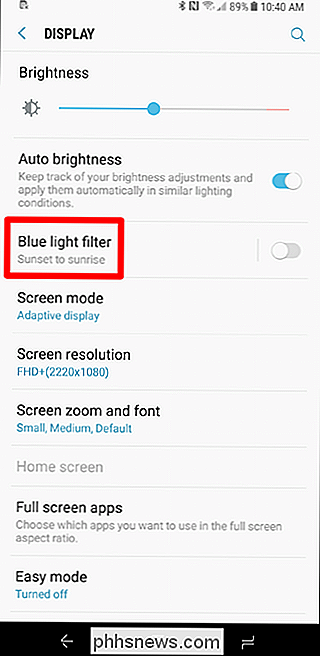
Come per Pixel, puoi impostarlo per accenderlo automaticamente; di nuovo, su un programma personalizzato o dal tramonto all'alba. Preferisco ancora quest'ultimo.
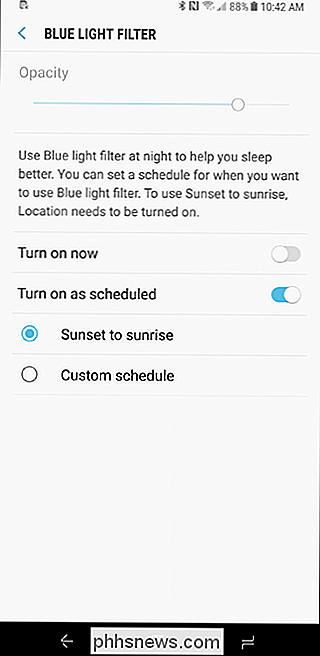
Anche come sui dispositivi Pixel, puoi impostare l'intensità, anche se sui telefoni Galaxy è indicato come Opacità. Sei in una mano, una mezza dozzina nell'altra: è la stessa cosa.
E questo è tutto quello che c'è da fare.
Dispositivi Nougat: abilita la modalità notte nascosta di Android
Nota: questa opzione era disabilitata Android 7.1, quindi funziona solo in 7.0.
La "Modalità notte" di Nougat era originariamente nascosta nel System UI Tuner durante la beta, ma è stata rimossa nella versione finale. Il menu esiste comunque, tuttavia non è possibile accedervi facilmente.
Innanzitutto, è necessario abilitare il sintonizzatore dell'interfaccia utente di sistema. Se lo hai già fatto, salta un po '.
Abbassa due volte l'area notifiche, quindi premi a lungo l'icona a forma di ingranaggio. Dopo pochi secondi, puoi rilasciarlo e girerà. Un'icona a forma di chiave inglese verrà quindi visualizzata accanto al cog, indicando che il sintonizzatore UI è stato abilitato.
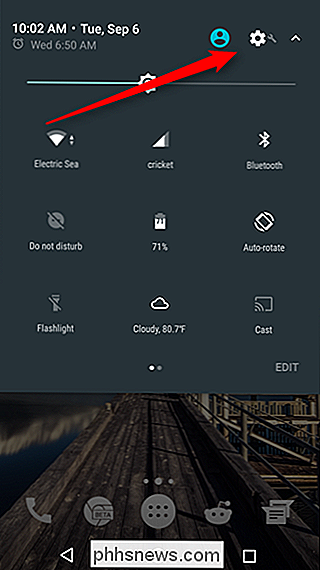
Ora che il sintonizzatore UI è abilitato, installa l'app Enabler Night Mode da Google Play.
Una volta terminata l'installazione, aprilo e tocca il pulsante "Attiva modalità notte". Dovrebbe automaticamente aprire un nuovo menu all'interno del System UI Tuner e mostrare una notifica di brindisi in basso che recita "Yay, ora dovresti avere un interruttore rapido per la modalità notturna disponibile." Sei così vicino adesso.
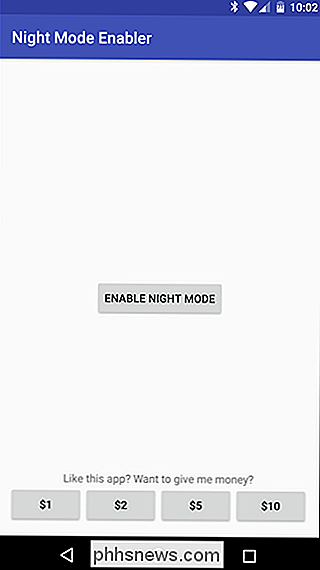
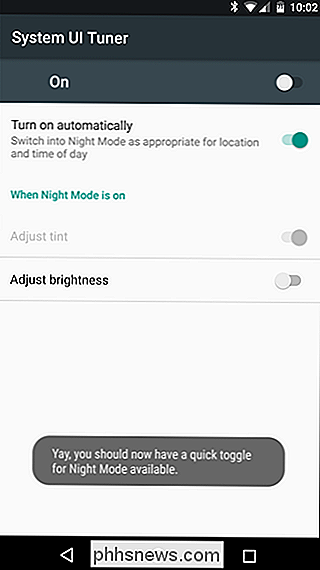
Prima di aggiungere la levetta, puoi andare avanti e attivare la modalità notturna per vedere di cosa si tratta. Nell'elenco Play Store di Enabler modalità notturna è indicato che se hai problemi a farlo funzionare, tocca la parola "On" in alto a sinistra, non il pulsante a destra. Lo schermo dovrebbe diventare immediatamente giallo.
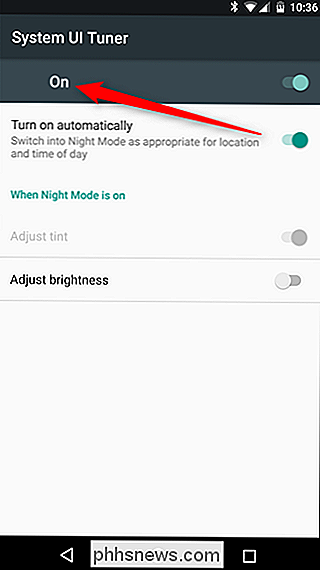
Per un approccio più efficace alla modalità notturna, tuttavia, usa semplicemente l'interruttore "Attiva automaticamente". Questo utilizzerà la posizione del tuo dispositivo per accendere automaticamente la modalità notturna quando fuori fa buio. Come ho detto prima, cambierà anche la quantità di luce blu filtrata a seconda dell'ora del giorno. Ad esempio, il display mostrerà una tonalità più chiara di giallo attorno al tramonto, ma sarà molto più scuro intorno a mezzanotte. È pulito Puoi anche utilizzare la modalità notturna per impostare la luminosità, basta far scorrere l'interruttore "Regola luminosità".
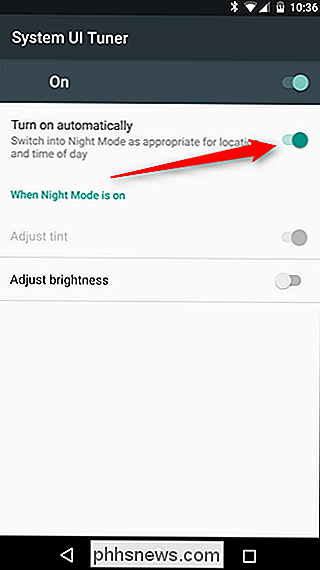
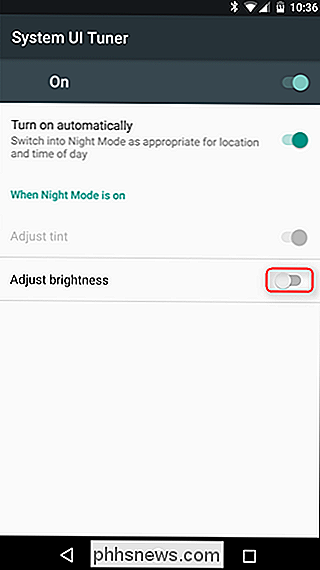
Puoi fermarti qui, ma se desideri aggiungere un interruttore alla sfumatura Impostazioni rapide, puoi farlo anche tu. Segui queste istruzioni e trascina la "Modalità notturna".
Ecco fatto, hai finito. Al tramonto, il tuo dispositivo dovrebbe attivare automaticamente la modalità notturna. Dormi bene!
Dispositivi non-7.0: prova queste opzioni di terze parti
Ho capito che anche gli utenti non-Nougat (o gli utenti con 7.1) sono interessati a questa dolce azione notturna! Non preoccupatevi, ragazzi e ragazze, ci sono anche alcune opzioni disponibili per voi.
Nel Google Play Store sono disponibili tre popolari app per la filtrazione della luce: CF.lumen, f.lux o Twilight.
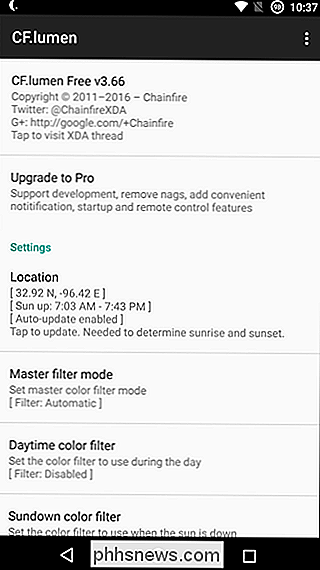
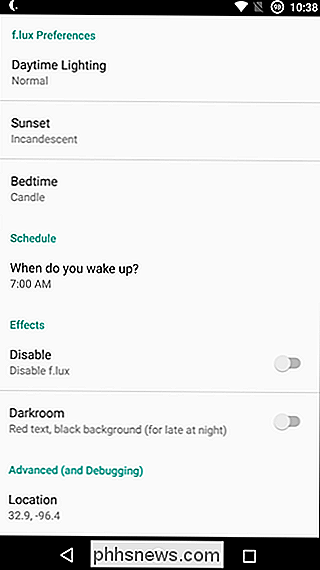
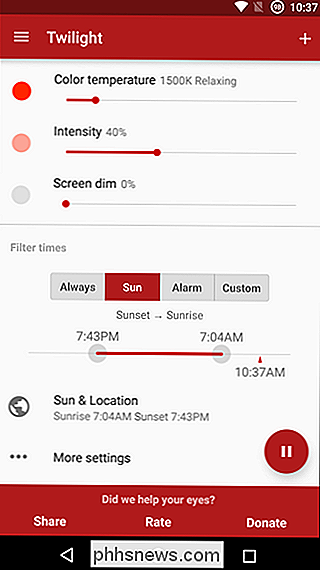
CORRELATI: Come eseguire il root del tuo telefono Android con SuperSU e TWRP
Vale la pena notare che sia CF.lumen che f.lux richiedono telefoni con root, mentre Twilight no. Detto questo, sia CF.lumen che f.lux hanno molte più funzioni di Twilight, anche se quest'ultimo è il più simile all'impostazione di stock con alcune modifiche aggiuntive disponibili.
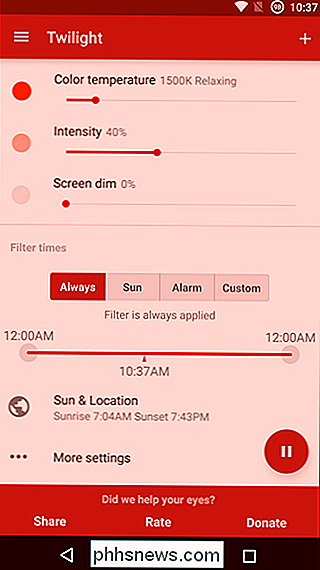
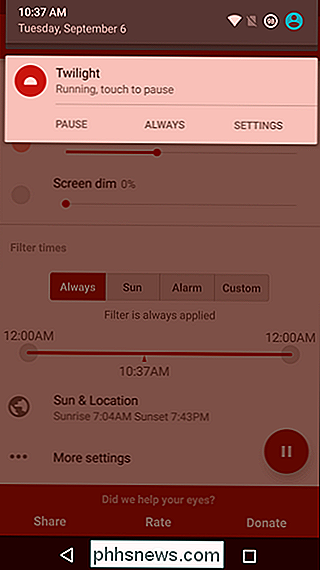
Per quello che vale, ti consiglio di dare a Twilight un girato prima di saltare in opzioni molto più avanzate come CF.lumen o f.lux. Se decidi di avere bisogno di qualcosa di più di quello che Twilight ha da offrire, allora fai le foto più avanzate.
Ci sono molte ricerche che suggeriscono di filtrare la luce blu dal tuo dispositivo per aiutarti a dormire. La soluzione ideale è probabilmente non usare il telefono (o guardare la TV, fare altre funzioni relative allo schermo) proprio prima di andare a letto, ma cerchiamo di essere reali qui: nessuno lo farà. La modalità notte incorporata di Nougat o app come Twilight sono un ottimo modo per provare.

Altre persone sono autorizzate ad usare i miei tweet?
Finché non hai reso privato il tuo account Twitter, ogni pensiero che trasmetti può essere visto da chiunque nel mondo. Tuttavia, qualsiasi parola o foto che invii, purché siano originali, sono i tuoi e, salvo circostanze specifiche, non possono essere utilizzati senza la tua autorizzazione. Quindi cosa possono fare gli altri con i tuoi tweet?

Come scattare uno screenshot sul tuo iPhone o iPad
L'apertura di uno screenshot del tuo iPhone è un ottimo modo per preservare esattamente ciò che vedi sullo schermo e, fortunatamente, è semplice da fare perché la scorciatoia è incorporata in ogni iPhone, iPad e iPod Touch. Ci sono tutti i motivi per cui questo potrebbe essere utile. Hai bisogno di mostrare ai ragazzi del dipartimento IT come il portale intranet aziendale sembra strano sul tuo iPhone?



