Come abilitare la navigazione privata su qualsiasi browser Web

La navigazione privata è stata in giro in un modo o nell'altro dal 2005, ma ci è voluto del tempo prima che ogni browser rimanesse indietro. Ora, indipendentemente dal browser utilizzato, puoi navigare in Internet senza lasciare traccia di cronologia locale, password, cookie e altri tipi di informazioni.
La navigazione privata è utile per coprire le tue tracce (o meglio, prevenire qualsiasi traccia di essere fatto in primo luogo), tra le altre cose. Tuttavia, non è infallibile e, sebbene impedisca l'archiviazione delle informazioni sul computer, non impedirà al datore di lavoro, al fornitore di servizi Internet, ai siti Web visitati o all'NSA, di raccogliere le informazioni trasmesse. oltre il tuo computer.
Ogni browser ha il proprio nome per la navigazione privata e, sebbene l'accesso avvenga praticamente nello stesso modo, ci possono essere sottili differenze tra prodotto e prodotto.
Google Chrome: modalità di navigazione in incognito
Google Chrome rimane il browser più utilizzato sul mercato e chiama la modalità di navigazione privata "Modalità di navigazione in incognito".
Su Windows e Mac
Puoi generare una finestra di navigazione in incognito facendo clic sul menu speciale nell'angolo in alto a destra della finestra del browser. Su Windows, ci saranno tre linee e su macOS, saranno tre punti. Quindi, seleziona "Nuova finestra di navigazione in incognito". (Puoi anche accedere a questa opzione dal menu File su un Mac.)
In alternativa, premi la scorciatoia da tastiera Ctrl + Maiusc + N su Windows o Comando + Maiusc + N su Mac.
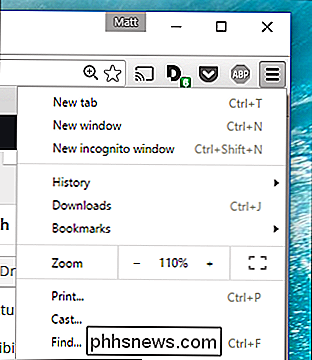
La modalità di navigazione in incognito è inconfondibile: cerca l'icona man-in-a-hat nell'angolo in alto a sinistra. Su un Mac, questo sarà nell'angolo in alto a destra. (Su alcuni sistemi che eseguono la versione più recente di Chrome, anche la finestra sarà di colore grigio scuro.)
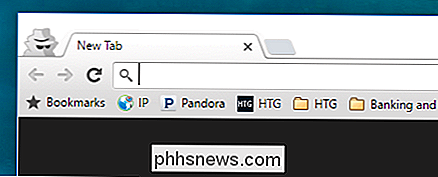
Ricorda che anche in modalità di navigazione in incognito, sarai ancora in grado di aggiungere siti ai segnalibri e scaricare file. Le tue estensioni, tuttavia, non funzioneranno se non le hai contrassegnate come "Consentite in incognito" nella pagina delle impostazioni delle estensioni di Chrome.
Per uscire dalla modalità di navigazione in incognito, chiudi semplicemente la finestra.
Su Android e iOS
Se usa Chrome su un dispositivo mobile come un telefono Android, iPhone o iPad, puoi toccare i tre punti nell'angolo in alto a destra della finestra del browser e selezionare "Nuova scheda in incognito" dal menu a discesa.
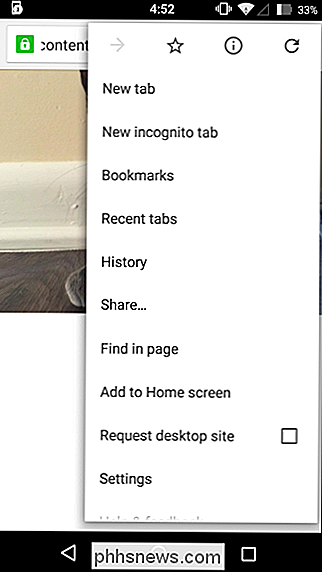
Il browser ti dirà che sei in incognito con tutti gli avvertimenti necessari su cosa significhi.
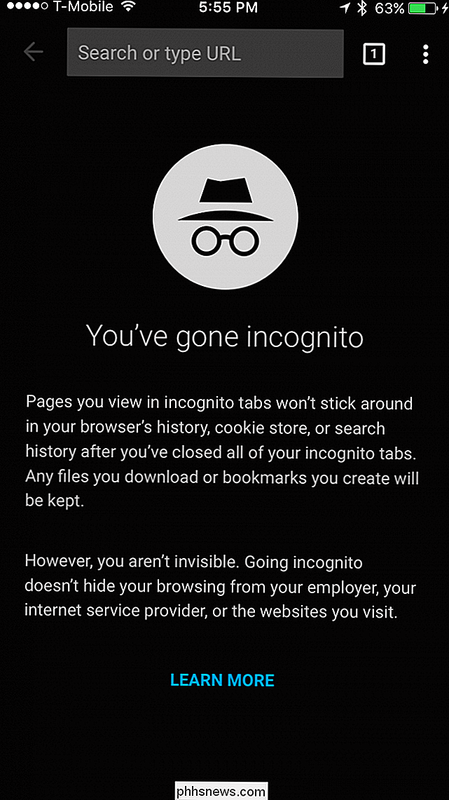
Per chiudere in incognito, tocca la casella con il numero in essa contenuto (indica quante schede hai aperto) e torna indietro a una scheda non privata o semplicemente alle schede in incognito.
Mozilla Firefox: apre una finestra di navigazione privata
Firefox chiama semplicemente la loro modalità "Navigazione privata". Come Chrome, è possibile accedervi dal menu nell'angolo in alto a destra. Basta fare clic su "Nuova finestra privata". (Puoi anche accedere a questa opzione dal menu File su un Mac.)
In alternativa, premi la scorciatoia da tastiera Ctrl + Maiusc + N su Windows o Comando + Maiusc + N su Mac.
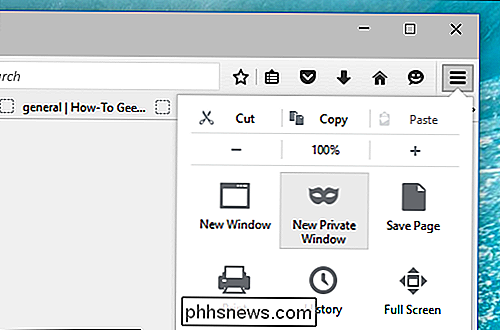
La tua finestra privata avrà una banda viola nella parte superiore della finestra e un'icona nell'angolo in alto a destra.
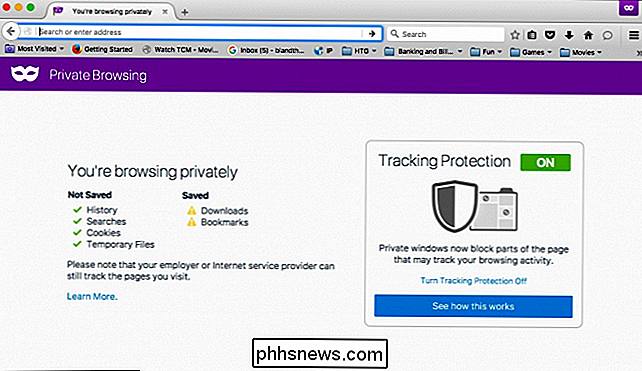
Da questa finestra puoi anche attivare o disattivare la protezione del tracciamento. La protezione del tracciamento ha lo scopo di proteggerti dal monitoraggio su più siti web. Il problema è che qualsiasi sito web può semplicemente ignorare questa richiesta e rintracciarti comunque, quindi, mentre la protezione del tracciamento non può ferire, potrebbe non essere d'aiuto neanche.
Per uscire dalla navigazione privata, basta chiudere la finestra.
Internet Explorer: Apri una finestra di navigazione InPrivate
Mentre la sua popolarità è in declino, Internet Explorer è ancora utilizzato da molte persone. Per accedere alla sua modalità di navigazione privata, chiamata InPrivate Browsing, fai clic sull'icona a forma di ingranaggio nell'angolo in alto a destra, quindi su Sicurezza> InPrivate Browsing, o semplicemente premi Ctrl + Maiusc + P sulla tastiera.
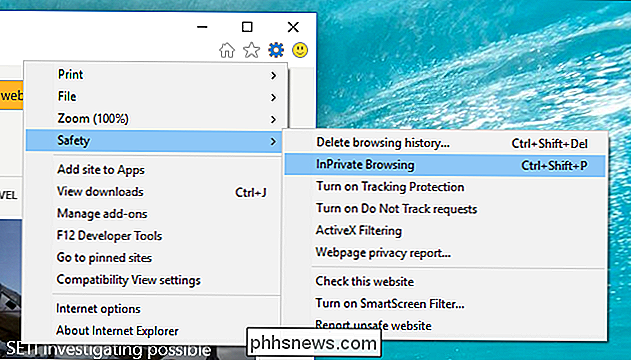
IE indicherà che è in modalità InPrivate da la casella blu accanto alla barra degli indirizzi, che reca anche l'etichetta "InPrivate".
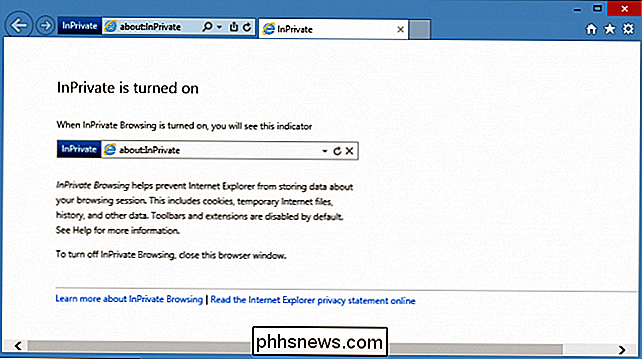
Quando è attivato InPrivate, non solo la cronologia di navigazione sarà ignorata, ma le barre degli strumenti e le estensioni saranno disabilitate.
Per uscire da InPrivate browsing, chiudi la finestra.
Microsoft Edge: apri una finestra InPrivate Browsing
Edge è il nuovo browser Microsoft incluso in Windows 10. Come IE, mantiene la nomenclatura InPrivate da designare quando una finestra di navigazione privata è aperto. Per aprire una nuova finestra InPrivate, usa il menu dall'angolo in alto a destra o premi Ctrl + Maiusc + P sulla tastiera.
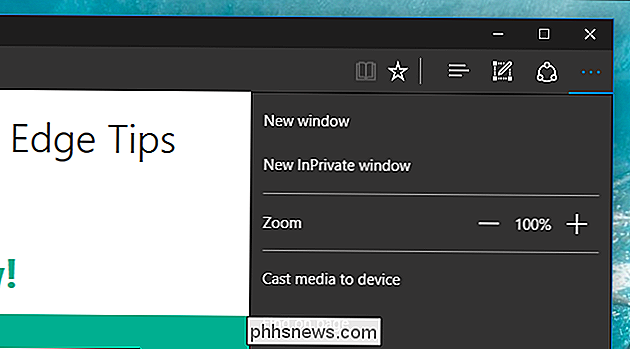
Una volta aperto, l'intera finestra del browser sarà grigia e ogni scheda dirà "InPrivate".
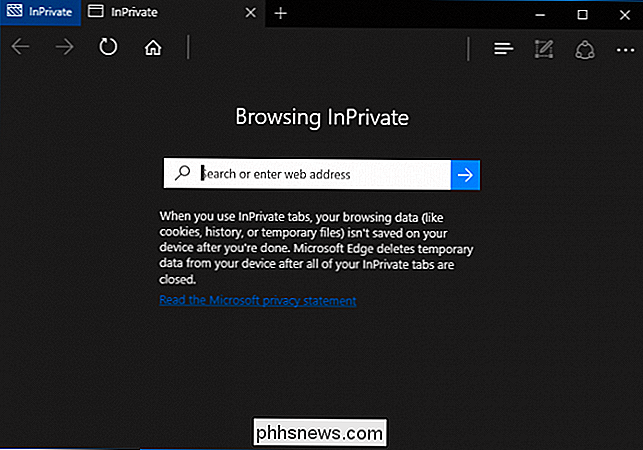
Una volta terminata la modalità InPrivate, chiudi la scheda o la finestra per uscire e torna alla modalità di navigazione normale.
Safari: apre una finestra di navigazione privata
Safari è il fornitore originale di navigazione privata e come tale, ti permetterà anche di navigare in una finestra privata come gli altri.
Su un Mac
L'opzione Finestra privata è accessibile dal menu File o premendo Maiusc + Comando + N sulla tastiera.
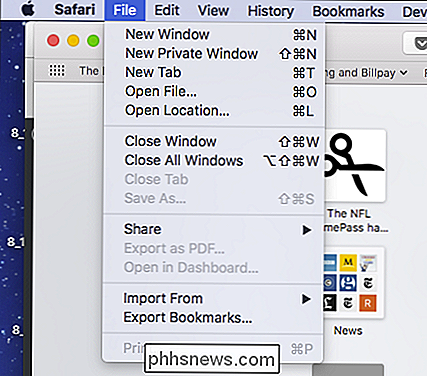
Mentre privato la navigazione è abilitata, la barra della posizione sarà disattivata e una banda nella parte superiore della nuova finestra della scheda indicherà che sei in modalità di navigazione privata.
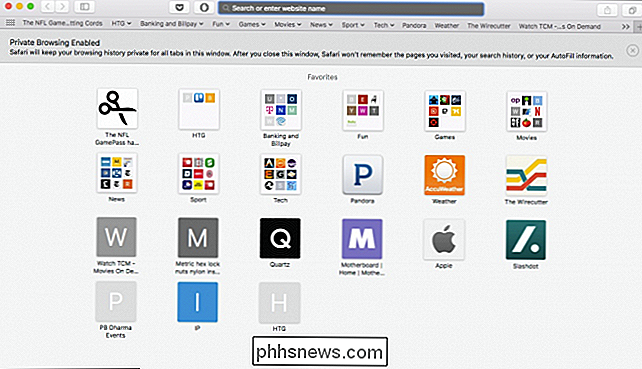
Le estensioni in Safari continueranno a funzionare in modalità privata, a differenza di Chrome e Internet Explorer.
Per uscire da questa modalità, come al solito basta chiudere la finestra.
Su iOS
Infine, se stai usando un iPhone o iPad e navigando con Safari, quindi puoi utilizzare anche la modalità privata. Per fare ciò, prima tocca l'icona della nuova scheda nell'angolo in basso a destra della nuova schermata della scheda.
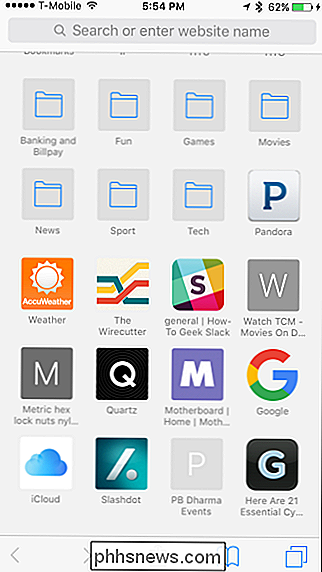
Ora tocca "Privato" nell'angolo in basso a sinistra.
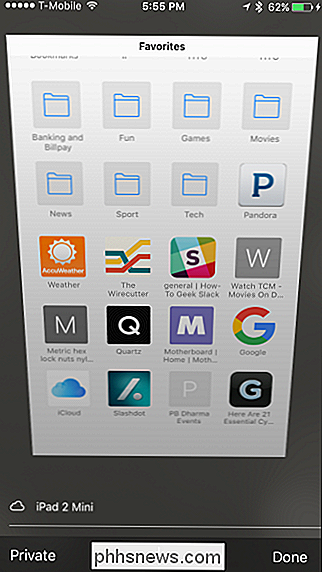
Una volta attivato, lo schermo del browser diventerà grigio e ti dirà che sei in modalità di navigazione privata.
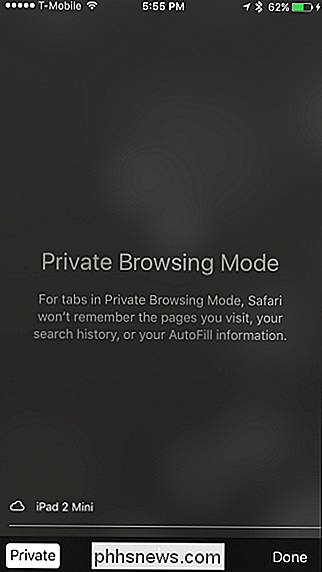
Per uscire, tocca semplicemente il pulsante "Fatto" nell'angolo in basso a destra dello schermo.
Come puoi vedere, ogni browser ha più o meno la stessa procedura per accedere alla modalità di navigazione privata e la maggior parte funziona nello stesso modo (con alcune differenze occasionali). Inoltre, puoi aspettarti di nascondere tipi simili di informazioni da occhi indiscreti quando usi la modalità di navigazione.
E ricorda che la navigazione privata è utile per qualcosa di più della semplice privacy. Consente inoltre di accedere allo stesso sito da diversi account. Supponiamo ad esempio che tu abbia effettuato l'accesso al tuo account Facebook e che il tuo amico voglia controllare rapidamente il suo reale, semplicemente apri una finestra privata e lasciateli fare.
Puoi anche utilizzare la navigazione privata per risolvere potenziali estensioni problema. Immagina che qualcosa non funzioni correttamente, è il tuo computer o è un'estensione del problema? Poiché la modalità privata disabilita in genere tutte le estensioni e le barre degli strumenti, è possibile utilizzarla per verificare se il problema è stato replicato, in caso contrario, quindi è buona idea da dove iniziare.

Vale la pena passare a Apple TV 4K?
La quarta generazione di Apple TV è stata un grande passo avanti rispetto alle generazioni precedenti, ma ora che il 4K sta diventando più popolare, Apple si unisce al festeggia con la sua nuova Apple TV 4K. Tuttavia, dovresti aggiornare il tuo attuale Apple TV di quarta generazione al nuovo? Novità di Apple TV 4K?

Come disattivare i suggerimenti delle app Siri sull'iPhone
IOS 10 include una funzione che offre scorciatoie veloci alle app che pensa di voler utilizzare, in base alla posizione dell'utente o ad altri fattori. Ecco come disattivare questi suggerimenti. Probabilmente hai notato queste app suggerite quando compaiono nella schermata di blocco nell'angolo in basso a sinistra.



