Come abilitare Steam Family Sharing (e cosa fa)

Dopo mesi di beta, Valve ha finalmente rilasciato Steam Family Sharing per tutti. Continua a leggere mentre ti mostriamo come condividere la tua libreria di giochi con amici e familiari (e evidenzia alcune delle limitazioni del sistema nel processo).
Che cos'è Steam Family Sharing?
Steam Family Sharing è una nuova funzionalità nella rete / client di distribuzione del gioco Steam di Valve che ti consente di condividere la tua libreria di giochi personale (i giochi che hai scaricato / acquistato dal servizio Steam) con amici e familiari.
CORRELATO: Come abilitare le opzioni familiari (noto anche come Parental Control) In Your Steam Client
C'era molta confusione su cosa esattamente ciò comportava durante il beta test e, appena uscito dalla versione pubblica, c'è ancora molta confusione su cosa esattamente fa la Family Sharing. In primo luogo, chiariamo i più grandi malintesi. Steam Family Sharing non ti consente di acquistare una copia di un gioco e di condividerlo con tutti i tuoi amici. Ad esempio, non puoi acquistare una copia di Left 4 Dead e condividerla con tutti i tuoi amici per una festa LAN quasi libera. Inoltre, Steam Family Sharing è un'entità totalmente separata da Steam Family Options (versione di Parental Control di Steam).
Cosa puoi fare con Steam Family Sharing? Puoi condividere la tua libreria, in totale, con un massimo di 5 altri account Steam e fino a 10 dispositivi autorizzati sulla rete Steam. Perché vorresti farlo? Diversamente dal semplice fatto che il tuo compagno di stanza, il coniuge o il bambino si siedono e giocano sul tuo computer (o usano il tuo account sul proprio computer) Steam Family Sharing consente all'altro utente di mantenere l'accesso ai propri giochi e allo stesso tempo ottenere la possibilità di giocare anche tu come mantenere il proprio set di risultati Steam.
Il sistema non è senza limitazioni, tuttavia. Devi condividere l'intera libreria (non puoi condividere un singolo gioco o una serie di giochi). Solo un dispositivo o utente può accedere alla libreria contemporaneamente. Al proprietario dell'account viene sempre data la preferenza, ma ciò significa che se condividi il tuo account con tuo figlio, solo uno di voi può utilizzare la libreria alla volta. Mentre comprendiamo assolutamente la limitazione del doppio accesso ai singoli giochi, è davvero sciocco che papà non possa giocare a Skyrim nella tana mentre Junior gioca su Portal sul suo laptop. Durante il beta test è stato possibile aggirare tale restrizione impostando uno dei client di Steam in modalità offline, ma la sicurezza su di essa è stata rafforzata prima dell'uscita pubblica e il trucco online / one offline non funziona più.
L'altra stranezza è che le opzioni familiari e la condivisione familiare non giocano bene insieme. Puoi applicare le restrizioni di gioco per gioco disponibili in Opzioni familiari ai giochi di proprietà di quell'account; non è possibile applicare restrizioni ai giochi disponibili attraverso il sistema di condivisione familiare. Dato che Family Sharing condivide l'intera libreria in modo tutto-o-niente, è problematico che non si possa usare il controllo genitori presente in Family Options per bloccare i giochi inappropriati forniti da Family Sharing.
Speriamo che Valve si presenti una soluzione in grado sia di proteggere gli editori di giochi che di consentire una più pratica condivisione in famiglia dei giochi.
Abilitare la condivisione della famiglia di Steam
Configurare Steam Family Sharing è facile, anche se leggermente contro-intuitivo. Per impostare la condivisione è necessario avere accesso sia al computer su cui si accede alla libreria condivisa sia all'account dell'utente con cui si condividerà (non è necessaria la propria password, ma sono necessari lì per accedere al servizio di Steam). Ancora una volta, per enfasi, devi essere sul computer dell'utente secondario, non sul tuo .
Siediti sul computer su cui desideri autorizzare l'altro utente. Prima di iniziare il processo di condivisione, avvia il client Steam e chiedi all'utente di condividere la tua libreria con il log su Steam almeno una volta. (Questo passaggio garantisce che il loro nome utente sia elencato come un'opzione di condivisione potenziale). Dopo che l'altro utente ha effettuato il login e il back-out, è giunto il momento di accedere al client di Steam utilizzando le credenziali di accesso dell'account (presumibilmente il tuo) che ha i giochi che desideri condividere.
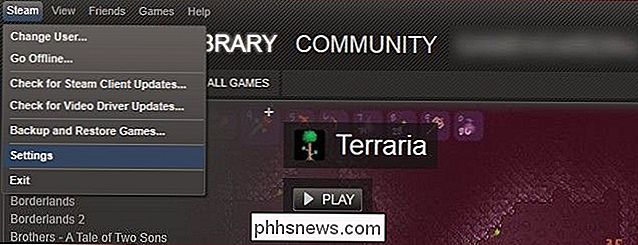
Una volta effettuato l'accesso, accedere a Steam -> Impostazioni. Nel menu delle impostazioni cerca l'opzione Famiglia nel riquadro di sinistra:
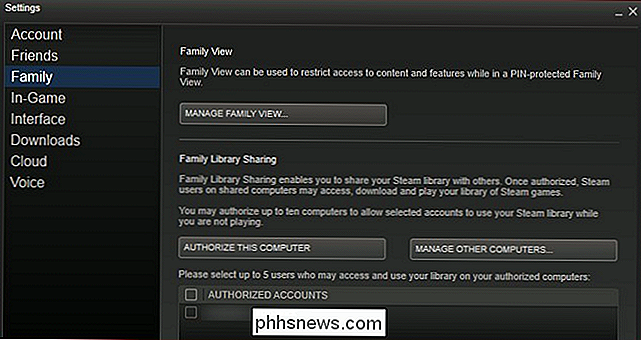
Cerca la sezione Condivisione di Family Library. Ricorda, Family View è una funzione completamente separata (ma puoi leggere la nostra guida per configurarla qui).
Nella sezione Condivisione della Raccolta di famiglia, fai clic sul pulsante "Autorizza questo computer" per autorizzare il computer su cui ti trovi usa per accedere alla tua libreria di giochi. Dopo aver fatto clic sul pulsante di autorizzazione, controlla fino a 5 account utente dall'elenco "Account autorizzati" per autorizzarli a utilizzare la libreria di Steam sul computer. Al termine, il pannello di condivisione della Raccolta di famiglie dovrebbe avere il seguente aspetto:
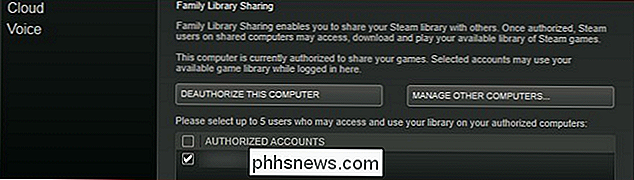
Computer autorizzato, account (s) controllati. Fare clic su OK per tornare al menu principale. Passa a Steam -> Cambia utente ... per uscire dall'account principale e nell'account secondario appena autorizzato con il sistema di condivisione.
Ora vedrai non solo i giochi che appartengono all'account secondario, ma tutti i anche i giochi che appartengono all'account principale (indicati rispettivamente da "I miei giochi" e "I giochi di Account utente"). Il titolare dell'account secondario è libero di giocare a qualsiasi gioco sull'account principale come se appartenesse a loro.
CORRELATO: Come aggiungere giochi non Steam a Steam e applicare icone personalizzate
L'unica volta apparirà chiaro che sono giochi presi in prestito se il titolare dell'account principale accede al proprio account Steam e inizia a giocare. A quel punto comparirà una piccola notifica nell'angolo in basso a destra su qualsiasi computer che utilizza l'account condiviso (accanto al titolare del conto principale, ovvero) che notifica loro che il titolare dell'account principale sta richiedendo l'accesso alla libreria e ne hanno alcuni minuti per salvare i loro progressi ed uscire.
Indietro nel menu principale, l'utente secondario vedrà la seguente voce al posto della consueta opzione "Gioca":
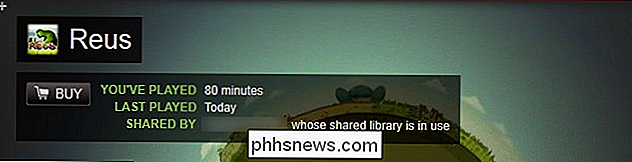
Ogni volta che il titolare dell'account principale sta usando la loro libreria, il secondario al titolare del conto verrà data la possibilità di acquistare il gioco in modo che possa continuare a giocare.
Infine, per invertire l'intero processo e revocare l'accesso al piano di condivisione della biblioteca, accedi al tuo account Steam tramite il portale web e vai a Impostazioni -> Family Sharing, o (usando il tuo client Steam) vai su Steam -> Impostazioni -> Famiglia -> Gestisci altri computer. Vedrai un elenco dei computer e degli utenti che hai autorizzato in questo modo:
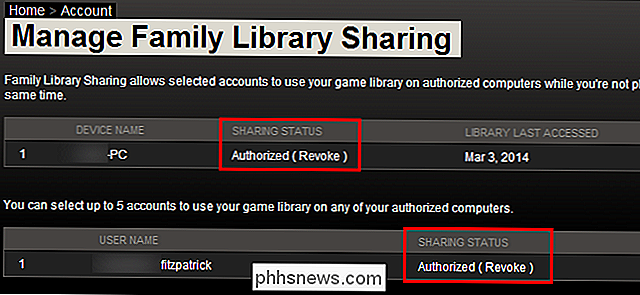
Facendo clic sull'opzione (Revoca) puoi revocare lo stato di autorizzazione dell'account e lo stato di autorizzazione del computer.
Per ulteriori informazioni sulla condivisione della famiglia di Steam sistema, controlla la pagina ufficiale e i forum di discussione degli utenti.

Come guardare i video Web dopo aver disinstallato Flash
Il web mobile non ha bisogno di Flash. Gli iPad, gli iPhone e i moderni dispositivi Android non supportano Flash e gli sviluppatori Web offrono video HTML5 per servire tali dispositivi. Ma i browser desktop non sempre ottengono questi per impostazione predefinita, anche se si disinstalla Flash. La disinstallazione di Flash non è per tutti, ma la maggior parte del web ora funziona senza di essa.

Come scattare foto e registrare video con la webcam del tuo computer
Se hai un laptop con una fotocamera integrata o una webcam che si collega tramite USB, puoi utilizzare le applicazioni incluse i moderni sistemi operativi per scattare facilmente foto e registrare video. Con Windows 10, questo è ora integrato in Windows e non richiede più applicazioni di terze parti.



