Come trovare le posizioni dei file in Word

Hai aperto un documento in Word ma hai dimenticato dove è memorizzato? Potrebbe essere necessario accedere ad altri documenti nella stessa posizione o eseguire il backup dei documenti. Esistono diversi modi per utilizzare Word per trovare la posizione di un file.
Esistono diversi modi per trovare la posizione di un file Word. Quando apri Word per la prima volta (senza aprire un file), l'elenco "Recente" viene visualizzato sul lato sinistro del backstage o sullo schermo. Il percorso di ogni file è elencato sotto il nome del file. Se non riesci a vedere l'intero percorso, sposta il mouse sul nome e sul percorso del file nell'elenco "Recente". Il percorso completo viene visualizzato in un popup.
NOTA: abbiamo utilizzato Word 2013 per illustrare questa funzionalità.
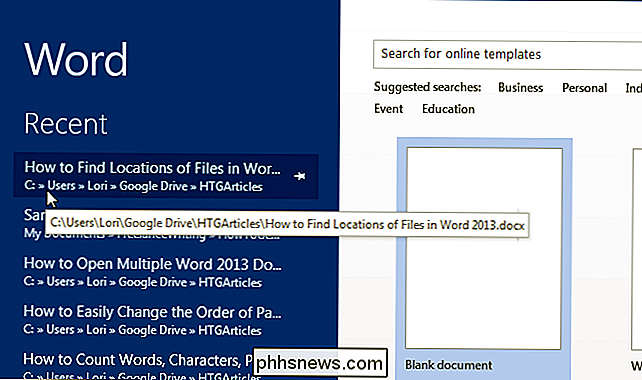
È anche possibile copiare il percorso di un file. Fai semplicemente clic con il pulsante destro del mouse sul file nell'elenco "Recenti" e seleziona "Copia percorso negli appunti" dal menu popup. Il percorso completo del file viene copiato e sarà simile al seguente se incollato da qualche altra parte, ad esempio Blocco note:
C: Users Lori Google Drive HTGArticles Come trovare le posizioni dei file in Word 2013.docx
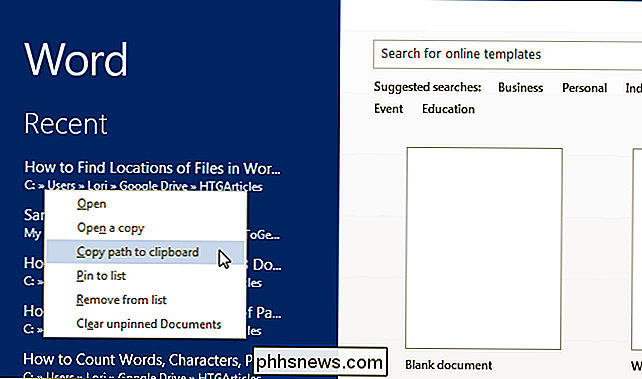
Se il file per il quale si desidera trovare la posizione è già aperto, esistono altri modi per trovare la posizione del file. Fare clic sulla scheda "File".
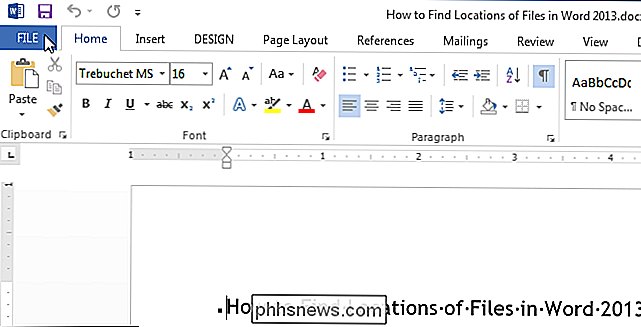
Il titolo visualizzato nella parte superiore della schermata "Info" viene estratto dalla parte principale del nome del file (prima dell'estensione). Il percorso del file attualmente aperto è elencato sotto quel titolo.
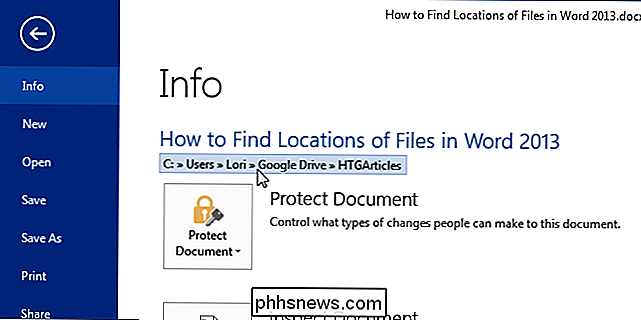
Puoi anche copiare il percorso da questa posizione, facendo clic con il pulsante sinistro del mouse sul percorso (non facendo clic con il pulsante destro del mouse) e selezionando "Copia link negli appunti" da menu popup.
Notare che quando si copia il percorso da questa posizione, si incolla diversamente quando viene incollato altrove, come nel Blocco note, come mostrato di seguito.
file: /// C: Users Lori Google % 20Drive HTGArticles How% 20to% 20Fin% 20Locations% 20of% 20Files% 20in% 20Word% 202013.docx
Il "% 20" è l'equivalente Unicode di uno spazio e questo codice è inserito ovunque ci sia uno spazio in il percorso copiato.
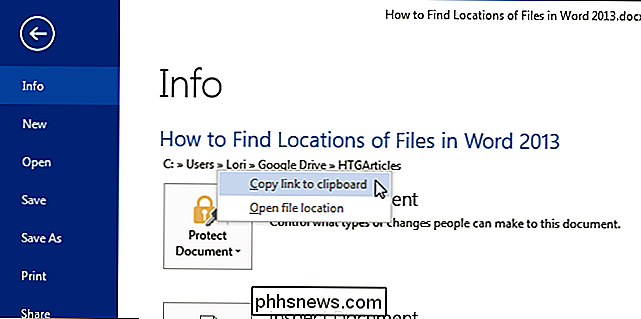
Inoltre, nell'angolo in basso a destra della schermata "Info" c'è l'opzione "Apri posizione file". Se si sposta il mouse su "Apri posizione file", il percorso completo fino all'apertura corrente il file viene visualizzato in un popup.
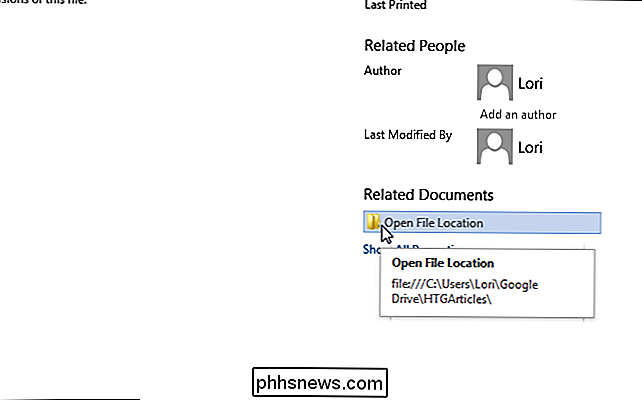
Facendo clic su "Apri posizione file" si apre una finestra di Windows Explorer direttamente nella cartella contenente il file.
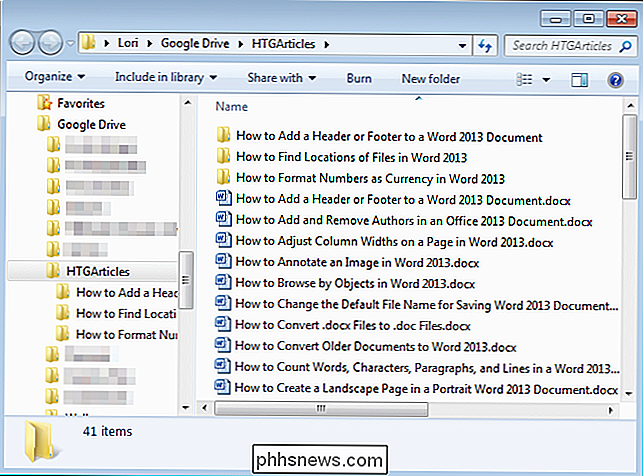
In precedenza in questo articolo abbiamo citato f Indirizzare la posizione di un file utilizzando l'elenco "Recenti" quando si apre Word (senza aprire un file). Puoi anche accedere a un elenco di documenti aperti di recente facendo clic su "Apri" nell'elenco degli elementi sul lato sinistro del backstage o sullo schermo.
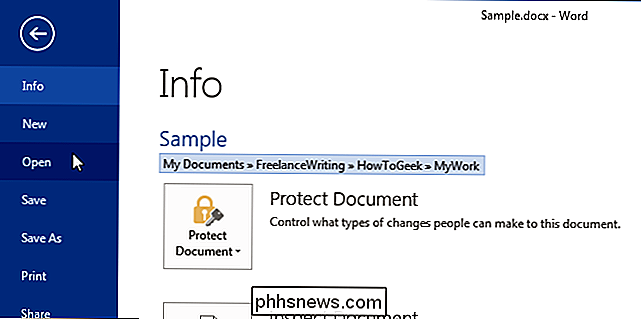
Sul lato destro della schermata "Apri" c'è un elenco di "Documenti recenti". Il percorso per ogni file è elencato sotto il nome del file e può essere copiato facendo clic con il tasto destro del mouse sul nome del file o percorso per un file e selezionando "Copia percorso negli appunti" dal menu a comparsa.
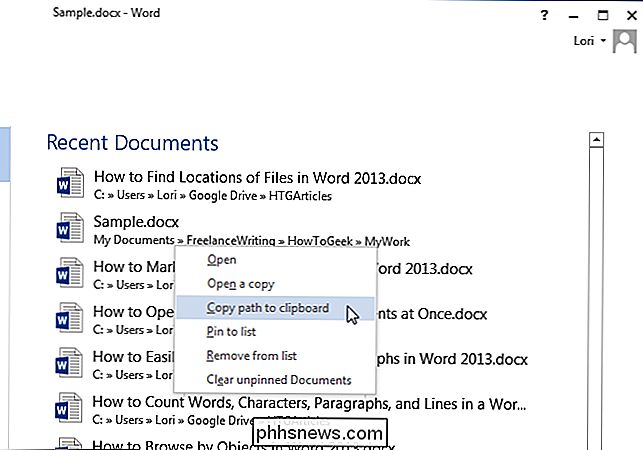
Finalmente , puoi anche utilizzare il comando "Salva con nome" per trovare il percorso del file attualmente aperto. Nella schermata del backstage, fai clic su "Salva con nome" nell'elenco di elementi a sinistra.
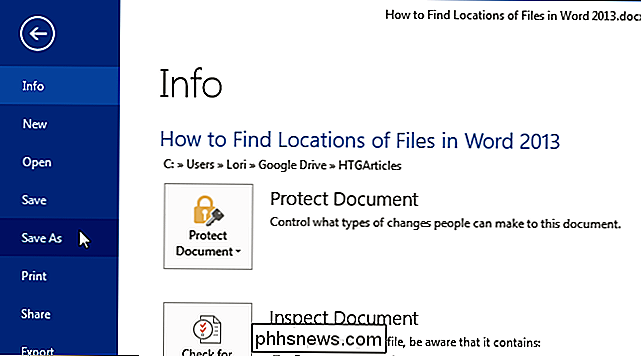
Nella schermata "Salva con nome", fai clic su "Computer".
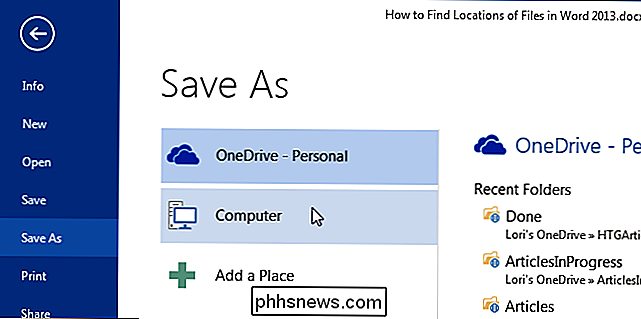
Sotto "Computer" sul lato destro della schermata del backstage , selezionare "Cartella corrente", una cartella in "Cartelle recenti" o fare clic sul pulsante "Sfoglia" nella parte inferiore dell'elenco.
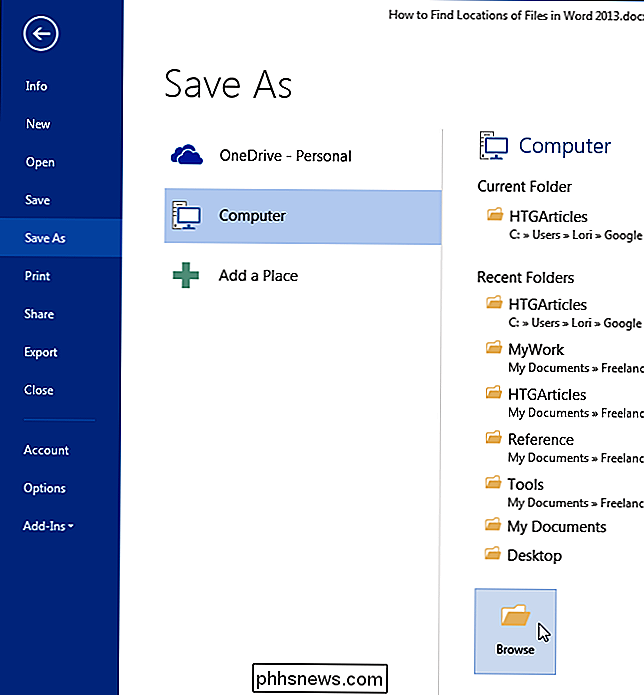
Il percorso della posizione del file attualmente aperto viene visualizzato nella barra degli indirizzi in la parte superiore della finestra di dialogo "Salva con nome". Per vedere il percorso completo, fai clic sulla barra degli indirizzi. Il percorso completo viene visualizzato ed è evidenziato, consentendo di copiare il percorso, se desiderato.
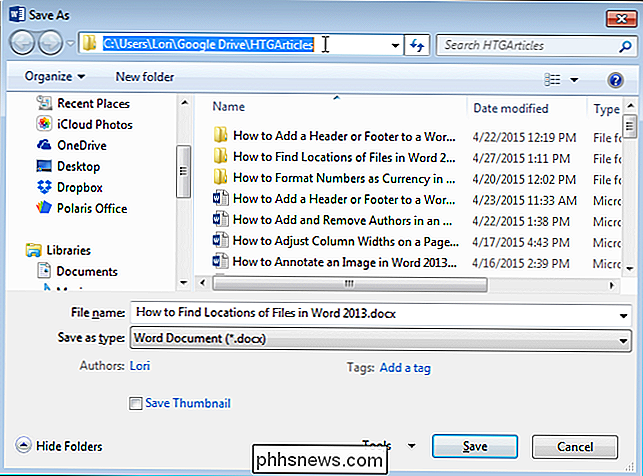
Se non si desidera salvare il file in questo momento, fare clic su "Annulla" per chiudere la finestra di dialogo. Altrimenti, fare clic su "Salva" per salvare il file e chiudere la finestra di dialogo.

Come risolvere i video a testa in giù
Hai mai registrato un video con lo smartphone, poi lo hai riprodotto sul tuo computer e hai scoperto che il video è capovolto o a 90 gradi? Ho avuto questo successo in diverse occasioni e ho finito per dover riparare manualmente i video utilizzando vari software di terze parti.In questo post, parlerò di due programmi Windows gratuiti che è possibile utilizzare per fissare video capovolti: VLC Media Player e Windows Movie Maker. L

Come utilizzare e configurare la modalità "Risparmio batteria" di Windows 10
Windows 10 include una modalità "Risparmio batteria" progettata per prolungare la durata della batteria del laptop o del tablet. Windows attiva automaticamente Battery Saver quando la batteria del PC si scarica, ma puoi controllarla e scegliere esattamente cosa fa Battery Saver. Che cosa fa esattamente la modalità di risparmio energetico?



