Come liberare spazio su un iPhone o iPad

Sembra che lo spazio di archiviazione sia uno dei più grandi reclami da parte degli utenti di iPhone e iPad, grazie alle app che occupano sempre più risorse immobiliari, e i media stanno diventando sempre più affamati di storage. Ecco come risolverlo.
Come visualizzare l'utilizzo dello storage
Prima di approfondire i diversi modi in cui è possibile liberare spazio di archiviazione, è necessario prima vedere esattamente la quantità di spazio di archiviazione utilizzata e quale le app sono in difetto. Inizia aprendo l'app Impostazioni, seleziona "Generali" e tocca "Archiviazione iPhone" (o "Archiviazione iPad") per visualizzare queste informazioni.
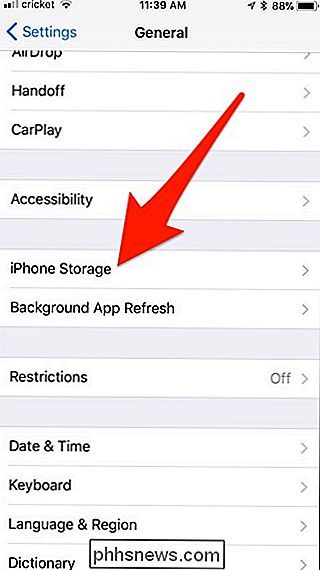
Dagli qualche secondo per caricare tutto. Una volta terminato, vedrai una panoramica dello spazio di archiviazione occupato sul tuo dispositivo iOS in alto.
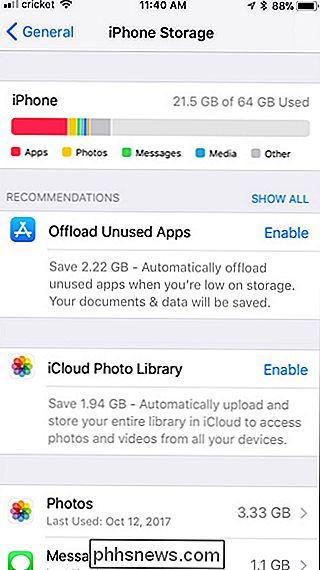
Se scorri verso il basso, vedrai un elenco delle app che hai installato, elencate in ordine di quanto spazio stanno prendendo. Il numero visualizzato a destra di ogni app include i file dell'applicazione, i documenti e i dati memorizzati nella cache e i file multimediali. Tocca su un'app per visualizzare esattamente ciò che occupa spazio all'interno di quella specifica applicazione.
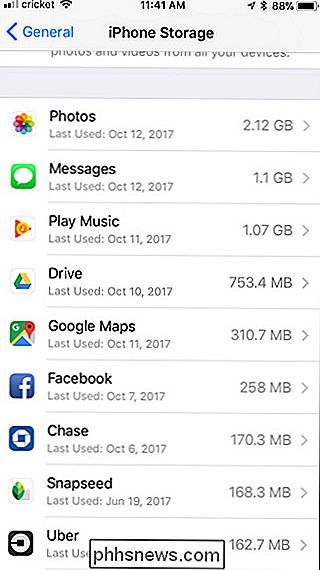
Con l'app Google Play Music, ad esempio, l'app stessa occupa 45 MB di spazio, ma tutta la musica che ho scaricato per l'ascolto offline occupa poco più di un gigabyte.
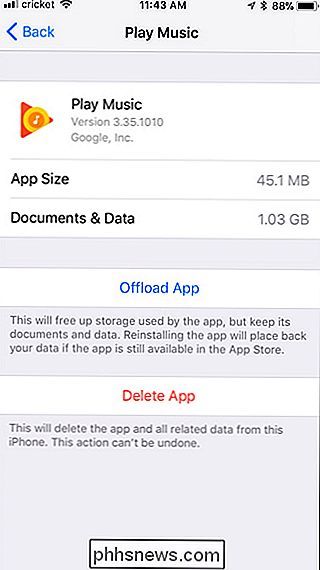
Ora che sai quanto spazio di archiviazione hai ripreso e quali app sono la causa, esaminiamo in qualche modo che puoi recuperare tutto lo spazio di archiviazione perduto una volta per tutte.
Eliminare o scaricare le app
L'eliminazione delle app è probabilmente il modo più rapido e semplice per liberare spazio di archiviazione, soprattutto perché probabilmente alcune app non vengono più utilizzate. I giochi sono particolarmente grandi, quindi quelli probabilmente compariranno nella parte superiore del tuo elenco di utilizzo se ne hai installati. Tocca qualsiasi app o gioco nell'elenco non più utilizzato e fai clic su "Elimina app" per rimuoverlo dal tuo dispositivo.
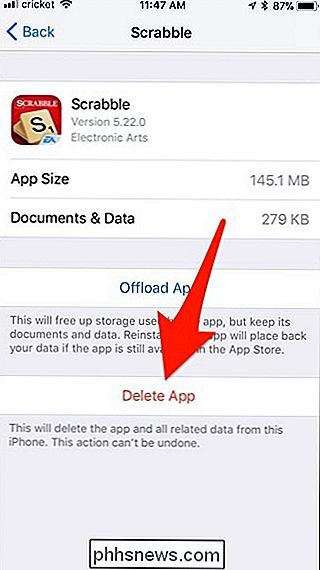
Se non desideri eliminare completamente tutto ciò che è associato a quell'app o gioco, puoi tocca invece "Offload App".
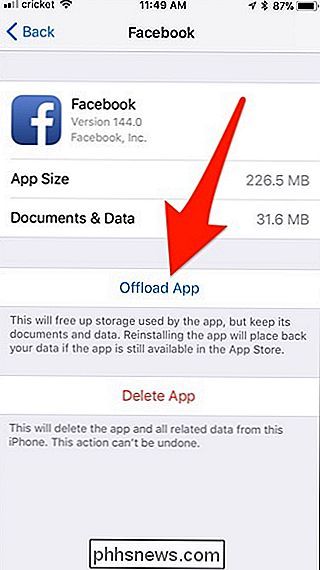
Questo eliminerà l'app dal tuo telefono, ma manterrà tutti i documenti e i dati associati all'app installata sul tuo dispositivo. Ad esempio, l'app di Facebook è un buon esempio qui: occupa 258 MB di spazio totale, ma 226 MB saranno eliminati quando lo si scarica. I restanti 32 MB di dati rimarranno invariati nel caso in cui si desideri reinstallare l'app in futuro. E se l'app viene sincronizzata con iCloud, anche i dati torneranno.
CORRELATI: Come liberare spazio sul tuo iPhone o iPad scaricando le app inutilizzate
Puoi anche fare in modo che iOS scarichi automaticamente le app per te ogni volta che il tuo dispositivo inizia a esaurire lo spazio di archiviazione. Per fare ciò, tornare alla schermata di archiviazione principale. Da lì, tocca "Offload App inutilizzate" (potrebbe essere necessario toccare "Mostra tutto" se non viene visualizzato). Fai attenzione qui, però, poiché non ti dirà quali app scarichi.
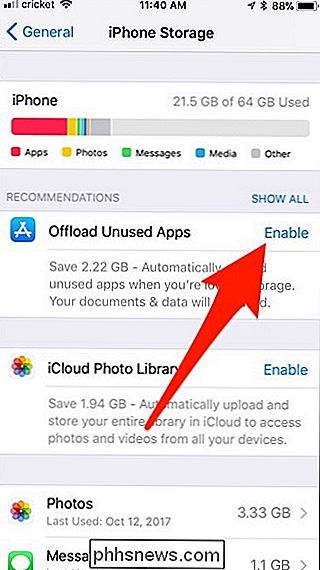
Che cosa succede se vuoi eliminare i documenti e i dati di un'applicazione piuttosto che l'app stessa? Molte app creano una cache nel tempo, che può richiedere molto spazio. Sfortunatamente, l'unico modo per eliminare quella cache è eliminare completamente l'intera app e quindi reinstallarla. Alcune app potrebbero avere il proprio modo di eliminare questo tipo di dati nelle proprie impostazioni, quindi controlla prima.
Elimina allegati iMessage di grandi dimensioni
CORRELATI: Come liberare spazio utilizzato dai messaggi dell'iPhone o dell'iPad App
L'app Messaggi è un enorme colpevole quando si tratta di spazio di archiviazione. Non solo memorizza la cronologia dei messaggi di testo, ma mantiene anche gli allegati di foto e video che hai ricevuto. Se si finisce per salvare quelle foto o video sul dispositivo iOS, le copie occuperanno ancora spazio nell'app Messaggi.
Fortunatamente, in iOS 11 è disponibile una funzionalità che consente di visualizzare rapidamente eventuali allegati iMessage di grandi dimensioni ed eliminarli. Per fare ciò, trova l'app Messaggi nell'elenco sulla schermata di archiviazione principale e selezionala.
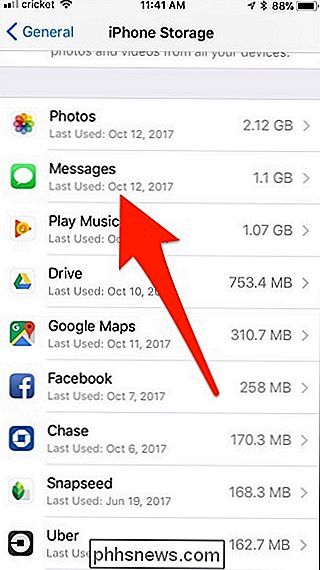
Da lì, tocca "Controlla allegati di grandi dimensioni".
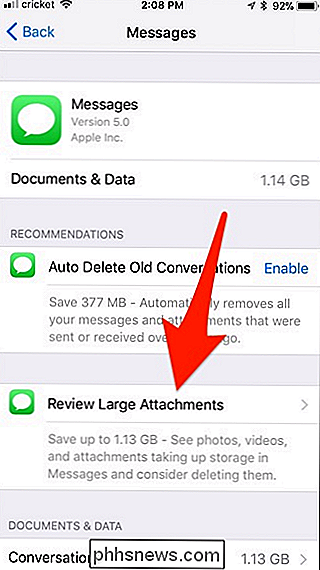
Questo mostrerà un elenco di ogni singola foto, video e altro allegato che l'app Messaggi ha salvato da tutti i thread di conversazione, ed è in ordine per prima dimensione più grande. Tutto quello che devi fare ora è scorrere a sinistra e premere "Elimina" su qualsiasi cosa non ti serva più.
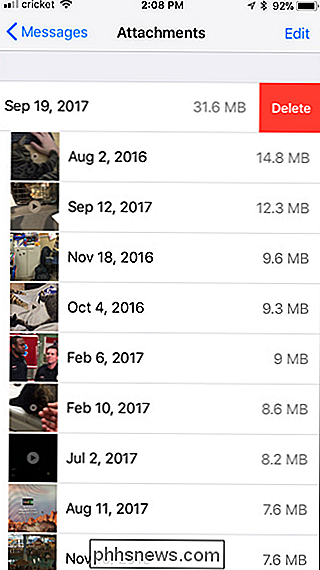
Elimina definitivamente le foto "Eliminate di recente"
Molti utenti iOS dimenticano che quando eliminano una foto o un video, in realtà non lo eliminano dal dispositivo immediatamente. Invece, c'è un periodo di prova di 30 giorni in cui questi file vengono spostati in una cartella "Eliminati di recente" nell'app Foto (molto simile al Cestino del computer). Dopo 30 giorni, vengono eliminati definitivamente. Ciò semplifica il recupero delle foto se le elimini accidentalmente, ma può richiedere più spazio nel tempo.
CORRELATO: 5 cose che devi sapere sull'app Foto del tuo iPhone
Detto questo , se sei assolutamente certo di non dover recuperare foto o video eliminati, puoi eliminare tutto nella cartella "Eliminati di recente" e recuperare velocemente prezioso spazio di archiviazione.
Per fare ciò, tocca l'app Foto nell'elenco nella schermata di archiviazione principale.
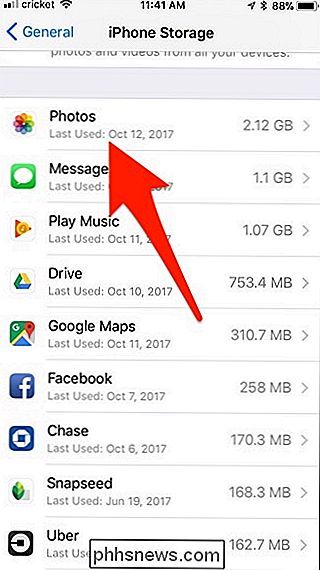
Da lì, tocca "Vuoto" accanto a "Album cancellato di recente". Ti dirà di seguito quanto spazio sarà disponibile.
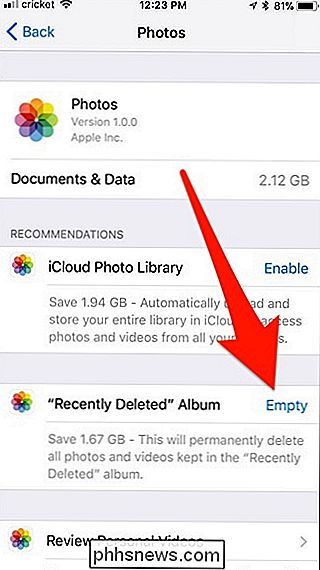
Abilita libreria foto iCloud
CORRELATO: Tutto quello che c'è da sapere sull'utilizzo di iCloud Drive e della libreria fotografica iCloud
Mentre la funzione principale di iCloud Photo Library è la possibilità di visualizzare tutte le tue foto scattate con il tuo iPhone o iPad su uno dei tuoi dispositivi Apple in tempo reale, puoi anche usarlo per risparmiare spazio se fai un sacco di foto.
Inizia aprendo l'app Impostazioni e toccando su "Foto".
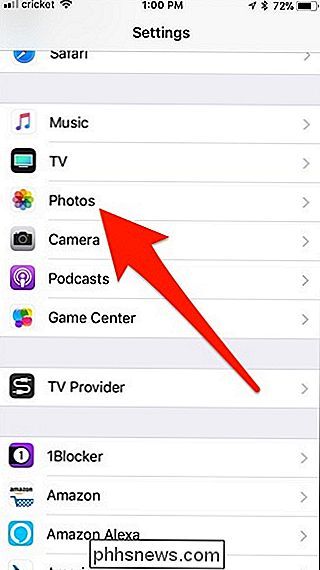
Attiva "Libreria foto iCloud" in alto toccando l'interruttore a destra.
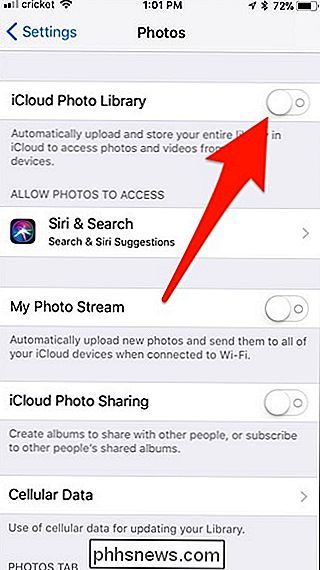
Dopo averlo acceso, assicurati che " Optimize iPhone Storage "è selezionato. Questo memorizzerà le tue foto con una qualità inferiore localmente sul tuo dispositivo, ma manterrà le foto a piena risoluzione nel cloud. Tuttavia, lo farà solo quando il tuo dispositivo inizia a esaurire lo spazio di archiviazione.
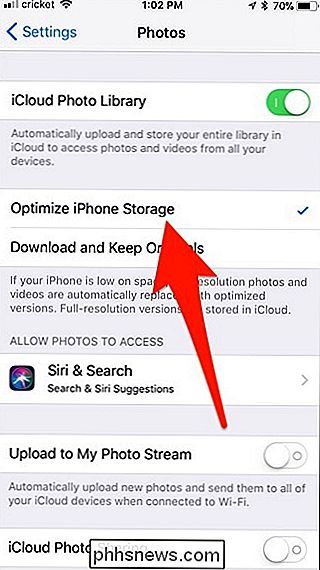
Tieni presente che ricevi 5 GB gratuiti con il tuo account iCloud, quindi se vuoi memorizzare un sacco di foto usando la Libreria fotografica di iCloud, ti consigliamo di pagare per più spazio di archiviazione iCloud.
Cancella dati di navigazione
Safari conserva una cronologia dei siti Web che cerchi, oltre a cookie e una cache di tali siti web. Questo occupa spazio, che potrebbe accumularsi facilmente nel corso degli anni.
Per risolvere questo problema, trova l'app "Safari" nella schermata di archiviazione principale e selezionala.
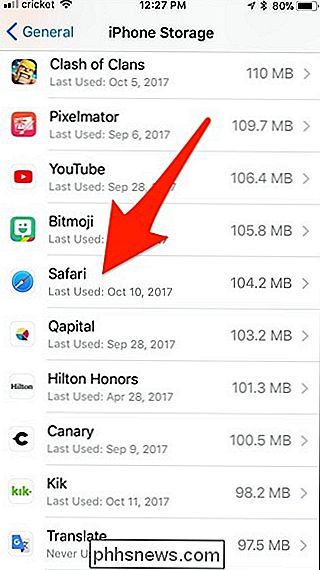
Quindi tocca "Dati del sito web".
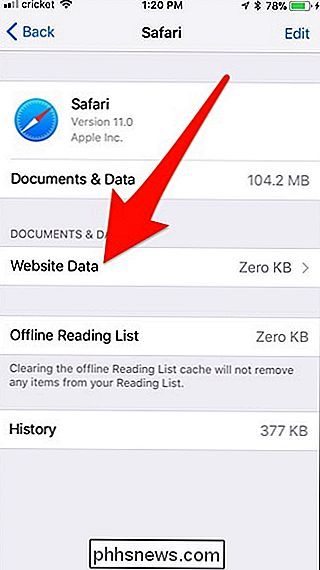
Scorri verso il basso e seleziona "Rimuovi tutti i dati del sito web".
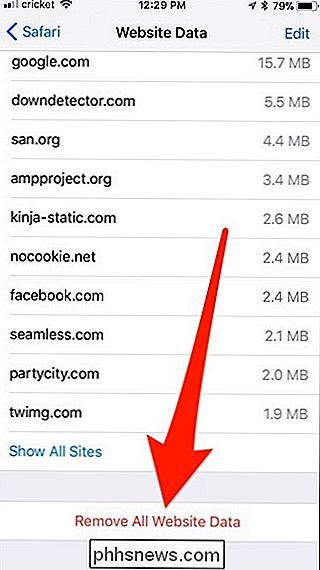
Se utilizzi Google Chrome, puoi cancellare la cache di Chrome aprendo l'app di Chrome, accedendo alla schermata Impostazioni, toccando "Privacy" e cancellando la navigazione dati. I dati di navigazione di Chrome vengono visualizzati come "Documenti e dati" di Chrome nella schermata Impostazioni. Altri browser di terze parti funzionano in modo simile.
Si noti che questi dati si accumuleranno di nuovo durante la navigazione, quindi questa non è una soluzione definitiva, sebbene possa aiutare a liberare temporaneamente dello spazio se, per esempio, è necessario installa un aggiornamento iOS.
Elimina musica, video, foto e altri file multimediali
I video, la musica, le foto, i podcast e altri file multimediali occupano probabilmente più spazio. Le app Musica e TV nell'elenco di archiviazione mostrano la quantità di spazio che i file musicali e video, rispettivamente, occupano sul dispositivo.
Ad esempio, tocca l'app TV sul mio iPad (dal menu di memorizzazione in impostazioni) per vedere come possiamo liberare spazio.
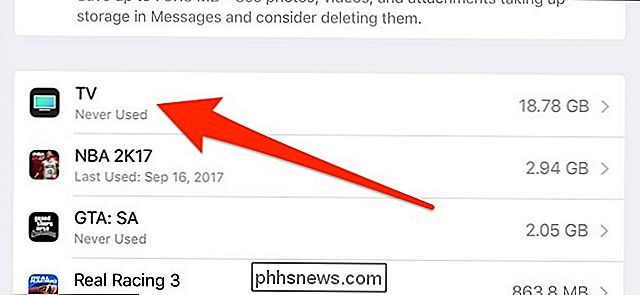
Quindi tocca "Riesamina i video di iTunes".
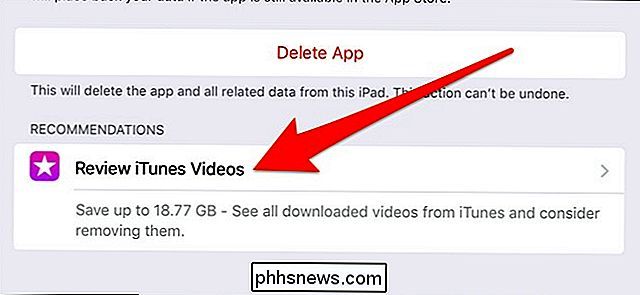
Da qui, puoi visualizzare tutti i tuoi file video memorizzati sul tuo dispositivo. Per eliminare un video, fai scorrere il dito verso sinistra e fai clic su "Elimina".

Altre app multimediali funzionano allo stesso modo e puoi eliminare brani, podcast, ecc. Dalle rispettive app nel menu di archiviazione nelle impostazioni.

Come ottenere il massimo dal Chromebook
I Chromebook sono piccoli dispositivi fantastici: sono abbastanza semplici da essere utilizzati da chiunque e spesso arrivano a prezzi inferiori a quelli di Windows o MacBook. Che tu sia un veterano dei Chromebook o un nuovo acquirente, ecco alcuni suggerimenti e trucchi per aiutarti a ottenere il massimo dal tuo computer.

Devo usare RGB Limited o RGB Full su My PlayStation o Xbox?
Se hai scavato le impostazioni della console di gioco, probabilmente hai visto un'opzione per "Full" o "Full" o " Limitato "uscita RGB. Ma cosa significano queste opzioni e quali dovresti usare? CORRELATO: Come evitare i colori lavati quando usi HDMI sul tuo PC Ecco la versione breve: dovresti quasi sempre usare RGB Limited per il gioco console collegate a un televisore per una qualità dell'immagine ideale.



