Come liberare spazio utilizzato dall'app Messaggi del tuo iPhone o iPad

Se invii e ricevi molti messaggi di testo, l'app Messaggi può occupare molto spazio sul tuo iPhone o iPad. Non solo memorizza la cronologia dei messaggi di testo, ma mantiene anche gli allegati di foto e video che hai ricevuto. Ecco come liberare lo spazio se stai per esaurire.
Scopri quanto spazio è in uso l'app Messaggi
Puoi controllare lo spazio che l'app Messaggi utilizza sul tuo dispositivo dalla schermata Archiviazione. Apri l'app Impostazioni sul tuo iPhone o iPad e vai a Generale> iPhone Storage (o iPad Storage) e attendi che tutto venga caricato (potrebbero volerci circa 20 secondi o così).
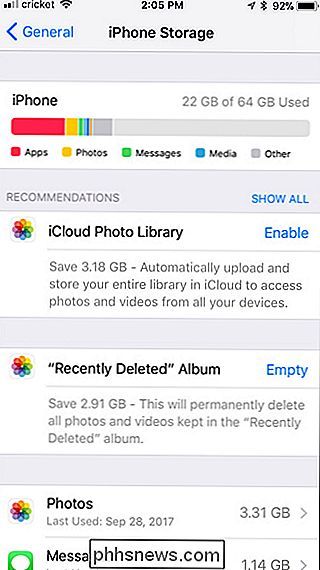
Quindi scorri verso il basso l'elenco e cerca l'app Messaggi. Vedrai quanto spazio di archiviazione sta consumando. Nel mio caso, occupano 1,14 GB. Se il tuo occupa una notevole quantità di spazio, continua a leggere per sapere come puoi liberarlo.
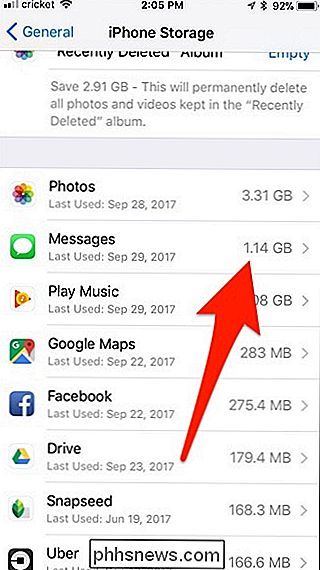
Elimina automaticamente i vecchi messaggi
CORRELATO: Come liberare spazio su un iPhone o iPad
Per evitare che i messaggi si accumulino per sempre e occupino una quantità sempre maggiore di spazio di archiviazione, puoi impostare tutti i messaggi per cancellarli dopo un certo periodo di tempo.
Tieni presente, tuttavia, che tutti i messaggi che vengono eliminati sarà andato per sempre. Quindi, se vuoi tenere un registro dei tuoi messaggi o mantenere per sempre certi messaggi, probabilmente non vorrai cancellarli automaticamente. Per modificare questa impostazione, apri l'app Impostazioni e tocca "Messaggi".
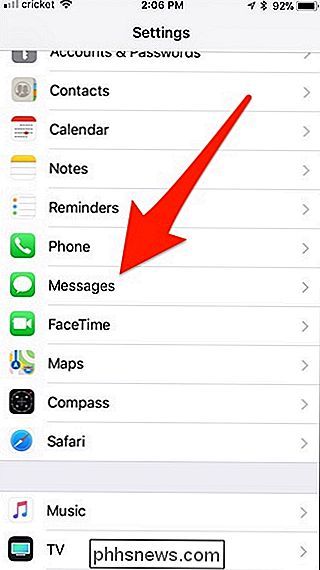
Scorri verso il basso e tocca "Mantieni messaggi".
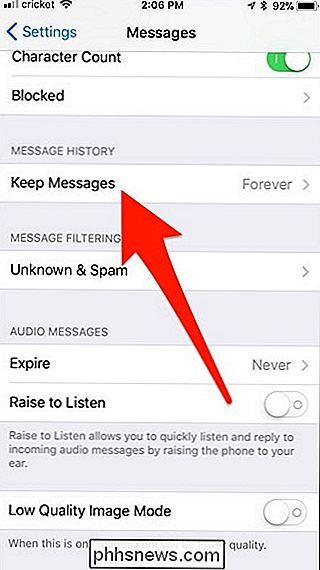
Scegli un periodo di scadenza. Per impostazione predefinita, il tuo iPhone o iPad manterrà i messaggi "Forever", ma puoi scegliere di mantenerli per "30 giorni" o "1 anno" se preferisci.
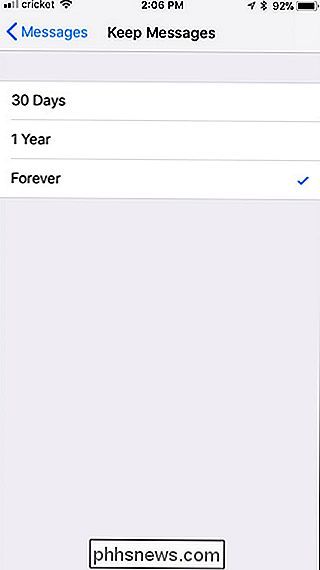
Per quanto riguarda i messaggi audio, il tuo dispositivo li cancellerà automaticamente due pochi minuti dopo averli ascoltati. Ciò impedisce loro di occupare spazio per sempre anche dopo aver finito con loro. Per cambiare questo, però, puoi tornare alla schermata Messaggi principale nelle impostazioni e toccare "Scadenza" sotto "Messaggi audio".
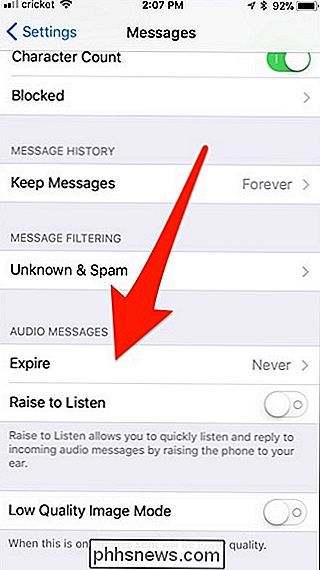
Da lì, puoi scegliere di averli automaticamente cancellati dopo due minuti o non averli mai eliminati (a meno che non li elimini manualmente).
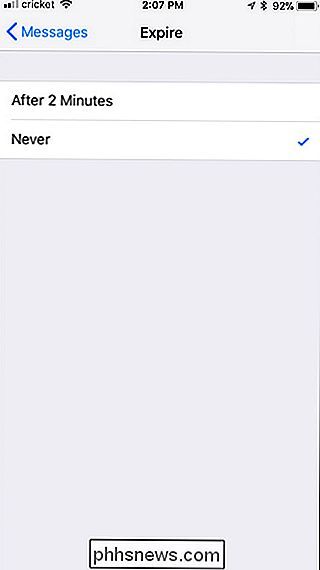
Elimina in blocco foto, video e allegati
Potresti avere familiarità con un modo per eliminare messaggi e allegati nell'app Messaggi, tenendo premuto a lungo un messaggio o foto, toccando "Altro", selezionando ciò che si desidera eliminare e toccando il cestino. Ma questo è il modo più lento per farlo e dovrai cercare tra le tue conversazioni per trovare tutte quelle immagini che vuoi eliminare.
Puoi anche toccare il pulsante "i" tondo in alto a destra angolo di una conversazione per visualizzare tutti gli allegati di conversazioni e quindi eliminare qualsiasi supporto non più necessario. Tuttavia, questo non è ancora il modo migliore per andare.
CORRELATO: Come liberare spazio sul tuo iPhone o iPad scaricando le app inutilizzate
Invece, torna nell'app Impostazioni e vai a Generale > iPhone Storage (o iPad Storage) come hai fatto prima. Scorri verso il basso l'elenco e seleziona l'app Messaggi. Da lì, tocca "Controlla allegati di grandi dimensioni".
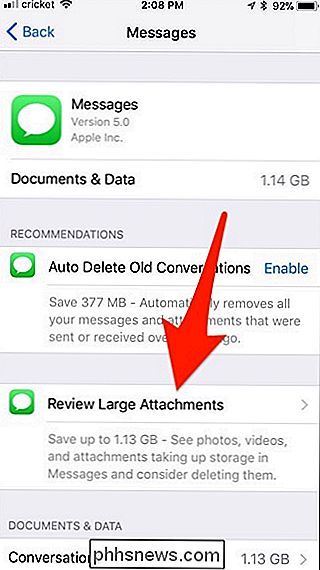
Questo ti fornirà un elenco di ogni singola foto, video e altro allegato che l'app Messaggi ha salvato da tutti i thread di conversazione, ed è in ordine per la dimensione maggiore
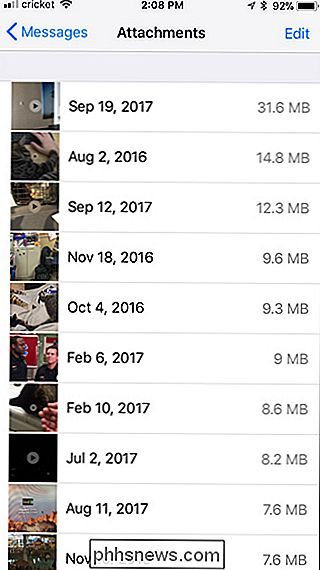
Per eliminarne uno, è sufficiente scorrere verso sinistra e premere "Elimina".
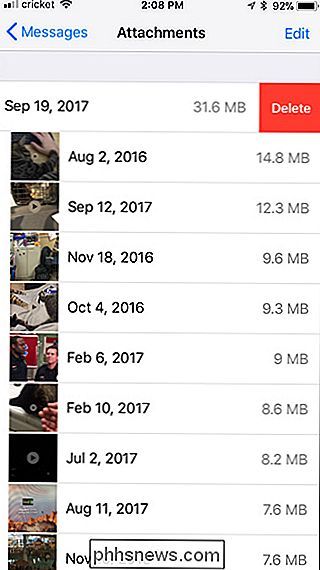
Purtroppo, non c'è l'opzione "Seleziona tutto" o anche un modo per selezionare più allegati ed eliminarli in un colpo solo. Tuttavia, questo è ancora il modo migliore per sbarazzarsi degli allegati più grandi con il minimo sforzo.
Se vuoi organizzare questo elenco in specifici tipi di media, torna indietro e sotto "Controlla allegati di grandi dimensioni" vedrai " Documenti e dati "seguito da un elenco di diversi tipi di media.
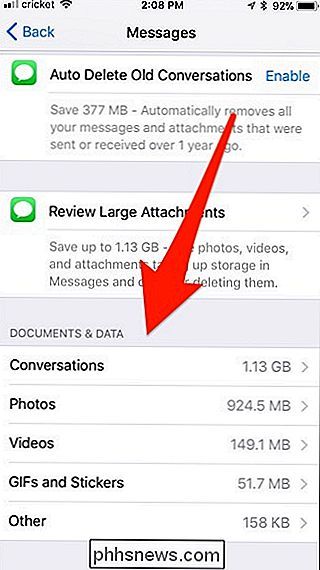
Toccando uno si visualizzeranno solo allegati di quel tipo. Quindi, se tocchi "Foto", mostrerà solo le foto.
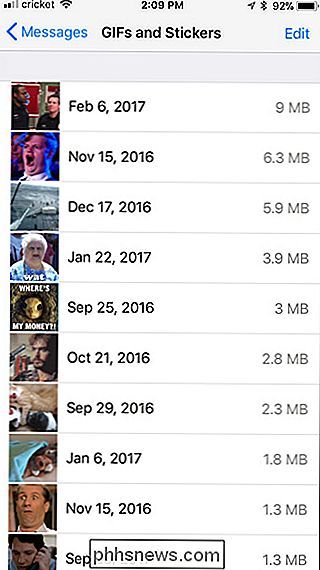
Se si desidera salvare una foto o un video prima di eliminarlo definitivamente, è possibile toccarlo e quindi selezionare il pulsante Condividi nell'angolo in alto a sinistra.
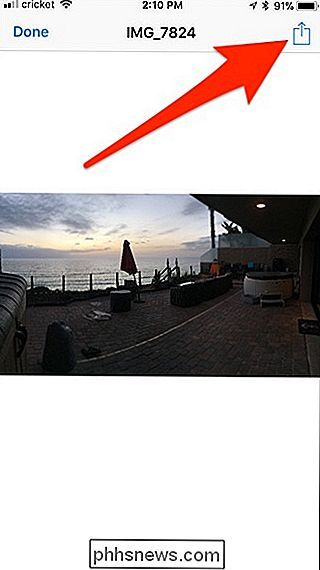
Da lì, è possibile trasferirlo su un altro dispositivo, inviarlo ad AirDrop in un messaggio di posta elettronica, salvarlo in un servizio di archiviazione cloud e altro.
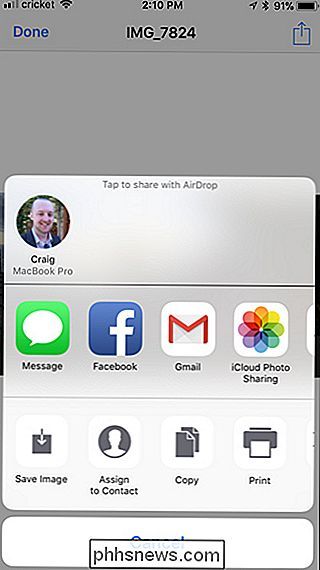
Elimina intere conversazioni
Se Messaggi utilizza molto spazio, è probabile che si verifichino errori di immagine, quindi è sufficiente eliminare le conversazioni di testo. . Tuttavia, se hai lunghe conversazioni piene di messaggi di testo, potrebbero occupare uno spazio maggiore di quello che pensi. Puoi eliminarli e liberare lo spazio, supponendo che non desideri mantenere tali conversazioni.
Puoi eliminare un'intera conversazione nell'interfaccia messaggi scorrendo verso sinistra e toccando "Elimina". Questo eliminerà tutti i messaggi nella discussione, nonché tutti gli allegati multimediali.
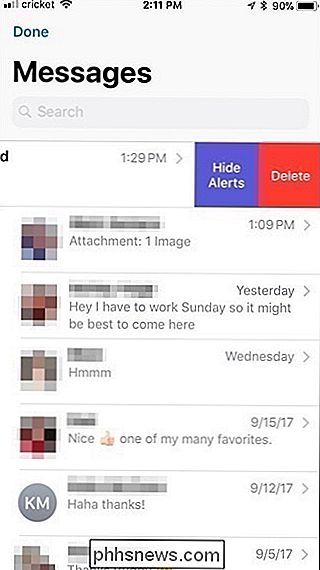
Per eliminare in blocco più thread di conversazione contemporaneamente, tocca il pulsante "Modifica" nella schermata Messaggi principale e seleziona più conversazioni. Tocca "Elimina" nell'angolo in basso a destra dello schermo per eliminarli.
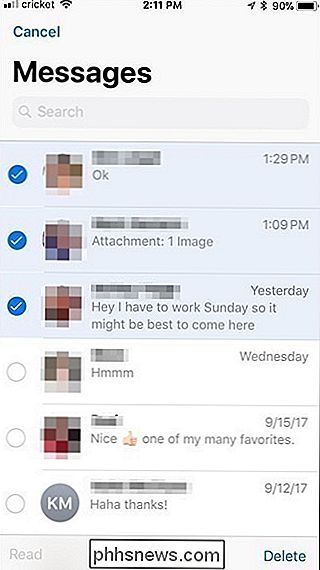
I soli messaggi di testo non occupano molto spazio. Tuttavia, se hai accumulato molti anni di foto e video che hai inviato e ricevuto, è probabile che tu abbia comunque bisogno di un controllo della messaggistica.

8 Motivi per installare LineageOS sul dispositivo Android
CyanogenMod era in precedenza la ROM personalizzata più popolare per i dispositivi Android. Sfortunatamente, uno sforzo di breve durata nel rendere la ROM la base di una società di software business-to-business ha affondato l'intero team CyanogenMod e le sue precedenti risorse, inclusi il nome e i server della comunità.

Come creare profili Netflix separati per suggerimenti più accurati
Netflix consiglia i contenuti in base a ciò che hai guardato, ma se pensa che tutti nella tua famiglia sono la stessa persona, i suoi consigli saranno terribile. Ecco come migliorare i consigli per tutti con i profili utente. CORRELATO: Come impostare i controlli parentali in Netflix L'impostazione di più profili utente avvantaggia tutti.



