Come nascondere i file e visualizzare i file nascosti su Mac OS X

I Mac offrono un modo per nascondere file e cartelle, proprio come altri sistemi operativi. Ma Mac OS X nasconde queste opzioni e non lo rende facile come lo è su Windows e Linux.
Per nascondere un file o una cartella, devi impostare l'attributo "nascosto" per esso. Il Finder e le altre app Mac ignoreranno quindi questo file o cartella per impostazione predefinita.
Nascondi un file o una cartella su un Mac
CORRELATO: Come nascondere file e cartelle su ogni sistema operativo
Piuttosto che nascondere un singolo file, sebbene tu possa farlo, potresti voler creare una cartella nascosta. Lo faremo per questo esempio, anche se questo trucco funzionerà anche per nascondere i singoli file.
Per prima cosa, apri una finestra di terminale - premi Comando + Spazio, digita Terminale e premi Invio. Nel terminale, digitare il seguente comando, includendo uno spazio alla fine:
chflags nascosto
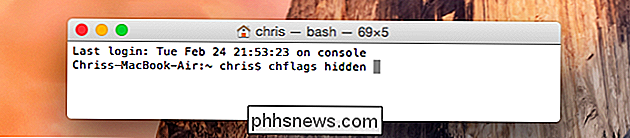
Trascina e rilascia una cartella o un file dal Finder nella finestra del terminale.
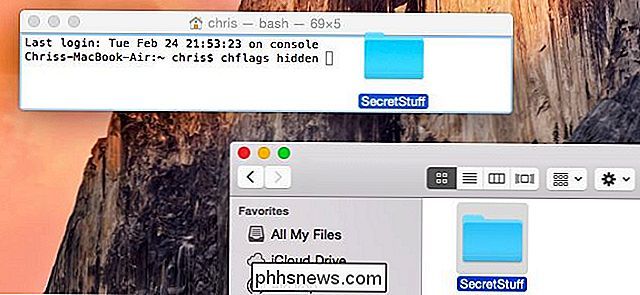
Il percorso del il file o la cartella apparirà nel terminale. Premi Invio per eseguire il comando e il file o la cartella spariranno. È ancora lì - è solo nascosto, quindi il Finder non lo mostrerà per impostazione predefinita.
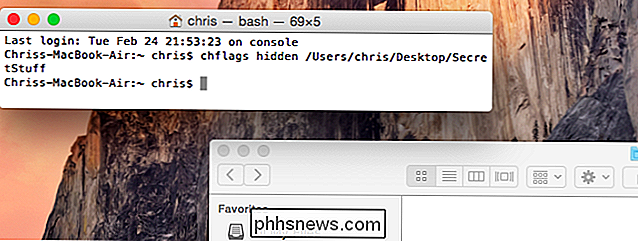
Accedi a una cartella o file nascosti
Vuoi accedere rapidamente a una cartella nascosta dal Finder? Il modo più semplice è fare clic sul menu Vai nel Finder e selezionare Vai alla cartella.
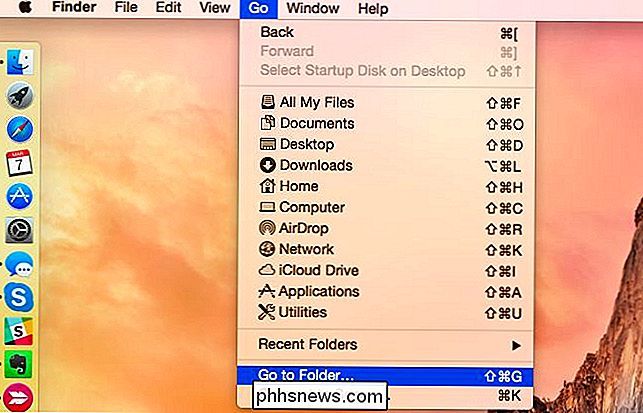
Inserire il percorso della cartella nella finestra di dialogo e fare clic su Vai o premere Invio. ~ Indica la tua cartella utente, quindi se avevi una cartella chiamata SecretStuff sul desktop, dovresti inserire ~ / Desktop / SecretStuff. Se era in Documenti, dovresti inserire ~ / Documenti / SecretStuff.
Anche se la cartella è nascosta e non apparirà normalmente nel Finder o nelle finestre di dialogo di salvataggio, puoi accedervi rapidamente in questo modo. Tutti i file archiviati in questa cartella sono effettivamente nascosti anche - nessuno può accidentalmente fare clic sulla cartella, ma verranno visualizzati nel Finder se ci si reca direttamente.
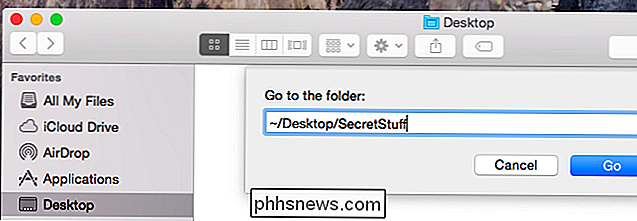
Visualizza file e cartelle nascosti nell'apertura / Finestra di dialogo
Sebbene il Finder non offra un'opzione grafica per trovare quei file e cartelle nascosti, la finestra di dialogo Apri e salva su Mac OS X lo fa.
Per visualizzare i file e le cartelle nascosti nella finestra di dialogo Apri / Salva , basta premere Command + Shift + Period (che è il tasto.).
Dovrai fare clic su una cartella diversa nella finestra di dialogo Apri / Salva dopo aver premuto questo collegamento. Quindi, se la cartella nascosta si trova sul desktop, non apparirà immediatamente quando premi Command + Shift + Period. Devi premere questa scorciatoia da tastiera, fare clic su un'altra cartella, quindi fare nuovamente clic sulla cartella Desktop. Cartelle e file nascosti verranno visualizzati in modo da poterli accedere facilmente da qui.
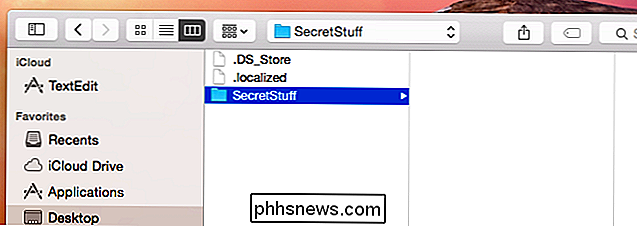
Visualizza file nascosti nel Finder
Il Finder offre un'opzione per visualizzare i file nascosti. Tuttavia, questa non è un'opzione grafica: devi attivarla con un comando di terminale e riavviare il Finder affinché le modifiche abbiano effetto.
Per visualizzare i file nascosti nel Finder, apri una finestra di Terminale ed esegui i seguenti comandi al suo interno, premendo Invio dopo ognuna:
default scrivi com.apple.finder AppleShowAllFiles TRUE
killall Finder
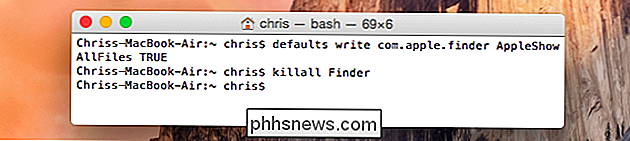
Questo comando dice al Finder di mostrare i file nascosti e poi di riavviarli. Mostrerà tutti quei file e cartelle nascosti una volta che hai finito. Appaiono parzialmente trasparenti per distinguere file e cartelle nascosti da quelli normalmente non nascosti.
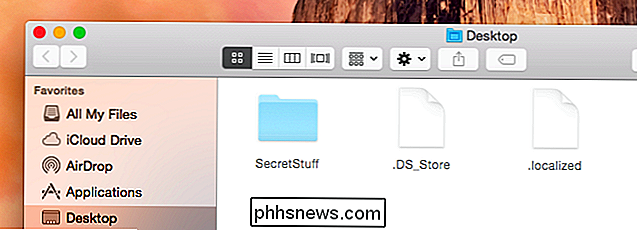
Vuoi impedire a Finder di mostrare file e cartelle nascosti? Esegui il seguente comando per disabilitare questa opzione e riavvia il Finder:
defaults scrivi com.apple.finder AppleShowAllFiles FALSE
killall Finder
Se desideri visualizzare e nascondere i file e le cartelle nascosti premendo un tasto , puoi creare uno script Automator che esegue automaticamente questi comandi quando premi un determinato tasto o fai clic su un'opzione del menu.
Scopri un file o una cartella
Vuoi mostrare un file o una cartella? Esegui lo stesso comando eseguito prima, ma cambia "nascosto" in "non nascosto". In altre parole, digita il seguente comando nel terminale, digitando uno spazio dopo di esso:
chflags nohidden
Se ricordi il percorso esatto della cartella o del file, puoi inserirlo nel terminale. In caso contrario, puoi utilizzare il trucco precedente per visualizzare i file e la cartella nascosti nel Finder e trascinare il file o la cartella nascosti nel Terminale, come in precedenza.
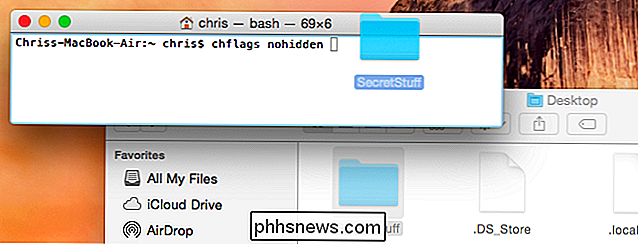
(Puoi anche premere la freccia su tasto sul terminale per scorrere i comandi precedenti, individuando il comando che ha nascosto il file o la cartella.Utilizzare il tasto freccia sinistra per andare alla parte "nascosta" del comando e cambiarlo in "non nascosto", quindi premere Invio. )
Digitare Enter in seguito e il file o la cartella diventeranno invisibili, quindi è possibile accedervi normalmente.
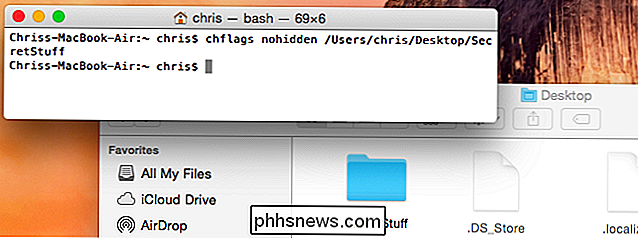
È inoltre possibile nascondere file o cartelle rinominandole per iniziare con un carattere ".", O punto. Tuttavia, Mac OS X non ti permetterà di rinominare file o cartelle a questo dalla finestra del Finder, quindi dovrai farlo dal Terminale. Puoi anche eseguire vari comandi Terminal che visualizzeranno questi file.
Questo può essere utile se condividi un computer con qualcuno, ma qualcuno che va alla ricerca di questi file e cartelle nascosti può facilmente trovarli. Non è un modo infallibile per proteggere i tuoi file e cartelle dagli altri, ma la crittografia è.
Credito immagine: Quentin Meulepas su Flickr

Come convertire una riga in una colonna in Excel in modo facile
Hai impostato un foglio di lavoro, quando ti rendi conto che sarebbe meglio se le righe e le colonne fossero invertite. Non è necessario reinserire tutti quei dati. Usa la funzione Transpose di Excel. Seleziona le celle contenenti i titoli e i dati che vuoi trasporre. Fai clic sul pulsante "Copia" o premi Ctrl + C per copiare le celle selezionate.

In che modo gli ambiti influenzano gli script di PowerShell
Negli script batch, le modifiche alle variabili di ambiente hanno un impatto globale sulla sessione corrente per impostazione predefinita. Per PowerShell, l'esatto contrario è vero perché gli ambiti vengono utilizzati per isolare le modifiche di uno script. Qui, esamineremo come gli scope influenzano gli script di PowerShell e come lavorare dentro e intorno a loro.



