Come nascondere il pulsante Cerca / Cortana Box e Task View sulla barra delle applicazioni di Windows 10

Windows 10 aggiunge un po 'di più alla barra delle applicazioni: ora puoi cercare (o usare Cortana) senza premendo il pulsante Start, è possibile fare clic sul pulsante "Task View" per vedere tutte le finestre. Non vuoi che questi occupino spazio? Ecco come nasconderli.
Cortana è un assistente digitale che va oltre la funzione di ricerca di Windows e ti aiuta a trovare più di quello che c'è sul tuo computer. Può aiutarti a trovare fatti, luoghi e informazioni. Può anche darti promemoria, tracciare pacchi, inviare e-mail e testi e aiutarti a gestire il tuo calendario. Cortana esegue anche normali funzioni di ricerca sul tuo computer. Tuttavia, se non si desidera utilizzare Cortana, è possibile disabilitarlo attraverso il registro e tornare alla funzione di ricerca standard di Windows. Ma in entrambi i casi, quella casella sarà ancora sulla barra delle applicazioni.
Se non vuoi che quella casella occupi spazio, puoi nasconderla. C'è anche un pulsante Visualizzazione attività che fornisce l'accesso alla funzionalità dei desktop virtuali di Windows 10 che puoi nascondere.
Come nascondere la casella Cerca / Cortana
Per nascondere la casella Cerca / Cortana, fai clic con il pulsante destro del mouse su qualsiasi vuoto parte della barra delle applicazioni e seleziona "Cortana" (o "Cerca")> "Nascosto" dal menu popup.
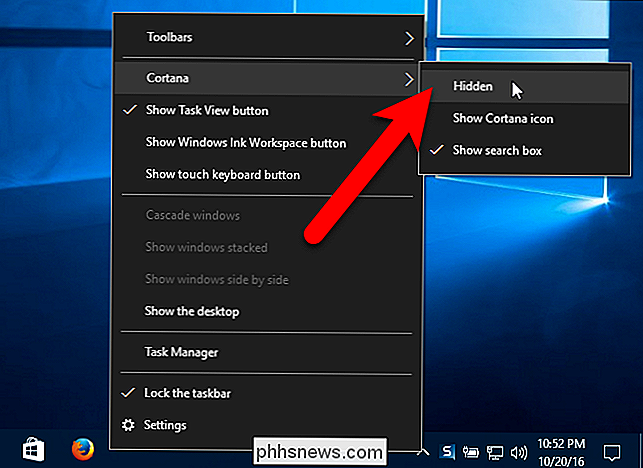
La casella scomparirà dalla barra delle applicazioni.
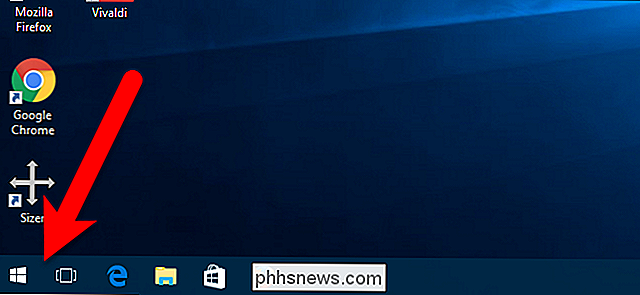
Se desideri accedere alla casella Cerca, ma non Se la casella non viene utilizzata, è possibile visualizzare solo l'icona Cerca / Cortana sulla barra delle applicazioni, che è possibile quindi fare clic per accedere al pannello di ricerca. Per mostrare solo l'icona sulla barra delle applicazioni, fai clic con il tasto destro su qualsiasi spazio vuoto sulla barra delle applicazioni e seleziona "Cortana" (o "Cerca")> "Mostra icona Cortana" (o "Mostra icona di ricerca").
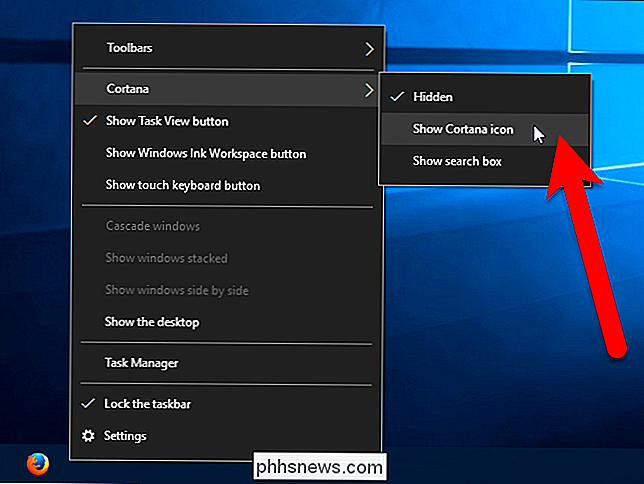
L'icona apparirà sulla barra delle applicazioni in cui si trovava la casella Cerca / Cortana. Basta fare clic su di esso per avviare la ricerca.
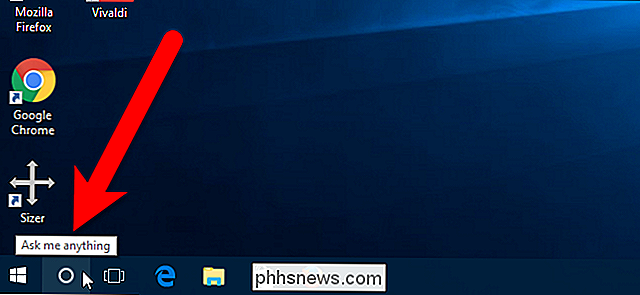
Come nascondere il pulsante Visualizza attività
La Visualizzazione attività è una nuova funzionalità aggiunta a Windows 10 che consente di creare desktop virtuali in modo da poter categorizzare i programmi aperti. È molto utile se hai molti programmi aperti contemporaneamente. Il pulsante Visualizzazione attività è disponibile nella barra delle applicazioni a destra della casella Cerca / Cortana.
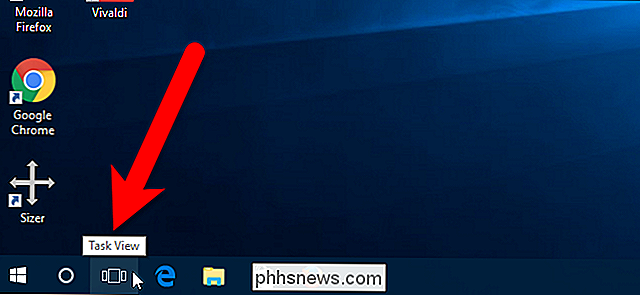
Se non si utilizzano i desktop virtuali, è possibile rimuovere il pulsante Visualizzazione attività dalla barra delle applicazioni. Per fare ciò, fare clic con il pulsante destro del mouse su un'area vuota della barra delle applicazioni e selezionare "Mostra pulsante Vista attività" dal menu a comparsa.
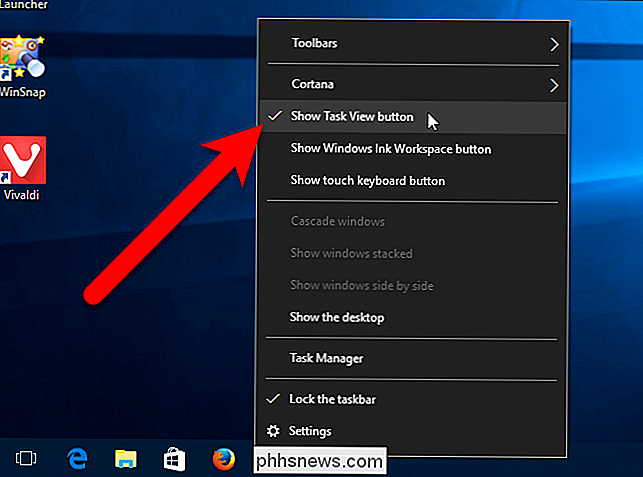
Ora, sia la casella di ricerca che il pulsante Visualizzazione attività vengono rimossi dalla barra delle applicazioni.
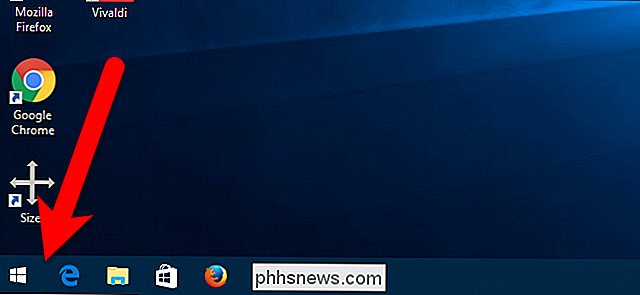
CORRELATI: Porta il menu Start di Windows 7 a Windows 10 con Classic Shell
Nota che nascondere la casella Cerca / Cortana non rimuove completamente questa funzione. Per cercare o utilizzare Cortana basta fare clic sul pulsante Start e iniziare a digitare i termini di ricerca. Naturalmente, è anche possibile installare il programma gratuito, Classic Shell, per ottenere un menu Start di tipo Windows 7 più indietro con una casella di ricerca nel menu.

Non si esegue correttamente il backup a meno che non si disponga di backup esterni
I backup sono fondamentali. Tuttavia, se esegui backup regolari su un disco rigido esterno o un'unità USB nelle vicinanze, manchi una parte importante della strategia di backup. I tuoi file sono archiviati in posizioni fisiche separate. I cosiddetti "backup offsite" proteggeranno i tuoi file importanti da eventi catastrofici come incendi, inondazioni e furti della tua casa o ufficio.

Come formattare unità USB e Memory Stick con NTFS
Se hai mai provato a formattare una chiavetta USB o una memory stick, potresti aver notato che le uniche opzioni di file system disponibili sono FAT e FAT32. Questo è il comportamento predefinito in Windows. Tuttavia, con qualche piccolo ritocco delle impostazioni, puoi effettivamente formattare i dispositivi di archiviazione rimovibili in formato NTFS, inclusi dischi rigidi esterni, ecc.



