Come nascondere la visualizzazione pop-up volume su Windows 8 e 10

Windows 10 e 8 includono un display del volume che appare nell'angolo in alto a sinistra dello schermo ogni volta che si regola il volume usando un tasto di scelta rapida. Microsoft non offre alcun modo integrato per disabilitarlo, ma c'è un modo per nasconderlo.
Questo display su schermo (OSD) è particolarmente fastidioso se si utilizza il software del centro multimediale con un display del volume incorporato.
Windows consente a malapena di personalizzare questa funzione
Ci sono solo alcune impostazioni in Windows 10 per il controllo della funzione OSD del volume e nessuna di queste ti consente di disabilitarla.
In Impostazioni> Facilità di accesso> Altre opzioni , puoi regolare l'impostazione "Mostra notifiche per" e controllare quanto tempo e altre notifiche compaiono sullo schermo. Sfortunatamente, l'opzione predefinita di 5 secondi è l'opzione più bassa disponibile. L'impostazione qui ti consente solo di mantenere più a lungo il volume dell'OSD sullo schermo.
Il colore è anche personalizzabile e segue il colore dell'accento che puoi selezionare in Impostazioni> Personalizzazione> Colori.
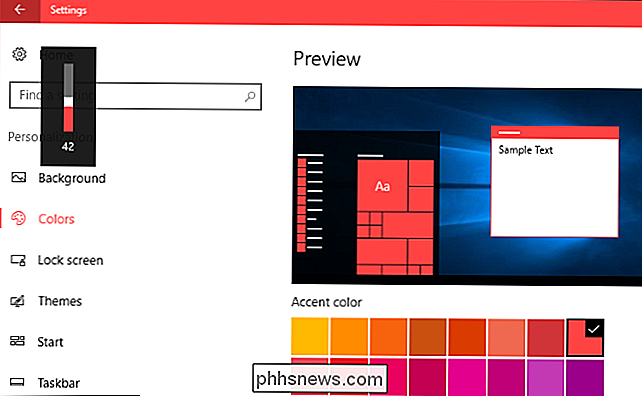
Come nascondere l'OSD del volume
L'unica soluzione disponibile per nascondere il volume OSD è un'utilità open source gratuita denominata HideVolumeOSD. Questo strumento funziona su Windows 8, 8.1 e 10.
Scarica HideVolumeOSD dal sito web dello sviluppatore Marcus Venturi. Puoi trovare il codice sorgente su GitHub se sei interessato.
Installa l'applicazione e scegli di installare la versione dell'icona del vassoio. Riceverai l'icona di una barra di sistema che si avvia automaticamente quando accedi. Fai clic sull'icona della barra delle applicazioni per attivare o disattivare la visualizzazione del volume. È così semplice.
Se non vuoi vedere l'icona nella barra delle applicazioni, puoi semplicemente nasconderlo trascinandolo e rilasciandolo a sinistra delle icone dell'area di notifica.
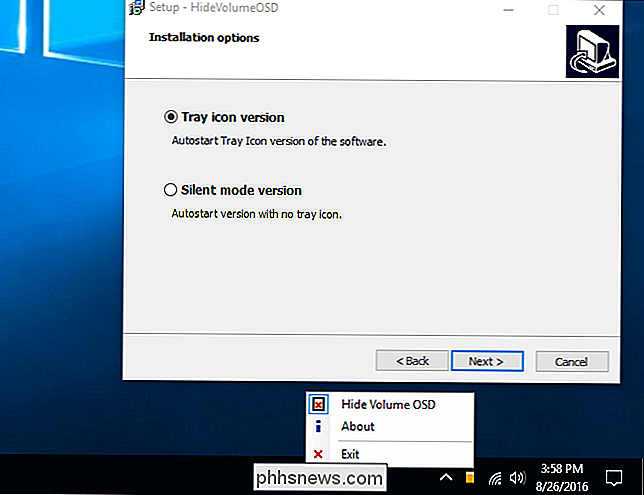
Come nascondere l'OSD del volume Senza un Icona vassoio in esecuzione sullo sfondo
Se preferisci, puoi installare la versione in modalità invisibile di HideVolumeOSD. Questo ti dà un modo per disabilitare il volume OSD senza un'applicazione in esecuzione nella barra delle applicazioni.
Dopo aver installato la versione in modalità silenziosa, vedrai una cartella HideVolumeOSD nel menu Start con tre scorciatoie. La scorciatoia "HideVolumeOSD" apre il normale programma della barra delle applicazioni. Il programma "HideVolumeOSD (Hide)" esegue, nasconde il volume OSD e quindi si annulla. Il programma "HideVolumeOSD (Show)" viene eseguito, mostra l'OSD del volume e quindi scompare.
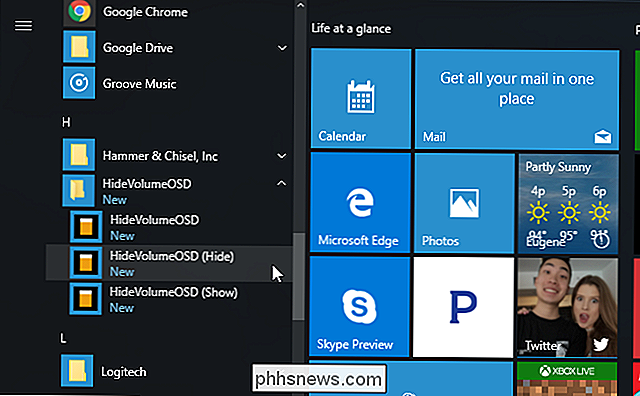
CORRELATO: Come aggiungere programmi, file e cartelle all'avvio del sistema in Windows
È possibile eseguire il "HideVolumeOS" (Nascondi) "scorciatoia quando si desidera nascondere il volume OSD. Ancora meglio, è possibile copiare il collegamento "NascondiVolume OSD (Nascondi)" nella cartella Esecuzione automatica. Windows lo eseguirà quando accedi al tuo computer, nascondendo automaticamente l'OSD del volume ogni volta che accedi senza lasciare l'icona di una barra di sistema in esecuzione.
Per fare in modo che questo programma venga eseguito automaticamente quando accedi, fai clic con il pulsante destro del mouse su uno dei "NascondiVolumeOSD" nel menu Start e seleziona Altro> Apri posizione file.
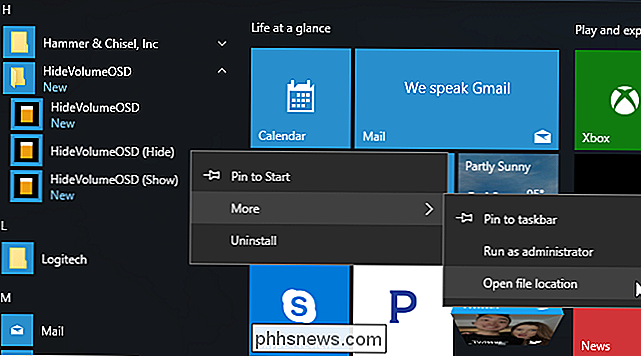
Fai clic con il pulsante destro del mouse sulla scorciatoia "NascondiVolume OSD (Nascondi)" e seleziona "Copia".
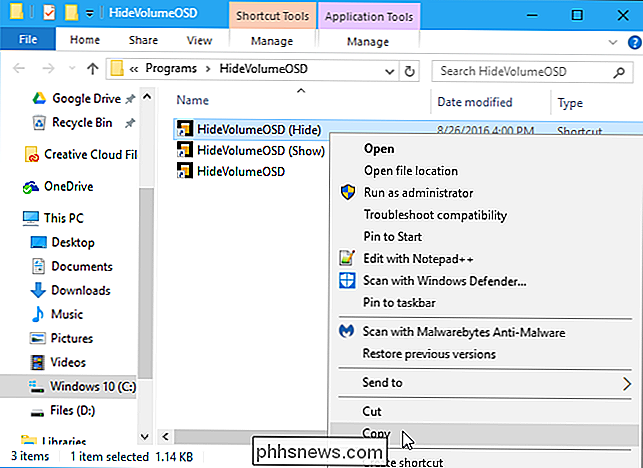
Inseriscishell: avvioin nella barra degli indirizzi di Esplora file e premere Invio.
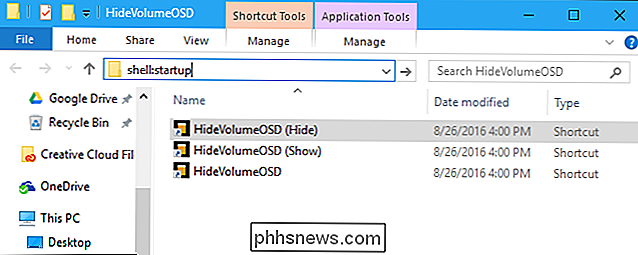
Fare clic con il pulsante destro del mouse all'interno della cartella di avvio e selezionare "Incolla" per inserire una copia del collegamento nella cartella Esecuzione automatica. Windows eseguirà automaticamente questo programma all'accesso, nascondendo il volume OSD.
Al prossimo accesso, Windows eseguirà automaticamente l'applicazione "HideVolumeOSD (Hide)" e nasconderà il volume OSD senza ingombrare il sistema vassoio.
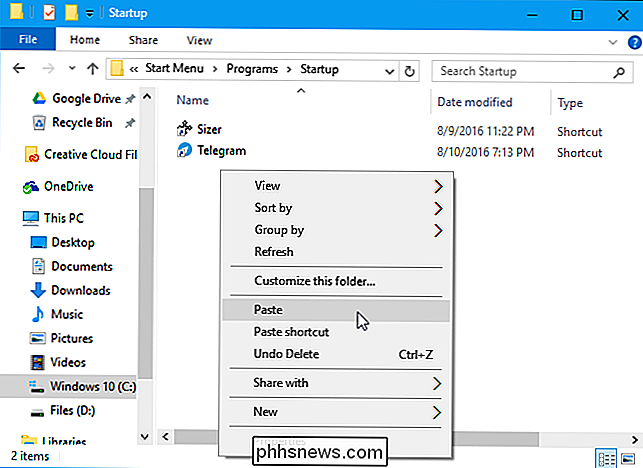
Per annullare temporaneamente la modifica, è sufficiente eseguire la scorciatoia "NascondiVolume OSD (Mostra)". Per interrompere l'occultamento dell'OSD ogni volta che accedi, torna alla shell: avvia ed elimina la scorciatoia "NascondiVolume OSD (Nascondi)".
Speriamo che un giorno Microsoft ci consenta di nascondere questa funzionalità senza utilità di terze parti, ma noi Non tratteniamo il respiro.

Come aggiungere nickname al tuo profilo Facebook
Recentemente, Facebook ha rinnovato i suoi sforzi per costringere gli utenti a usare i loro nomi reali, infastidendo molti e causando molta confusione. Ecco come aggiungere un altro nome, ad esempio nickname, alias o nome da nubile al profilo Facebook. Non è possibile utilizzare il nome della propria vita reale per qualsiasi motivo.

Come personalizzare le impostazioni di aspetto su un Chromebook
I Chromebook e Chrome OS hanno una libreria completa di temi divertenti e funky che puoi usare per rendere più interessante la tua esperienza di navigazione. Non solo, ma con funzionalità come "Sorprendimi", lo sfondo del tuo sfondo continuerà a ruotare attraverso l'archivio di Google Image per darti una nuova immagine da guardare ogni giorno.
![Un'alternativa Real iTunes per Windows - 8 nuove funzionalità per padroneggiare iPhone [Giveaway sponsorizzati]](http://phhsnews.com/img/how-to-2018/real-itunes-alternative-for-windows-8-new-features-to-master-iphone.jpg)


