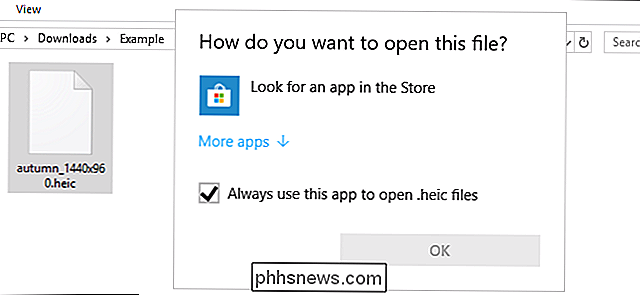Come tenere una teleconferenza con il tuo iPhone

Il tuo iPhone ti consente di chiamare fino a cinque persone contemporaneamente, facilitando l'impostazione di una chiamata in conferenza. Le altre persone non hanno bisogno di nulla di speciale: solo un vecchio telefono cellulare o fisso.
Come aggiungere partecipanti a una chiamata in conferenza
Avviare la chiamata in conferenza chiamando uno dei partecipanti normalmente dall'app Dialer. Puoi dire alla persona che stai per aggiungere più persone alla chiamata.
Durante la chiamata sul tuo iPhone, tocca il pulsante "Aggiungi chiamata". La prima chiamata verrà messa in attesa mentre si effettua la seconda chiamata. Componi il numero della seconda persona o sceglilo dai tuoi contatti.
Dopo che la seconda persona ha risposto alla chiamata, vedrai la prima chiamata in attesa e la seconda chiamata attiva al di sotto. Se hai i nomi delle persone nei tuoi contatti, i loro nomi verranno visualizzati qui. Altrimenti, vedrai solo i loro numeri di telefono.
Tocca il pulsante "Unisci chiamate" e ora avrai una chiamata in conferenza che coinvolge te e le due persone che hai chiamato.
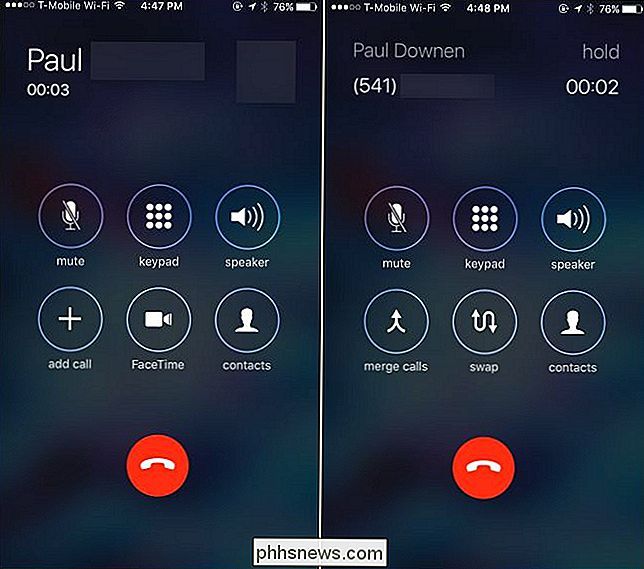
Ripeti questa procedura più volte se voglio aggiungere altri chiamanti. Basta toccare "Aggiungi chiamata", comporre la persona successiva, quindi toccare "Unisci chiamate" dopo aver risposto. Puoi chiamare fino a cinque persone contemporaneamente. Per una chiamata in conferenza che coinvolge un numero sempre maggiore di persone, è necessario un sistema di chiamata in conferenza più avanzato.
Se si riceve una chiamata in arrivo mentre si è impegnati in una chiamata in conferenza o in un'altra chiamata, è possibile toccare "Hold & Accetta "pulsante. La chiamata corrente verrà messa in attesa e risponderai alla persona. Dopo aver toccato questo pulsante, puoi toccare "Unisci chiamate" per unire la persona che ha chiamato il tuo numero di telefono nella chiamata esistente, proprio come se li avessi chiamati.
Non toccare "Fine e accetta" o il tuo iPhone terminerà la chiamata corrente, disconnettendo tutte le persone dalla chiamata in conferenza e accetta la nuova chiamata. Se non vuoi parlare immediatamente con la persona, puoi semplicemente toccare "Invia a posta vocale".
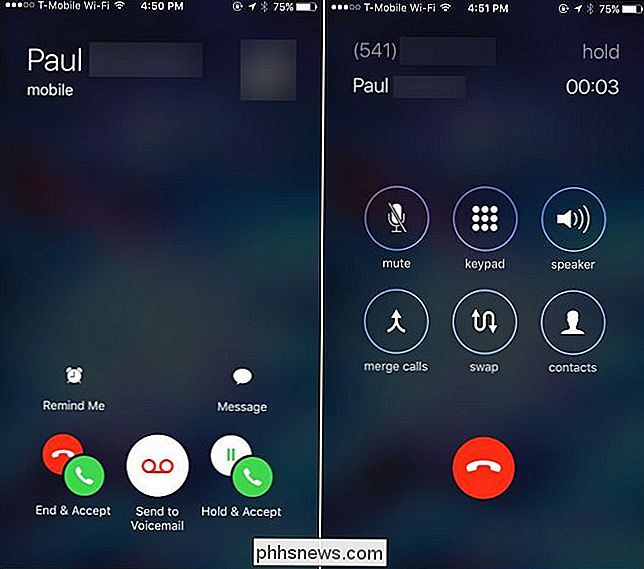
Come rimuovere i partecipanti e parlare in privato
CORRELATO: Come abilitare la chiamata Wi-Fi sul tuo iPhone
Durante una chiamata in conferenza, è possibile toccare il pulsante blu "i" nell'angolo in alto a destra dello schermo per visualizzare un elenco dei partecipanti alla chiamata.
Per rimuovere un partecipante dalla chiamata, toccare il pulsante "Fine". Il telefono si bloccherà.
Per parlare in privato con qualcuno, tocca il pulsante "Privato". Gli altri partecipanti verranno messi in attesa e sarete in grado di parlare in privato con la persona selezionata. Tocca "Unisci chiamate" quando hai finito di unire la chiamata privata alla chiamata in conferenza principale e parla con tutti contemporaneamente.
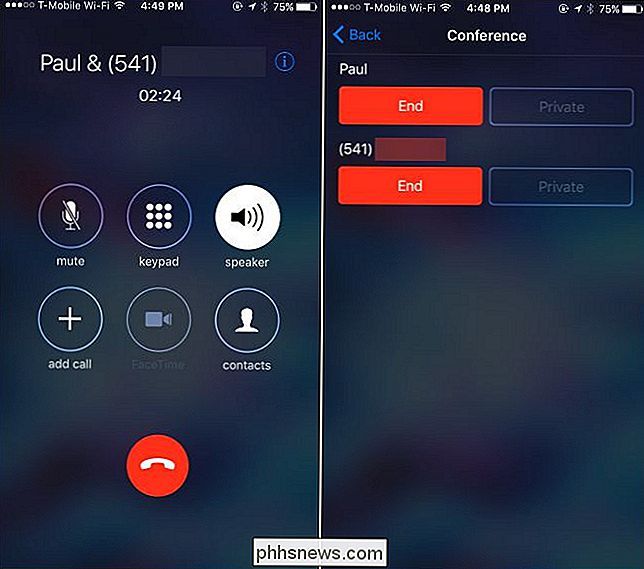
Il pulsante privato può funzionare solo su alcune reti cellulari. Ad esempio, non ha funzionato con il nostro iPhone sulle chiamate Wi-Fi ed è stato semplicemente disattivato. Il tuo chilometraggio può variare a seconda del tuo gestore di telefonia mobile e del tipo di rete disponibile nella tua zona.
Altri trucchi per teleconferenze iPhone
Per disattivare l'audio durante la chiamata in conferenza, tocca il pulsante "Disattiva audio". Potrai ascoltare altre persone durante la chiamata in conferenza, ma non potranno ascoltarti a meno che non tocchi di nuovo il pulsante "Disattiva audio" per riattivare l'audio.
Ciò è particolarmente utile in modalità altoparlante, tocca " Altoparlante "per attivare la modalità altoparlante.
Puoi anche uscire dalla schermata di chiamata e utilizzare altre app sul telefono durante la chiamata. Con la modalità altoparlante attivata, premi il pulsante "Home" sul tuo iPhone. Sei libero di usare altre app (e anche Internet, se il tuo operatore lo supporta). Verrà visualizzata una barra verde "Tocca per tornare alla chiamata" nella parte superiore dello schermo e puoi toccarla per tornare alla schermata di chiamata in qualsiasi momento.
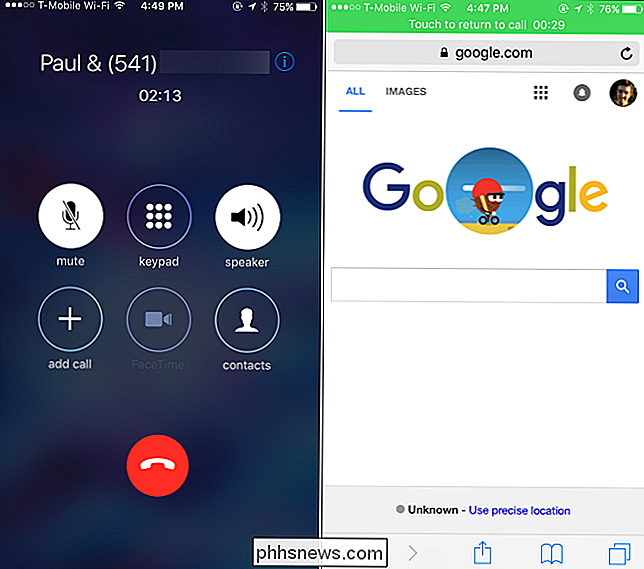
Al termine, puoi rimuovere i partecipanti uno per uno dalla schermata dei partecipanti con il pulsante "Fine", o riagganciare tutti su tutti contemporaneamente toccando il normale pulsante rosso "Riaggancia" nella parte inferiore della schermata di chiamata.

Come scrivere uno script batch su Windows
Sai come usare il prompt dei comandi? Se lo fai, puoi scrivere un file batch. Nella sua forma più semplice, un file batch (o script batch) è un elenco di diversi comandi che vengono eseguiti quando si fa doppio clic sul file. I file batch tornano al DOS, ma funzionano ancora su versioni moderne di Windows.

HTG recensisce il router D-Link AC3200 Ultra Wi-Fi: una veloce astronave per le tue esigenze Wi-Fi
Il mercato dei router premium è sempre più saturo di router potenti e costosi. Anche in un mercato di questo tipo, il router Wi-Fi Ultra D-Link AC3200 si distingue sia per le dimensioni che per lo stile e le prestazioni. Continuate a leggere mentre osserviamo più da vicino questo modello rosso fuoco e ricco di funzioni.