Come migliorare il riconoscimento della grafia sul PC Windows 10

Windows 10 consente di utilizzare l'input della grafia in qualsiasi applicazione e molte applicazioni includono il supporto completo per l'inchiostrazione. Windows tenta automaticamente di apprendere il tuo stile di scrittura a mano unico quando scrivi con una penna, ma puoi anche addestrarlo manualmente per migliorare il riconoscimento della calligrafia del sistema.
Attiva o disattiva l'apprendimento automatico
L'apprendimento automatico è abilitato per impostazione predefinita. Per verificare se è ancora abilitato, fai clic sul link "Impostazioni avanzate" nel riquadro di sinistra del Pannello di controllo> Finestra Orologio, Lingua e Regione> Lingua. In Dati di personalizzazione, assicurarsi che l'opzione sia impostata su "Usa apprendimento automatico (consigliato)" in modo che il sistema tenti automaticamente di apprendere la grafia.
Come questa interfaccia rileva, tutti questi dati sono memorizzati sul PC e non viene inviata alcuna informazione a Microsoft quando si utilizza l'apprendimento automatico. Windows non farà un buon lavoro nel riconoscere la calligrafia se selezioni "Non utilizzare l'apprendimento automatico ed elimina tutti i dati raccolti in precedenza".
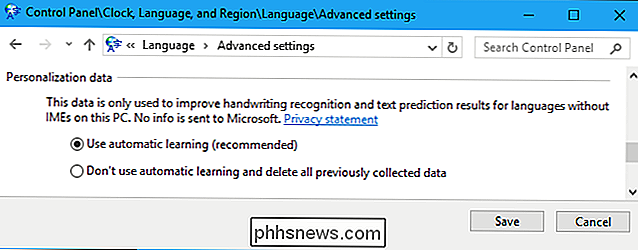
Addestrare il riconoscimento della grafia di Windows 10
CORRELATO: Come usare Scrittura a mano su Windows 10
Questa opzione è ancora disponibile nella vecchia interfaccia del Pannello di controllo. Per trovarlo, vai su Pannello di controllo> Orologio, Lingua e Area> Lingua. Fai clic sul pulsante "Opzioni" a destra della lingua che usi.
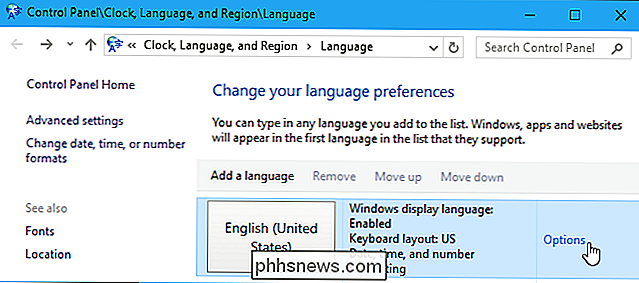
Fai clic su "Personalizza riconoscimento grafia" in Scrittura a mano per iniziare.
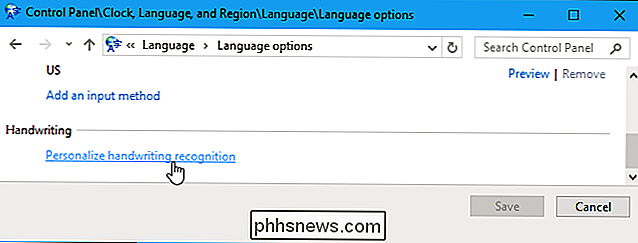
Apparirà la procedura guidata Personalizzazione grafia. È possibile selezionare una delle due opzioni per migliorare il riconoscimento della calligrafia qui.
Per risolvere i problemi con caratteri o parole specifici Windows non riconosce correttamente, fare clic su "Errori di riconoscimento specifici di destinazione". Ad esempio, se Windows ha difficoltà a distinguere tra la lettera minuscola "l", la lettera maiuscola "I" e il numero "1", questo strumento può essere d'aiuto. Sarai in grado di fornire campioni di caratteri e parole specifici per risolvere il problema. Seleziona questa opzione se hai un problema specifico che vuoi correggere.
Per migliorare il riconoscimento della grafia in generale, fai clic su "Insegna al riconoscitore lo stile della scrittura a mano". Windows ti mostrerà alcune frasi o sequenze di personaggi e ti chiederà di scriverli a mano per ottenere campioni della tua scrittura. Selezionare questa opzione se si desidera migliorare il riconoscimento della grafia in generale.
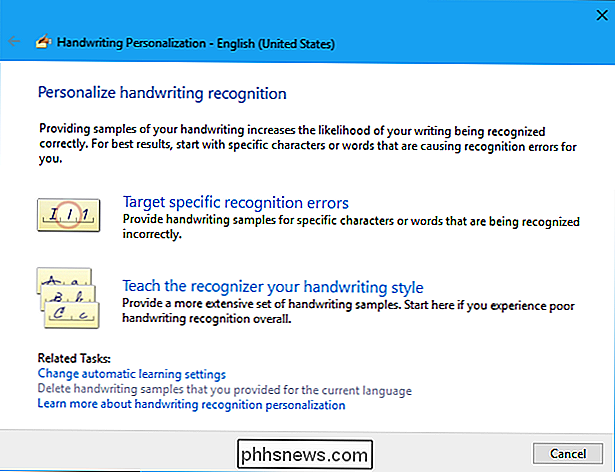
Se non si è sicuri di quale iniziare, selezionare "Insegna al riconoscitore lo stile della scrittura a mano" e scorrere le varie opzioni. Seleziona "Sentenze" e Windows ti chiederà di scrivere 50 frasi diverse.
Puoi anche selezionare "Numeri, simboli e lettere" per scrivere numeri, simboli e lettere a mano in modo che Windows capisca come appaiono i vari personaggi la tua calligrafia.
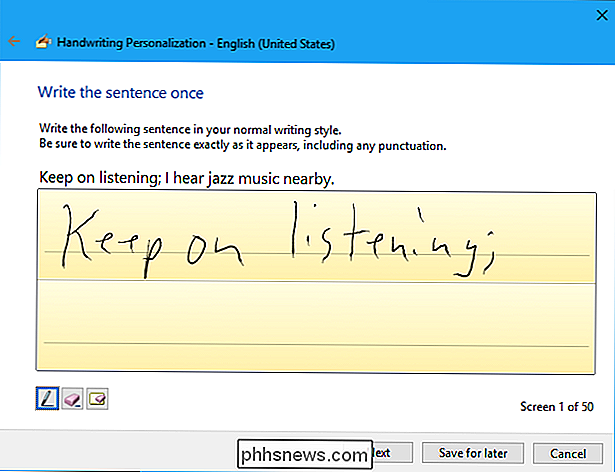
In realtà non devi fornire tutti i campioni richiesti dallo strumento. In qualsiasi momento, puoi fare clic su "Salva per dopo" e quindi fare clic su "Aggiorna ed esci" per salvare i campioni di grafia. Tuttavia, più campioni fornisci, migliore sarà la capacità di Windows di comprendere la calligrafia.
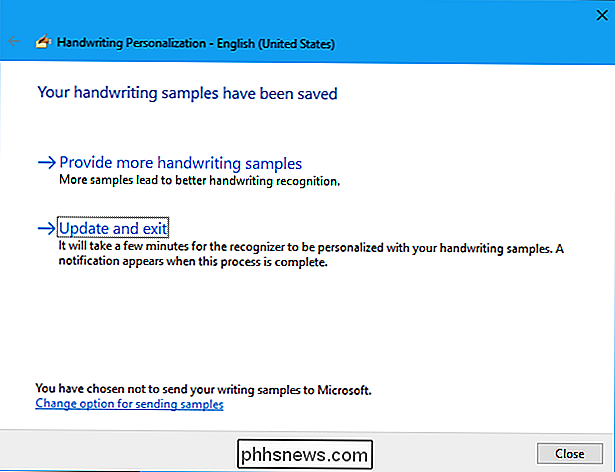
Se si verificano problemi in seguito, tornare a questo strumento e fare clic su "Errori di riconoscimento specifici di destinazione". Inserisci il carattere o la parola che Windows non sta capendo correttamente e puoi fornire esempi per aiutare a risolvere problemi con il riconoscimento di parole e caratteri specifici del problema.
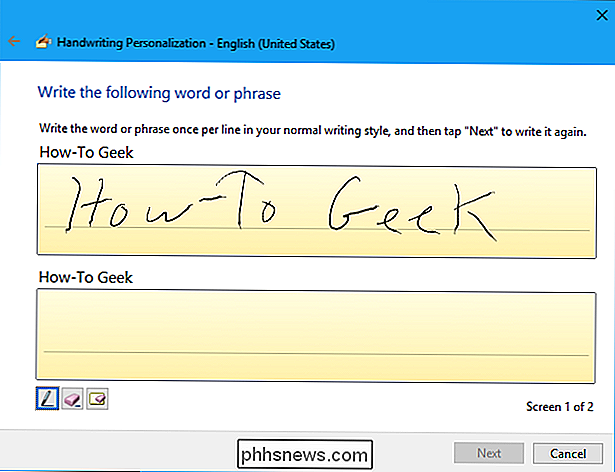
Se riscontri uno scarso riconoscimento anche dopo aver eseguito questa procedura guidata, potresti voler elimina gli esempi che hai fornito e inizia da zero. Fai clic sul link "Elimina campioni di grafia che hai fornito per la lingua corrente" nella parte inferiore della finestra Personalizzazione grafia per cancellare tutti gli esempi che hai fornito.
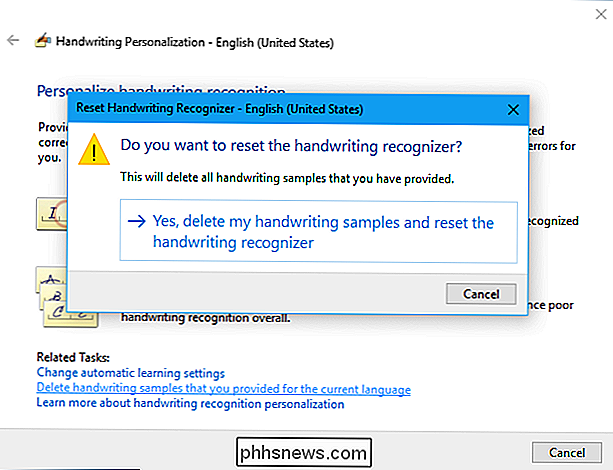

I migliori strumenti gratuiti per la creazione di un'unità USB Windows o Linux avviabile
Se è necessario installare Windows o Linux e non si ha accesso a un'unità CD / DVD, un USB avviabile guidare è la soluzione. È possibile avviare l'unità USB, utilizzandola per eseguire il programma di installazione del SO, proprio come un CD o un DVD. Abbiamo raccolto alcuni collegamenti a programmi gratuiti che consentono di configurare facilmente un'unità USB per installare Windows o Linux su un computer.

Qual è l'equivalente di Ctrl + Alt + Canc su un Mac?
Se passi a un Mac dopo aver acquisito familiarità con Windows, troverai rapidamente lo standard Ctrl + Alt + Canc la scorciatoia non fa nulla Mac OS X ha una sua versione del Task Manager, ma è leggermente diverso da Windows ', e puoi accedervi premendo Comando + Opzione + Esc. Mentre Task Manager di Windows contiene una grande quantità di informazioni e caratteristiche, OS X suddivide alcune di queste funzionalità in app separate.



