Come inserire il mese corrente e l'anno in un documento Word che aggiorna automaticamente

È possibile aggiungere facilmente la data e l'ora correnti ai documenti di Word, ma se si desidera aggiungere solo il mese o mese e anno, ma nessuna data? È facile aggiungere manualmente un campo data personalizzato e ti mostreremo come.
L'aggiunta di un campo data al documento di Word utilizzando il comando Campo nella scheda Inserisci aggiunge la data completa, senza un'opzione per aggiungere solo il mese o anno. Tuttavia, è possibile creare manualmente un campo data con solo gli elementi desiderati in diversi formati. Ti mostreremo come inserire il mese e l'anno utilizzando un codice di campo e come modificare il formato del mese e dell'anno utilizzando gli interruttori.
Nel nostro esempio, stiamo creando un frontespizio per il nostro Rapporto TPS mensile e voglio includere il mese e l'anno corrente. Possiamo creare questo come un modello che possiamo utilizzare ogni mese per creare rapidamente la copertina, oppure possiamo utilizzare lo stesso documento ogni mese e aggiornare il campo della data.
Per aggiungere un campo data personalizzato al documento, premere Ctrl + F9 per inserire le parentesi per contenere il campo. Devi usare Ctrl + F9 per inserire le parentesi graffe e NON solo per digitare le parentesi graffe usando la tastiera.
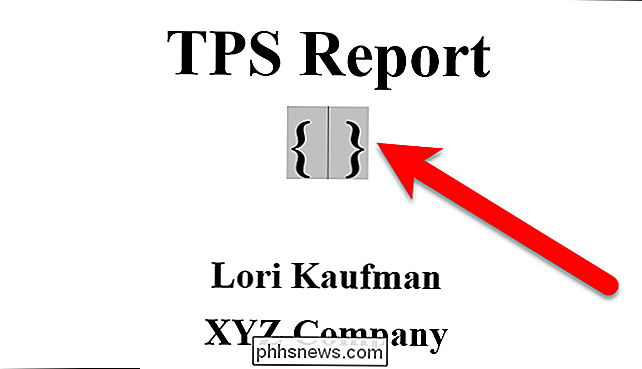
Aggiungiamo il mese e l'anno per il nostro esempio, quindi digita quanto segue all'interno delle parentesi graffe.
date @ "MMMM YYYY"
MMMM e YYYY sono interruttori che indicano a Word quale formato utilizzare per il mese e l'anno.
Fare clic su "Aggiorna" o premere F9 (con il cursore all'interno del codice campo o del codice campo selezionato), per aggiornare il campo e visualizzare il mese e l'anno.
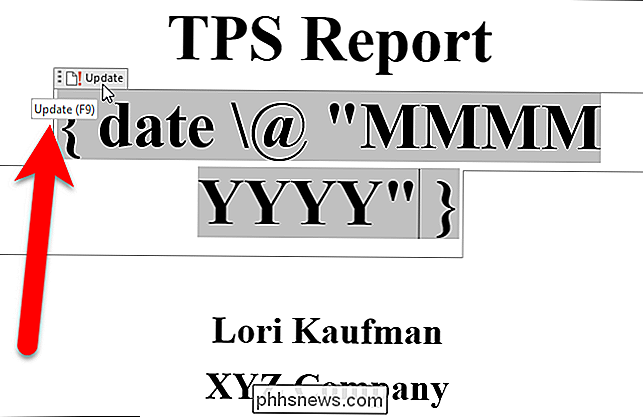
Il codice di campo sopra riportato inserisce il mese e l'anno completi. Tuttavia, è possibile formattare il mese e l'anno in modo diverso cambiando gli interruttori. Ecco un elenco degli switch che è possibile utilizzare per il mese e l'anno e cosa producono:
- M: visualizza il mese come numero senza zero iniziale (0) per i mesi a una sola cifra. Ad esempio, agosto è "8".
- MM: visualizza il mese come un numero con uno zero iniziale (0) per i mesi a una cifra. Ad esempio, agosto è "08".
- MMM: visualizza il mese come un'abbreviazione di tre lettere. Ad esempio, agosto è "Aug".
- MMMM: visualizza il nome completo del mese, ad esempio "Agosto".
- AA: visualizza l'anno come due cifre con uno zero iniziale (0) per gli anni da 01 a 09. Ad esempio, 2016 viene visualizzato come "16" e 2009 viene visualizzato come "09".
- YYYY: Visualizza l'anno come quattro cifre, ad esempio 2016.
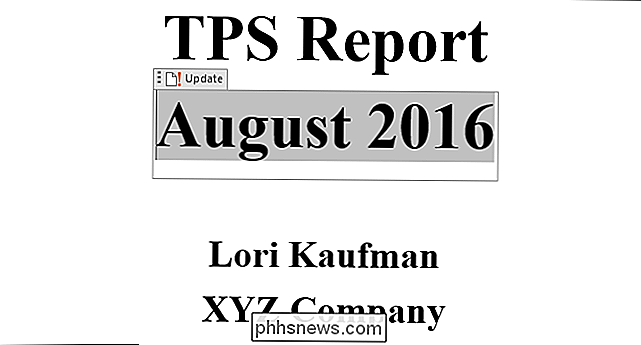
Per apportare modifiche al codice di campo, a destra -Fai clic sul campo e seleziona "Attiva / disattiva codici di campo" dal menu a comparsa.
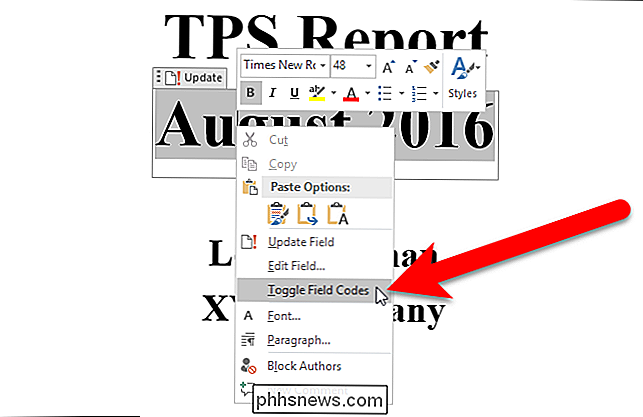
Puoi anche inserire separatamente il mese e la data. Questo è utile se vuoi usarli in posti diversi. Ad esempio, per inserire solo il mese corrente, immetteredata @MMMMnelle parentesi graffe (come mostrato di seguito). Oppure, per inserire solo l'anno corrente, immetteredata @ AAAA. Notare che quando si utilizza un solo switch (MMMM o YYYY), non sono necessarie le virgolette intorno all'interruttore.
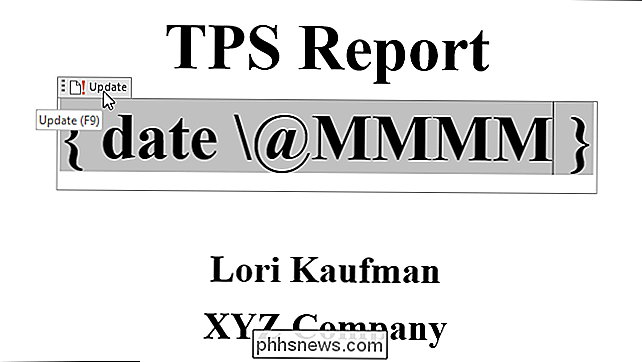
È inoltre possibile digitare il codice del campo data, ad esempiodata @ "MMMM YYYY", quindi selezionare il testo e premere Ctrl + F9 per aggiungere le parentesi attorno al testo e convertirlo in un codice di campo.
Per aggiornare tutti i campi di un documento, premere Ctrl + A per selezionare l'intero documento (eccetto per caselle di testo, intestazioni, piè di pagina, note a piè di pagina e note di chiusura). Quindi, premere F9 per aggiornare i campi. Per aggiornare i campi in caselle di testo, intestazioni, piè di pagina, note a piè di pagina e note di chiusura, è necessario andare separatamente in quelle parti del documento, selezionare i campi, quindi premere F9 per aggiornarli.

Come ridimensionare gli allegati di immagini di grandi dimensioni in Outlook
Quando devi inviare a qualcuno un file immagine di grandi dimensioni tramite e-mail, è consigliabile ridimensionare il file immagine per renderlo più piccolo prima di inviarlo. Outlook semplifica e consente di ridimensionare il file immagine nel momento in cui è stato inviato. Alcune società e servizi di posta elettronica hanno ancora limiti di allegati limitati.

Come utilizzare e configurare i gesti di Windows 10 su un touchpad del laptop
Windows 8 aveva i tasti di scorrimento del bordo del trackpad che aprivano la barra degli accessi e facevano altre cose a cui gli utenti desktop non importavano. Microsoft ha ridefinito questi gesti in Windows 10 e ora sono utili anche per gli utenti desktop. Questi gesti sono stati soprannominati "simili a Mac".



