Come installare gli aggiornamenti Android per i dispositivi Nexus senza attendere

Google distribuisce gli aggiornamenti Android lentamente, anche sui propri dispositivi Nexus. Potrebbero essere necessarie settimane prima che un aggiornamento via etere sia disponibile tramite la schermata Aggiornamenti di sistema, ma puoi saltare l'attesa.
Quando Android L è stato lanciato, ci sono volute più di tre settimane per vedere l'aggiornamento su diversi telefoni Nexus 4 . Un 2012 Nexus 7 non può ancora vedere l'aggiornamento due mesi dopo. È solo una ridicola quantità di tempo da attendere.
Cosa non funziona
Per prima cosa, copriamo ciò che non funziona. Google sceglie - sui propri server - quali dispositivi specifici potranno ricevere l'aggiornamento. Ciò significa che visitare la schermata degli aggiornamenti di sistema e toccare "Verifica aggiornamento" non accelera effettivamente il processo. Quando è disponibile un aggiornamento, il dispositivo ti avviserà. (Toccando questo pulsante puoi solo aiutare se Google ha deciso di fornire un aggiornamento al tuo dispositivo e il tuo dispositivo non ha ancora effettuato il check-in. Non ti darà una nuova possibilità ad un aggiornamento ogni volta che lo tocchi.)
In passato, abbiamo utilizzato un trucco che ci consentiva di ripristinare questo processo, saltare in primo piano e ottenere immediatamente l'aggiornamento cancellando i dati dell'app Google Play Services. Questo non funziona più e può causare altri problemi sul tuo dispositivo. Non seguire questo suggerimento se lo vedi online!
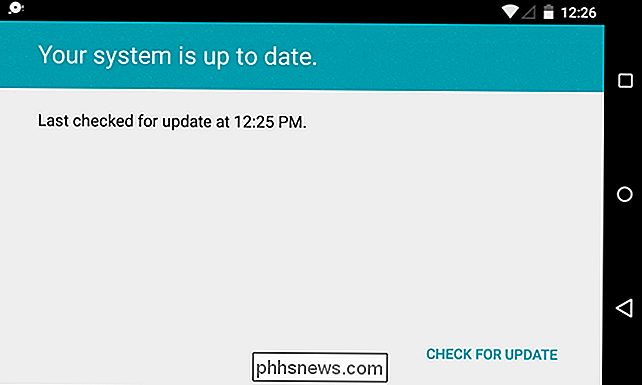
Opzione 1: Scarica e Flash un'immagine ufficiale di fabbrica
Google fornisce immagini ufficiali di fabbrica per i dispositivi Nexus. Abbiamo già coperto il processo per il download di un'immagine di fabbrica da Google e il suo flashing. Si tratta di sbloccare il bootloader del tuo dispositivo, scaricare l'immagine di fabbrica più recente per il tuo dispositivo dal sito web di Google, ottenere il comando adb, mettere il tuo dispositivo in modalità sviluppatore, assicurarsi che siano configurati i driver appropriati ed eseguire uno script che illumini la nuova versione di Android la vecchia versione. Questo processo può essere eseguito su Windows, Mac OS X o Linux.
CORRELATO: Come aggiornare manualmente il tuo dispositivo Nexus con le immagini di fabbrica di Google
Per impostazione predefinita, questo processo cancella l'intero dispositivo e lo ripristina in impostazioni di fabbrica. È necessario modificare lo script flash per eseguire un aggiornamento senza cancellare i dati personali dal dispositivo.
Nel complesso, questo è il metodo più complicato. Tuttavia, è l'unico modo ufficialmente supportato per l'aggiornamento a una nuova versione di Android non appena disponibile. Google pubblica le immagini di fabbrica sul loro sito web molte settimane prima che tu possa riceverle come aggiornamento via etere disponibile. Abbiamo utilizzato questo metodo in passato, più recentemente per aggiornare un Nexus 7 2013 ad Android L dopo settimane di attesa per l'aggiornamento. Ha funzionato, anche se il processo di lotta con adb e driver - specialmente su Windows - può essere frustrante. Abbiamo avuto meno problemi in questo modo su una piattaforma simile a Unix come Linux o Mac OS X.
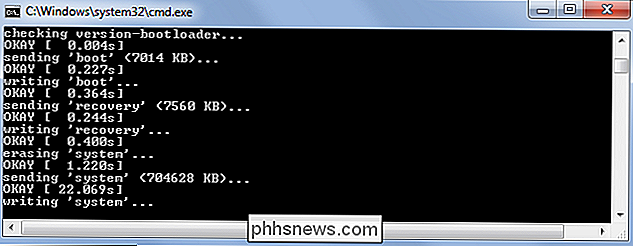
Opzione 2: carica manualmente il file di aggiornamento OTA
Quando un aggiornamento Android è disponibile, Google alla fine comunica al tuo dispositivo e scarica un file di aggiornamento over-the-air (OTA). Il dispositivo quindi si riavvia e installa il file di aggiornamento OTA. L'aggiornamento OTA è più piccolo e più compatto rispetto all'immagine di fabbrica più grande sopra. Gli aggiornamenti OTA sono pensati per l'aggiornamento da una versione all'altra, mentre l'immagine di fabbrica contiene un'immagine completa del sistema operativo per il dispositivo e può essere utilizzata per ripristinarla in caso di cancellazione o installazione di una ROM personalizzata.
In realtà un modo per saltare anche l'attesa del file di aggiornamento OTA. Se si ottiene le mani sul file di aggiornamento OTA appropriato, è possibile riavviare nell'ambiente di ripristino e indicare di installare manualmente l'aggiornamento OTA. Questo eseguirà lo stesso upgrade che avresti ottenuto se avessi aspettato che l'aggiornamento ufficiale fosse disponibile e non cancellerebbe i tuoi dati.
In primo luogo, dovrai mettere le mani sui file di aggiornamento OTA. A differenza delle immagini complete della fabbrica, Google non le pubblica ufficialmente. Avrai bisogno di una lista creata da una terza parte. Ad esempio, Android Police ha un elenco completo di file di aggiornamento di Android 4.4.4 -> 5.0 e 5.0 -> 5.0.1 OTA con collegamenti alle loro posizioni sui server ufficiali di Google. Se stai cercando una versione più recente di Android, cerca in giro per trovare un elenco aggiornato. Avrai anche bisogno del comando adb, che puoi acquisire da Android SDK di Google.
Riavvia il dispositivo e tieni premuto il pulsante Volume giù durante l'avvio. Vedrai il menu "fast boot" e la parola Start sullo schermo. Premi Volume su fino a visualizzare "Modalità ripristino", quindi premi il pulsante di accensione.
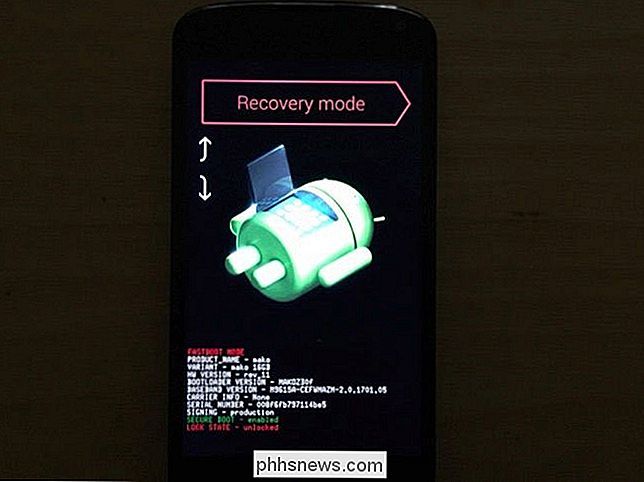
Vedrai un Android con un punto esclamativo rosso. Tieni premuto il pulsante di accensione e premi il pulsante Volume su: vedrai il menu di ripristino del sistema. Seleziona "applica aggiornamento da adb" con i pulsanti del volume, quindi premi Alimentazione.
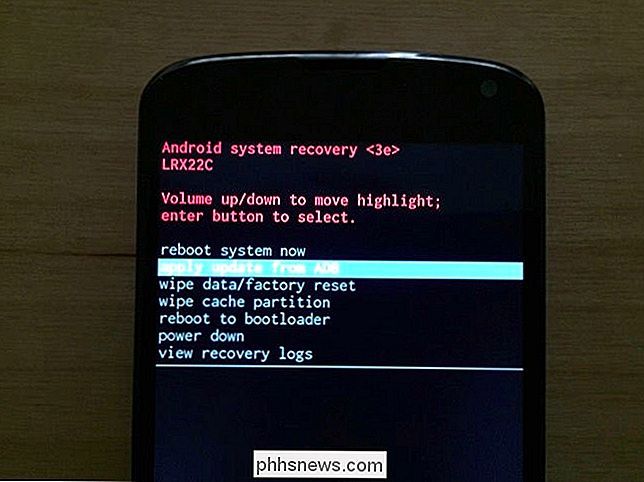
Collega il dispositivo Nexus al computer con un cavo USB. Inserisci il comando adb e il file di aggiornamento OTA che hai scaricato nella stessa directory. Apri una finestra del prompt dei comandi in quella directory tenendo premuto Maiusc, facendo clic con il pulsante destro del mouse e selezionando Apri prompt dei comandi qui. Esegui il seguente comando, sostituendo "OTA_UPDATE_FILENAME.zip" con il nome del file di aggiornamento OTA che hai scaricato. (Il completamento del tab può aiutarti!)
adb sideload OTA_UPDATE_FILENAME.zip
Premi Invio e adb invierà il file di aggiornamento OTA al tuo dispositivo. Conterà fino al 100% mentre invia il file e il tuo dispositivo inizierà a installare l'aggiornamento OTA come se fosse scaricato da Google.
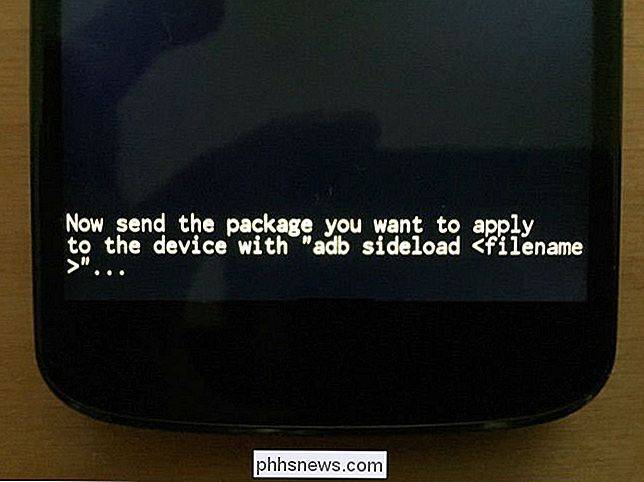
Se hai un ripristino personalizzato installato sul tuo dispositivo Nexus, questo processo sarà diverso. Dovresti essere in grado di caricare il file .zip di aggiornamento OTA nell'app di ripristino personalizzata e poi riavviarlo e installarlo automaticamente.
Il lento rilancio degli aggiornamenti ufficiali di Nexus da Google può essere fastidioso. Certo, questo aiuta a evitare che i bug critici vengano lanciati a tutti gli utenti di Nexus, ma potrebbe essere molto più veloce!
Apple consente a tutti gli utenti di iPhone e iPad di ricevere gli aggiornamenti non appena sono fuori. Questo è tornato a morderlo quando hanno rilasciato iOS 8.0.1. Questo aggiornamento ha disabilitato la connettività cellulare e il Touch ID su tutti i nuovi iPhone che l'hanno installato, e hanno dovuto estrarre freneticamente l'aggiornamento. Questo è ciò che Google sta cercando di prevenire, in teoria.
Image Credit: Sylvain Naudin su Flickr

Come acquisire schermate e registrare video su Xbox One
Microsoft Xbox One consente di catturare facilmente uno screenshot o registrare gli ultimi trenta secondi di gameplay come video. Puoi anche utilizzare l'app Game DVR per ulteriori opzioni di registrazione a grana fine. Tutti i video clip vengono salvati a una risoluzione di 720p a 30 fotogrammi al secondo.

Come sbloccare il dispositivo iOS 10 con un solo clic (come in iOS 9)
In iOS 10, Apple ha apportato una piccola ma fondamentale modifica al modo in cui gli utenti touch ID sbloccano il proprio telefono . Se sei stanco di vedere "Premi casa per aprire" o "Premi casa per sbloccare" ogni volta che tieni il tuo telefono, ecco come tornare alla modalità in cui era iOS 9. Come è cambiato il Touch ID (e perché) RELATED: Le migliori nuove funzionalità di iOS 10 (e come usarle) Quando si utilizza un dispositivo iOS 9 con la funzione di riconoscimento delle impronte digitali Touch ID, è sufficiente premere il pulsante Home sul tuo dispositivo e si sveglia e sblocca il dispositivo in un colpo solo.



