Come installare Skyrim e Fallout 4 Mods con Nexus Mod Manager

Come molti giochi Bethesda, il modding è uno dei grandi progetti di giochi come Skyrim e Fallout 4 sul PC. Nexus Mod Manager è uno dei modi migliori per installare mod sui tuoi giochi preferiti, e siamo qui per mostrarti come usarlo.
Nexus Mod Manager supporta anche molti altri giochi, inclusi i giochi The Witcher, Dragon Age, Dark Souls e altri giochi di Fallout e Elder Scrolls, quindi dovresti essere in grado di adattare le istruzioni per qualsiasi altro gioco supportato da Nexus Mod Manager. Useremo Fallout 4 nell'esempio di oggi.
Come abilitare il modding in Fallout 4
Anche se userai il Nexus Mod Manager, dovrai comunque eseguire una rapida modifica ai file di gioco di Fallout 4 prima che accetti le modifiche installate. (Altri giochi, come Skyrim, non richiedono questa modifica, e puoi saltare alla sezione successiva).
Per prima cosa, vai alla cartella Fallout 4 nella directory dei documenti. Lo troverai inC: Users YOURNAME Documents My Games Fallout4.
Fai doppio clic sul fileFallout4Prefs.iniper aprirlo nel testo predefinito editore. Si aprirà nel Blocco note di Windows se non hai installato un altro editor di testo come Notepad ++.
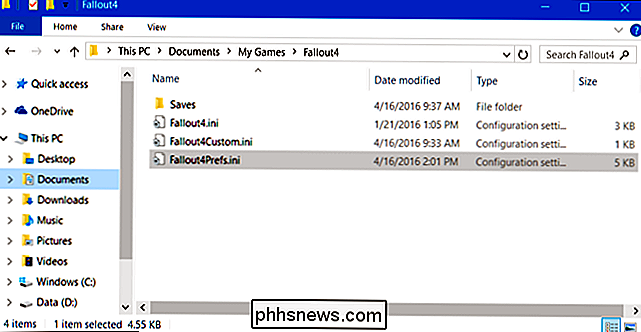
Scorri verso il basso fino alla fine del file di testo e vedrai una sezione[Launcher]. Aggiungi la seguente riga sotto:
bEnableFileSelection = 1
Fai clic su File> Salva per salvare il file, quindi chiudi Blocco note.
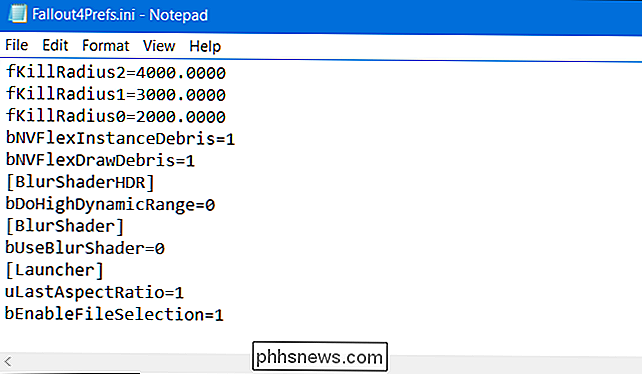
Fai doppio clic sul fileFallout4Custom.iniper aprirlo. nel tuo editor di testo predefinito. Aggiungere le seguenti righe alla fine del file:
[Archivio] bInvalidateOlderFiles = 1 sResourceDataDirsFinal =
Fare clic su File> Salva per salvare il file, quindi chiudere il Blocco note. Fallout 4 accetterà e utilizzerà le modifiche installate.
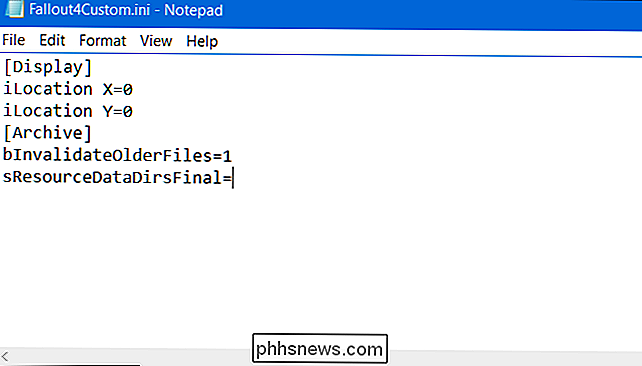
Come installare e configurare Nexus Mod Manager
È possibile installare manualmente le mod per molti giochi o usare il Workshop integrato di Steam (per i giochi che supportano esso). Tuttavia, ti consigliamo di utilizzare lo strumento Nexus Mod Manager per semplificare questo processo e ridurre il rischio di rompere qualcosa durante l'installazione di una mod.
Scarica Nexus Mod Manager e installalo sul tuo PC. Se non hai ancora un account Nexus Mods, sarai informato che devi registrarti per un account gratuito per scaricarlo. Ti verrà chiesto di registrarti per l'iscrizione a un sostenitore a pagamento durante la procedura di registrazione, ma puoi semplicemente scorrere fino alla fine della pagina e fare clic su "Crea account" per continuare.
Avvia Nexus Mod Manager dopo di te installalo e cercherà il tuo PC per i giochi. Se hai installato Fallout 4, lo troverà. Basta fare clic sul segno di spunta per confermare Fallout 4 è installato in quella posizione e quindi fare clic su "OK".
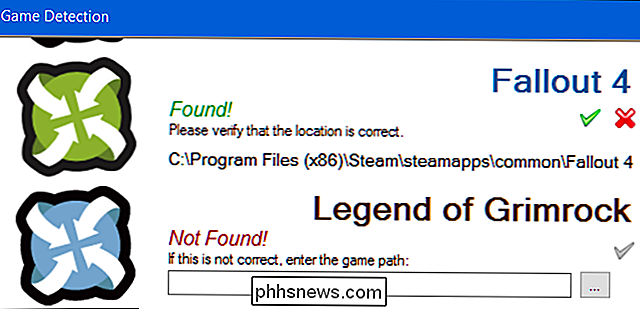
Selezionare "Fallout 4" nell'elenco dei giochi installati e fare clic su "OK". Se si desidera utilizzare sempre questo programma per gestire Fallout 4 mod, fai clic sulla casella di controllo "Non chiedermi la prossima volta" qui.
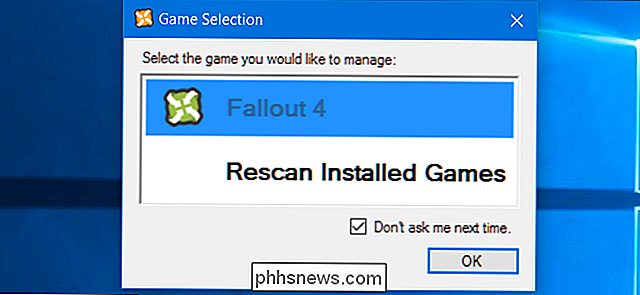
Ti verrà comunicato che devi configurare i percorsi in cui Nexus Mod Manager memorizzerà i file relativi alle mod. Fai clic su "OK" per continuare e vedrai una schermata di installazione di Fallout 4. Per impostazione predefinita, Nexus Mod Manager memorizzerà questi file inC: Giochi Nexus Mod Manager Fallout4.
C'è un problema con queste impostazioni di cartella predefinite. Non funzionerà se non esegui Nexus Mod Manager come amministratore. Se lo esegui normalmente, vedrai un errore che ti informa che Nexus Mod Manager è "impossibile ottenere permessi di scrittura per" la directory.
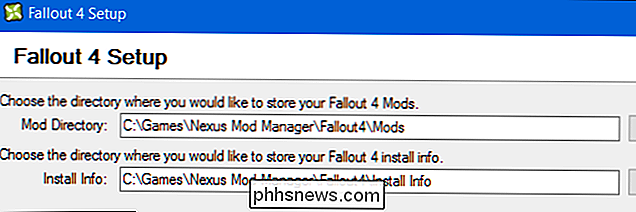
Per risolvere questo problema, imposta i percorsi della cartella su qualcosa comeC: Utenti YOURNAME Documents Nexus Mod Manager Fallout4. In alternativa, mantieni le cartelle predefinite ed esegui Nexus Mod Manager come amministratore. Per fare ciò, fare clic con il tasto destro del mouse sul collegamento Nexus Mod Manager e selezionare "Esegui come amministratore".
Per eseguirlo sempre come amministratore, fare clic con il tasto destro del mouse sul collegamento e selezionare "Apri posizione file". Fare clic con il pulsante destro del mouse su "Mod Nexus". Manager "Collegamento, selezionare" Proprietà, fare clic sulla scheda "Compatibilità" e abilitare la casella di controllo "Esegui questo programma come amministratore". Fai clic su "OK" per salvare le impostazioni e Windows avvierà sempre Nexus Mod Manager con autorizzazioni di amministratore.
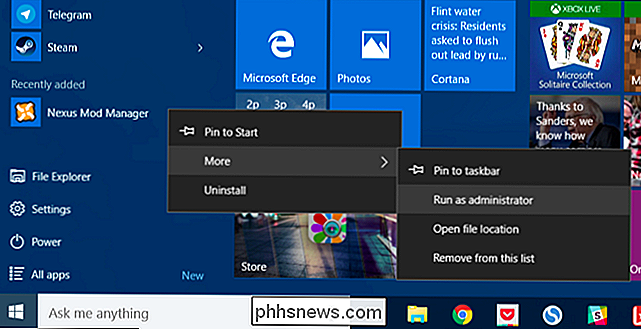
Come installare Fallout 4 Mods
Avrai bisogno di accedere a Nexus Mod Manager con il tuo account Nexus per un'installazione mod semplice. Per farlo, fai clic sull'icona del profilo accanto a "Non hai effettuato l'accesso" nell'angolo in basso a sinistra della finestra di Nexus Mod Manager. Inserisci qui il nome utente e la password Nexus Mods.
Verrà visualizzato un messaggio "Connesso" qui, per informarti di aver effettuato l'accesso.
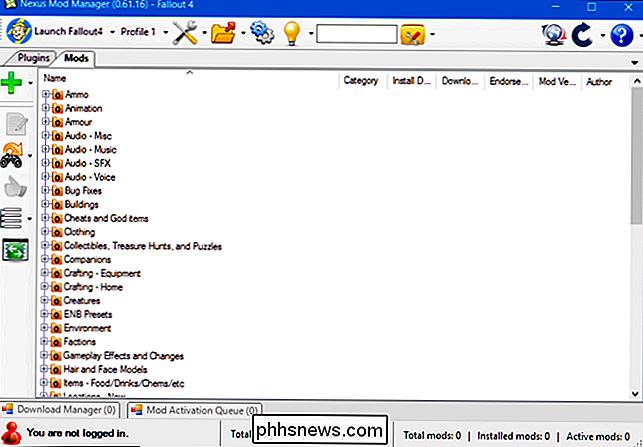
Ora puoi andare alla pagina della categoria Mod di Fallout 4 per sfogliare e cerca le mod disponibili. Se hai effettuato l'accesso, vedrai "[Nome] account" nell'angolo in alto a destra di ogni pagina web. Se non lo sei, fai clic sul link "Accedi" nell'angolo in alto a destra della pagina Web.
Trova una mod che vuoi installare e fai clic sul pulsante "Scarica (NMM)" per scaricare la mod con Nexus Mod Manager. Il browser passerà all'applicazione Nexus Mod Manager, che scaricherà la mod che hai scelto.
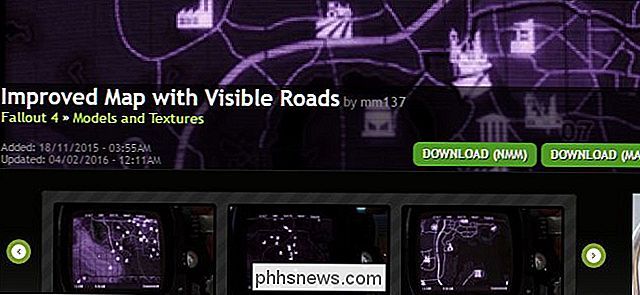
Il link Download nella parte superiore della pagina di ogni mod scaricherà la versione principale, attuale della mod. Tuttavia, alcune mod offrono più versioni o file aggiuntivi.
Per scaricare più versioni o file opzionali offerte di mod, scorrere verso il basso sulla relativa pagina di download e fare clic sulla scheda "File". Vedrai i vari file offerti dalla mod, insieme alle spiegazioni dell'autrice di mod su cosa fanno. Fai clic su "Scarica con Manager" per scaricare i file mod che desideri.
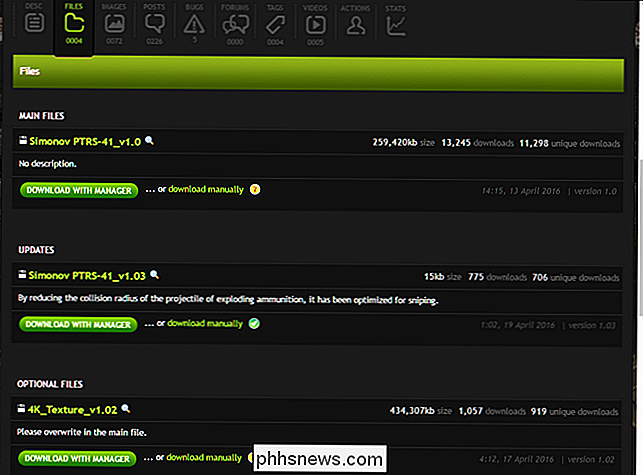
Una volta scaricato e installato, individua la mod nell'elenco, selezionalo e fai clic sul pulsante di spunta verde nella barra laterale per attivarlo. Puoi fare clic sul pulsante di annullamento rosso che appare in seguito in questa posizione per disattivare una mod.
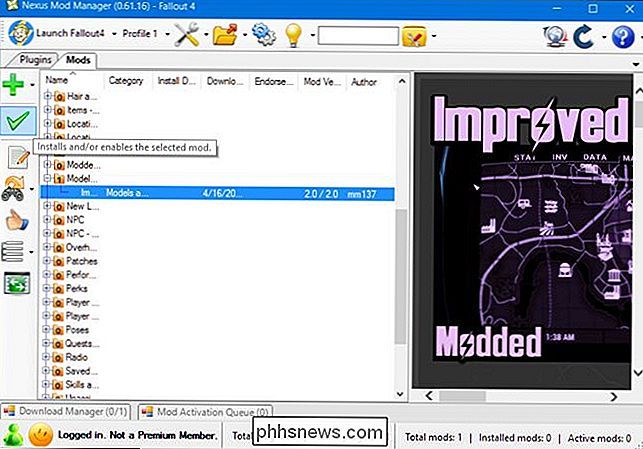
Alcune mod ti guideranno attraverso un processo di configurazione la prima volta che le abiliti. Sarai in grado di scegliere diverse opzioni, a seconda della mod. Passare attraverso il processo di installazione e selezionare le opzioni desiderate per abilitare la mod
Per modificare queste opzioni in un secondo momento, fare clic con il pulsante destro del mouse sulla mod nell'elenco Nexus Mod Manager e selezionare "Reinstalla Mod." Vedrete le stesse schermate di configurazione di nuovo.
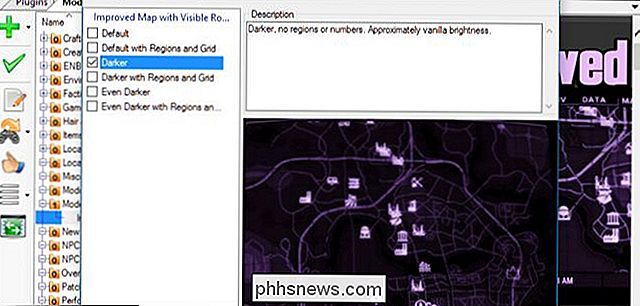
Ora tutto ciò che devi fare è lanciare Fallout 4. Puoi farlo utilizzando il pulsante "Avvia Fallout4" nell'angolo in alto a sinistra dello schermo o semplicemente avvialo tramite Steam normalmente. Carica il tuo gioco esistente o creane uno nuovo, in entrambi i casi, le mod installate diventeranno immediatamente effettive.

Per disabilitare o disinstallare una mod in un secondo momento, chiudi Fallout 4 e apri Nexus Mod Manager. Fai clic con il tasto destro del mouse sulla mod che desideri disabilitare o disinstallare e seleziona "Disattiva" per disattivare la mod o "Disinstalla ed Elimina" per rimuovere la mod dal tuo sistema.
Puoi anche fare clic sull'icona delle impostazioni nella parte superiore del Nexus Finestra Mod Manager e utilizzare le opzioni "Disabilita tutte le mod attive" o "Disinstalla tutte le mod attive" per disattivare o disinstallare rapidamente tutte le mod attivate correntemente.

Come configurare il proprio ordine di caricamento mod (e perché è importante)
Il il processo sopra dovrebbe funzionare perfettamente se stai usando solo una mod. Tuttavia, se prevedi di installare diverse mod, potresti dover pensare al tuo ordine di caricamento mod.
Questo è esattamente ciò che sembra. Fallout 4 carica le mod una alla volta, nell'ordine specificato.
Se sono installate più modifiche, alcune potrebbero sovrascrivere le modifiche reciproche. Ad esempio, potresti avere una "mod di revisione totale" che modifica una grande quantità di cose nel gioco, incluse tutte le armi. Secondo, potresti avere una piccola mod che rende una singola arma funzione in un certo modo. Se il gioco carica la piccola mod prima della mod più grande, le sue modifiche verranno sovrascritte dalla mod di revisione totale. Per avere la seconda funzione mod, è necessario caricare prima la mod di revisione totale più grande.
Questo vale solo per i mod che hanno plugin. Se installi una mod con un plug-in, questa verrà visualizzata nella scheda "Plugin" e nella scheda "Mods". Per controllare l'ordine di caricamento, fai clic sulla scheda "Plugin". Seleziona una mod che hai installato e fai clic sulle frecce su e giù nel riquadro di sinistra per regolare l'ordine di caricamento. Le informazioni "Master" per un plugin ti dicono quando una mod dipende da un'altra mod. Ad esempio, nello screenshot seguente, "Homemaker - SK Integration Patch.esp" dipende da Fallout4.esm, SettlementKeywords.esm e Homemaker.esm. Deve apparire dopo tutti questi altri plugin nella lista. Nexus Mod Manager non ti consente di spostarlo sopra gli altri plug-in nell'ordine di caricamento.
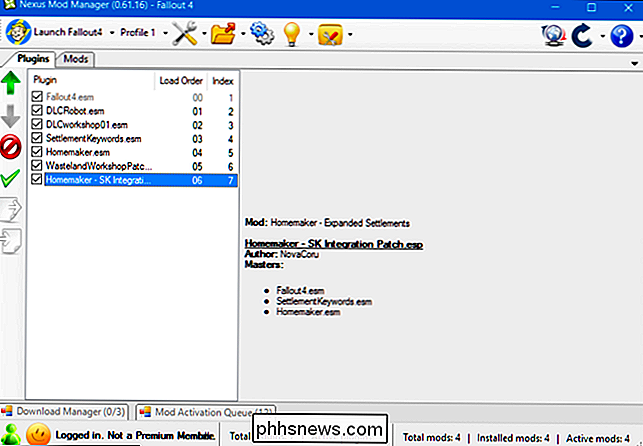
Potrebbero essere necessari alcuni tentativi per ottenere che l'ordine di caricamento funzioni nel modo desiderato. Alcuni autori di mod possono fornire informazioni sull'ordine di caricamento consigliato nella pagina di download della loro mod.
Se vuoi qualche aiuto aggiuntivo, puoi provare a utilizzare LOOT, lo strumento di ottimizzazione degli ordini di caricamento. Funziona esaminando le tue mod e tentando di decidere l'ordine corretto in modo che tutte le dipendenze siano soddisfatte e che ogni mod abbia un impatto massimo sul tuo gioco. Ti consiglierà un ordine di caricamento che puoi configurare in Nexus Mod Manager.
Come gestire i conflitti Mod, o "Sovrascrivi"
C'è un altro modo in cui le mod possono entrare in conflitto ed è totalmente separato dal tuo ordine di caricamento del plug-in . A volte, due mod sovrascrivono gli stessi file nel gioco e dovrai decidere quale vuoi avere la precedenza. Useremo Skyrim qui come esempio. Skyrim e Fallout 4 condividono lo stesso motore e funzionano allo stesso modo.
I pacchetti Texture sono un ottimo esempio di questo. Ad esempio, il mod Skyrim HD aggiunge oltre 2000 texture ad alta risoluzione al gioco, rendendolo assolutamente fantastico. Ma ci sono anche mod più piccole per trame specifiche - come questa mod reale di ghiaccio e neve - che (a volte) sembrano ancora migliori. Diciamo che vuoi sostituire la maggior parte del tuo gioco con il pacchetto Skyrim HD, ma vuoi il ghiaccio e la neve dalla mod. Real Ice and Snow
Innanzitutto, seleziona il mod Skyrim HD e abilitalo, proprio come faresti tu altro mod. Se inizi il gioco a questo punto, vedrai che sono state applicate le trame Skyrim HD. Quindi, quando attivi la mod Real Ice and Snow, riceverai questo messaggio:
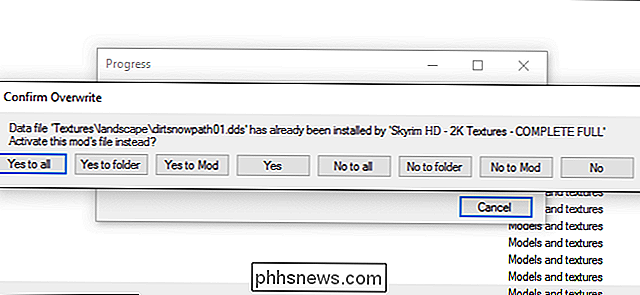
Questo succede perché hai due mod: Skyrim HD e Real Ice e Snow - che tentano di modificare le trame di neve e ghiaccio di Skyrim. Se vuoi Real Ice and Snow, fai clic su "Yes to All" o "Yes to Mod" per sovrascrivere le trame di Skyrim HD. Se preferisci le trame di Skyrim HD, devi fare clic su "No a tutti" o "No a Mod" e non verranno applicate le trame in conflitto di Real Ice e Snow.
Puoi caricare queste mod nell'ordine opposto, pure. Se hai caricato per prima cosa Real Ice and Snow, riceverai il ghiaccio da quel mod e decidi se sovrascriverlo con Skyrim HD dopo il fatto.
Se stai installando un sacco di mod, ti consigliamo di caricare il più grande , mods da gioco prima come "livello base" - nell'esempio sopra, Skyrim HD. Quindi, carica le mod più piccole e specifiche dopo, scegliendo sempre "Sì a tutti".
Più mod installate, più il processo diventa complesso e qui abbiamo solo graffiato la superficie: ci sono molte mod che richiedono ancora più passaggi al di fuori di Nexus Mod Manager per funzionare (come ENB o modifiche dell'interfaccia). Ma più lo fai, più diventerà una seconda natura. Se hai domande, controlla la scheda Discussione sulla pagina Nexus della mod incriminata: ci sono molte buone informazioni e gli sviluppatori sono spesso abbastanza reattivi.

Otto alternative al Raspberry Pi
Il Raspberry Pi, un piccolo computer system-on-a-chip a basso costo, è diventato famoso come lo strumento preferito dai creatori di gadget di fai-da-te e armeggiare. Ma grazie al suo successo esplosivo, non è più l'unica scelta sul mercato per gadget e sviluppo all-in-one economici. Se non riesci a mettere le mani su un Pi, o se vuoi provare qualcos'altro, dai uno sguardo a queste alternative.

Come correggere l'aggiornamento di Windows quando si blocca o è bloccato
Per la maggior parte, Windows Update funziona silenziosamente in background. Scarica automaticamente gli aggiornamenti, installa quelli che può e salva gli altri da installare quando si riavvia Windows. Ma a volte si rompe e smette di funzionare. Ecco come correggere Windows Update quando si blocca o si blocca.



