Come limitare l'utilizzo dei dati di Windows 10 mentre il tethering

Tethering consente di connettersi online con la connessione dati dello smartphone, ma è probabile che disponga di una quantità limitata di dati e Windows 10 PC può essere molto dati affamati. Probabilmente non vorrete che Windows 10 scarichi automaticamente grandi aggiornamenti e sincronizzi grandi quantità di dati finché non tornate a una normale connessione Internet. Ecco come limitare l'attività quando sei in tethering.
Imposta il tuo Hotspot Wi-Fi cablato come misurato
CORRELATO: Come, quando e perché impostare una connessione come misurata su Windows 10
È probabile che tu leghi creando un punto di accesso Wi-Fi sul tuo telefono e collegando il tuo PC Windows 10 a quel punto di accesso Wi-Fi. Da Windows 8, c'è stato un modo per dire a Windows che stai usando una connessione con una quantità limitata di dati. Hai solo bisogno di impostare la connessione come "misurata".
Quando dici a Windows che una connessione è misurata, il sistema operativo sa che dovrebbe essere facile con quella connessione. Questa impostazione adatta Windows Update e alcune altre funzionalità del sistema operativo. In genere, Windows Update non scarica automaticamente gli aggiornamenti sulle connessioni con contatori, anche se una nuova eccezione significa che può scaricare alcuni aggiornamenti critici. Inoltre, non caricherà automaticamente tali aggiornamenti su altri PC. Anche le app da Windows Store non si aggiorneranno automaticamente. Alcune altre funzioni potrebbero non funzionare normalmente: le tessere live potrebbero non essere aggiornate finché non si esce dalla connessione a pagamento, ad esempio
Per impostare una connessione come misurata, andare su Impostazioni> Rete e Internet> Wi-Fi. Fai clic sul nome della rete Wi-Fi a cui sei connesso e imposta l'opzione "Imposta come connessione a consumo" su "On".
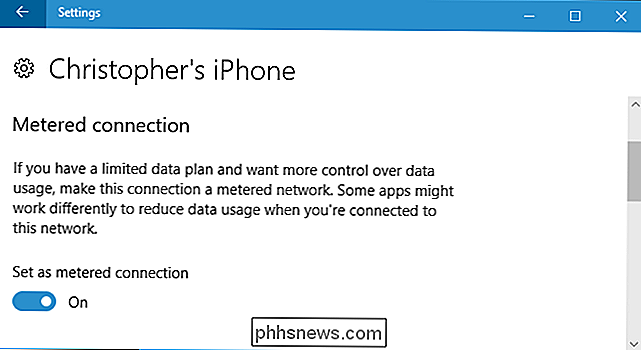
In un mondo perfetto, questo interruttore singolo potrebbe risolvere tutti i tuoi problemi. Tuttavia, la maggior parte delle applicazioni Windows, in particolare le vecchie applicazioni desktop di Windows, ignorano le informazioni sulla connessione "misurata" e utilizzeranno la connessione normalmente, a meno che non le si configuri separatamente. Alcune app potrebbero rispettare questa impostazione, soprattutto se sono app più recenti di Windows Store.
Arresta i servizi di cloud storage dalla sincronizzazione
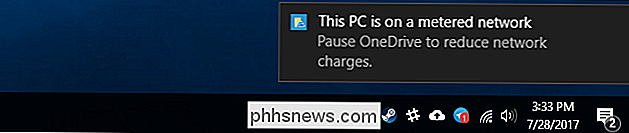
Non ti puoi fidare delle applicazioni sul tuo sistema per fare la cosa giusta quando imposti una connessione come misurata. Anche l'applicazione OneDrive inclusa in Windows 10 non rispetta questa impostazione. Quando ti accorgi che stai utilizzando una connessione a consumo, viene visualizzata una notifica che ti informa che potresti sospendere la sincronizzazione di OneDrive.
Per impedire la sincronizzazione di un client di archiviazione cloud come OneDrive, Google Drive o Dropbox, fai clic con il pulsante destro del mouse sulla barra delle applicazioni icona e selezionare un'opzione "Pausa". OneDrive ti consente di sospendere la sincronizzazione per 2, 8 o 24 ore. Google Backup & Sync e Dropbox ti consentono di mettere in pausa fino a quando non dici di riprendere.
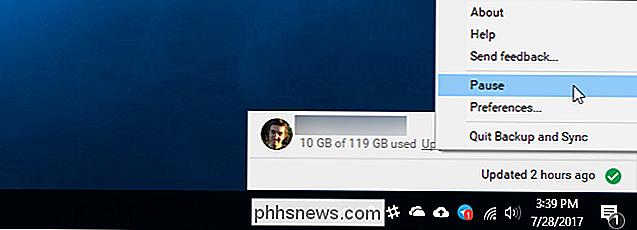
Puoi anche chiudere l'applicazione del vassoio di sistema e il servizio di archiviazione su cloud non dovrebbe sincronizzarsi finché non lo riapri. Tuttavia, ricorda che se riavvii il computer e l'applicazione di sincronizzazione viene avviata all'avvio, inizierà immediatamente la sincronizzazione anche se non è stata messa in pausa.
Arresta altri programmi dal download e dal caricamento dei dati
Molti programmi scaricano e caricano dati in background. Se utilizzi un client di gioco per PC come Steam, Battle.net, Origin o Uplay e lo fai girare in background, scaricherà e installerà automaticamente gli aggiornamenti per i tuoi giochi installati. Chiudile e assicurati che non siano in esecuzione nella barra delle applicazioni, in quanto sicuramente non rispettano l'impostazione "misurata". Se si desidera utilizzarli mentre si è connessi alla connessione a consumo, assicurarsi che tutti i download siano in pausa e che non siano configurati per scaricare automaticamente gli aggiornamenti.
Anche altre applicazioni che scaricano dati devono essere chiuse o messe in pausa. Se hai un client BitTorrent in esecuzione in background, ad esempio, dovresti chiuderlo o mettere in pausa i download mentre sei connesso alla connessione.
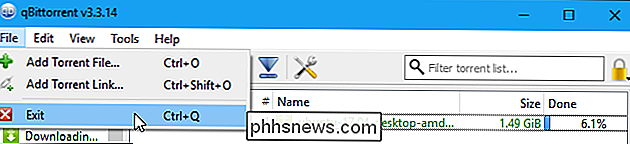
Riduci l'utilizzo dei dati di navigazione Web
A questo punto, Windows e i programmi che stai l'utilizzo non dovrebbe essere automaticamente il download o il caricamento molto in background. I dati che utilizzi dipendono interamente da te. Se si naviga un po ', non si useranno molti dati. Se si avvia lo streaming di Netflix o di un altro servizio video, verranno utilizzati molti dati.
Per salvare i dati durante la navigazione, Google Chrome ha un'estensione "Risparmio dati" ufficiale. Funziona proprio come la funzione Risparmio dati inclusa nelle versioni Android e iPhone di Chrome. Per utilizzarlo, installa l'estensione Data Saver di Google dal Chrome Web Store. Quando visiti una pagina Web HTTP, l'indirizzo di tale pagina web verrà inviato ai server di Google. Scaricheranno la pagina Web per te, comprimendola in modo che sia di dimensioni più ridotte e quindi la invii al PC. Tutto ciò avviene automaticamente e non fa nulla quando visiti pagine HTTPS crittografate in modo sicuro.
Per utilizzarlo, installa l'estensione e un'icona di Risparmio dati apparirà sulla barra degli strumenti di Chrome. È blu quando Data Saver è abilitato e grigio quando è disabilitato. Fai clic sull'icona e puoi attivare o disattivare la funzione "Risparmio dati" quando preferisci.
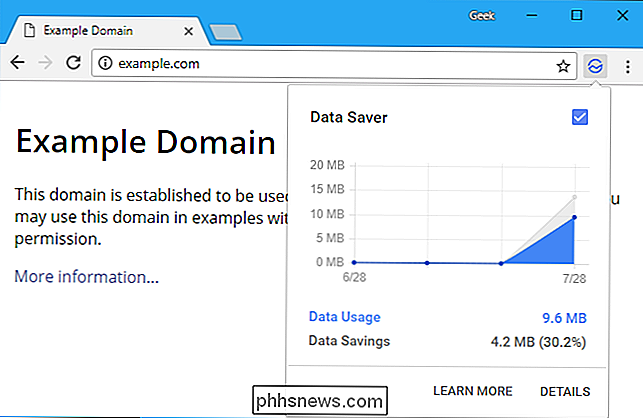
Opera ha anche una "Modalità Turbo" che funziona in modo simile, se preferisci Opera su Chrome.
Guarda quali applicazioni stanno utilizzando Dati
Windows 10 offre alcuni modi per verificare l'utilizzo della connessione di rete. Per verificare che cosa sta usando i dati in questo momento, puoi usare il Task Manager. Fare clic con il tasto destro sulla barra delle applicazioni e selezionare "Task Manager" o premere Ctrl + Maiusc + Esc per aprirlo. Fai clic sull'opzione "Ulteriori dettagli" se vedi l'interfaccia semplice.
Nella scheda Processi, fai clic sull'intestazione "Rete" per ordinare i processi in esecuzione sulla quantità di attività di rete che stanno utilizzando. Ciò ti aiuterà a garantire che non ci sia un programma in background che usi in silenzio molti dati al momento.
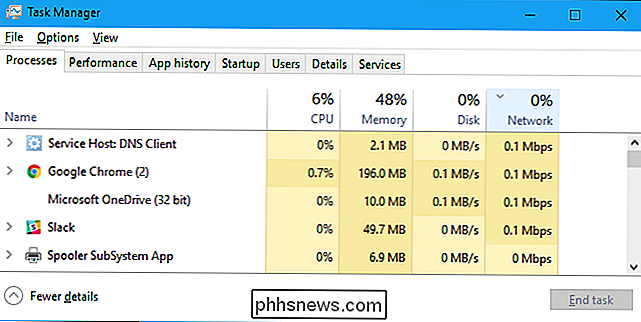
Puoi anche visualizzare un registro di quante applicazioni di dati sul tuo PC sono state utilizzate negli ultimi 30 giorni. Questo può aiutarti a identificare le applicazioni che potrebbero utilizzare i dati in background. Per verificarlo, vai su Impostazioni> Rete e Internet> Utilizzo dati e fai clic sul grafico.
Ciò non significa che queste applicazioni utilizzino molti dati, naturalmente. Tuttavia, se vedi che un'applicazione ha utilizzato molti dati e pensi che potrebbe continuare a farlo mentre è collegata, potresti voler chiudere quell'applicazione fino a quando non torni su una normale connessione.
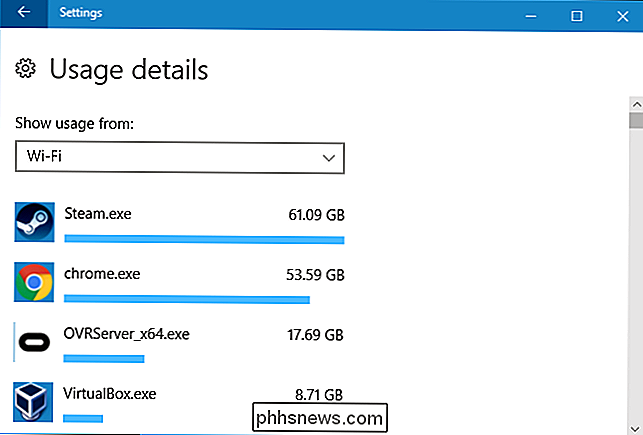

Che cosa sono mds e mdworker e perché sono in esecuzione sul mio Mac?
Durante il controllo di Activity Monitor, hai notato un paio di processi che non riconosci: mds e mdworker. Né hanno un'icona e sembrano funzionare costantemente. Non preoccuparti, sono innocui. CORRELATI: Che cos'è questo processo e perché è in esecuzione sul mio Mac? Questo articolo fa parte delle nostre serie in corso che illustrano vari processi trovati in Activity Monitor, come kernel_task, hidd, installd e molti altri.

L'hacking nei film è follemente eccitante: le dita passano attraverso la tastiera e lo schermo è sempre matrice lampeggiante di caratteri criptici. È tutto così ... interessante. Il vero hacking, purtroppo, non è così intenso. Per quanto illegale possa essere quello che stai facendo, sei ancora solo qualcuno seduto al computer.



