Come rendere più precise le selezioni con Photoshop's Select e Mask

Creare selezioni e maschere è una delle abilità di Photoshop più fondamentali. Se vuoi cambiare il colore degli occhi del tuo modello o rimuovere un fastidioso fotobomber, devi essere in grado di selezionare solo l'area dell'immagine che desideri applicare mantenendo al sicuro tutto il resto.
Ci sono dozzine di modi per creare selezioni e maschere in Photoshop, ma nell'aggiornamento di giugno 2016, Adobe ha riunito molte di esse in un'unica posizione: l'area di lavoro Seleziona e maschera. Diamo un'occhiata a come usarlo.
Per questo articolo, assumerò che tu abbia una conoscenza di base di come funziona Photoshop. Se non lo fai, consulta la nostra guida dettagliata in otto parti per imparare Photoshop e la nostra lezione su livelli e maschere.
Raggiungere l'area di lavoro Seleziona e maschera
Con un'immagine aperta in Photoshop, ci sono alcuni modi per accedi all'area di lavoro Seleziona e maschera. Seleziona il livello su cui vuoi lavorare, quindi:
- Vai a Seleziona> Seleziona e maschera.
- Premi la scorciatoia da tastiera Ctrl + Alt + R (Comando + Opzione + R su Mac).
- Fai clic su a strumento di selezione come lo strumento Lazo o Selezione rapida, quindi premere il pulsante "Seleziona e maschera ..." nella barra delle opzioni.
- Con la maschera di livello selezionata, fare clic sul pulsante "Seleziona e maschera ..." nel pannello Proprietà.
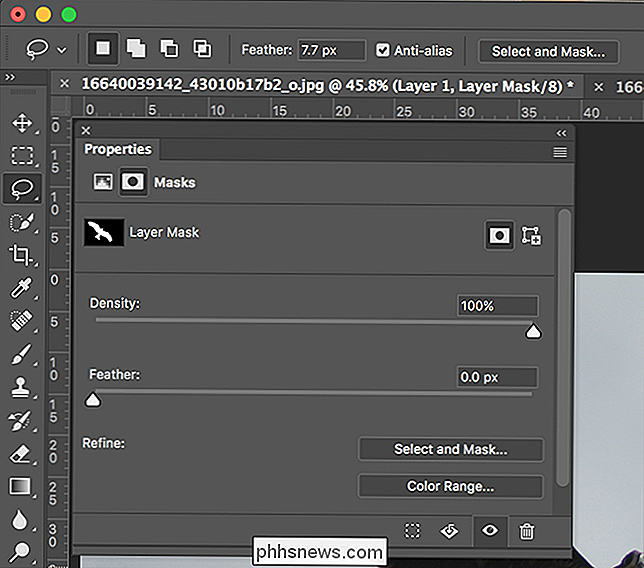
Questo dovrebbe portarti all'area di lavoro Seleziona e Maschera principale, dove si svolgerà la maggior parte del tuo lavoro.
L'area di lavoro Seleziona e maschera
Una volta entrato nell'area di lavoro Seleziona e maschera, questo è ciò che sei tu. Vediamo.
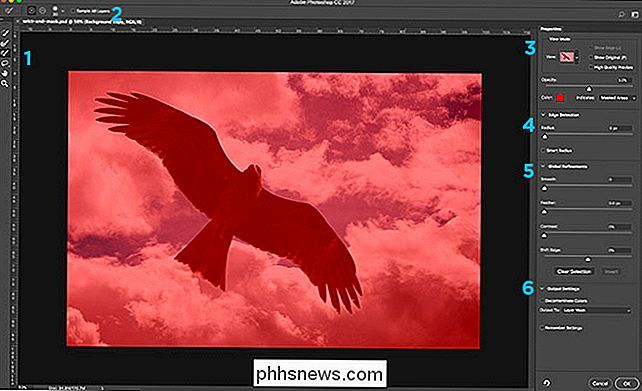
Diamo un'occhiata a ciascuna parte dell'interfaccia a turno.
- Sul lato sinistro dello schermo c'è la barra degli strumenti. Invece del set completo di strumenti di Photoshop, ci si limita allo strumento di selezione rapida, al pennello per affinare i bordi, allo strumento pennello, allo strumento lazo (e al di sotto, allo strumento lazo poligonale). Ci sono anche gli strumenti Mano e Zoom per spostarsi sull'immagine.
- La barra Opzioni strumenti nella parte superiore dello schermo ha tutte le opzioni per lo strumento attualmente selezionato.
- Sul lato destro dello schermo hai il pannello Proprietà. Nella parte superiore di quel pannello, vedrai le opzioni di visualizzazione. Questi controllano come appare la selezione o la maschera che stai creando. In questo momento, qualsiasi area non selezionata ha una sovrapposizione rossa. Poiché non ho ancora selezionato nulla, l'intera immagine ha una sovrapposizione rossa.
- Al di sotto di questo, hai Edge Detection, che controlla le dimensioni delle aree che Photoshop considera come bordi.
- Next è Refinements globali, che regolano il caratteristiche, come Piuma o Contrasto, della selezione.
- Infine, le Impostazioni di uscita determinano come la selezione viene inviata al normale spazio di lavoro di Photoshop.
Ecco come utilizzare questi strumenti per effettuare selezioni perfette ogni volta.
Gli Strumenti di selezione
La parte più importante dell'area di lavoro Selezione e Maschera sono gli strumenti di selezione. Sono quelli che userai per costruire la tua selezione.
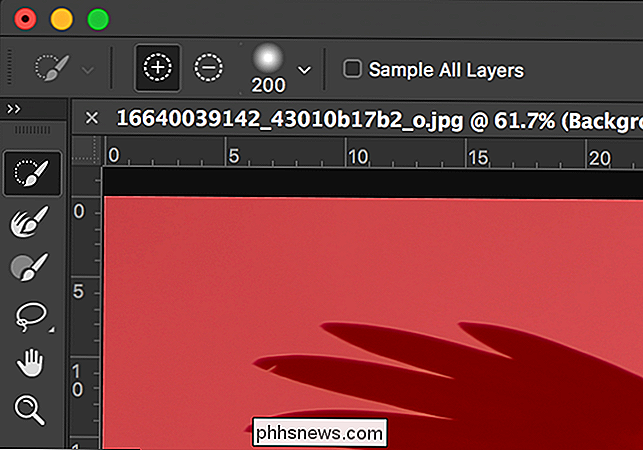
Lo strumento Selezione rapida funziona come un pennello che seleziona automaticamente aree simili a dove stai dipingendo. Nella GIF qui sotto, semplicemente dipingendo sopra l'uccello con lo strumento Selezione rapida ottengo una selezione approssimativa di tutto.
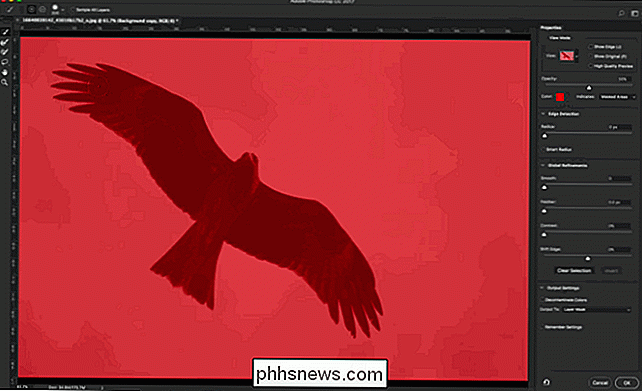
Il pennello Migliora bordo dice a Photoshop quali aree dell'immagine sono i bordi. È ottimo per ottenere bordi migliori attorno a dettagli morbidi come le piume nella GIF di seguito.
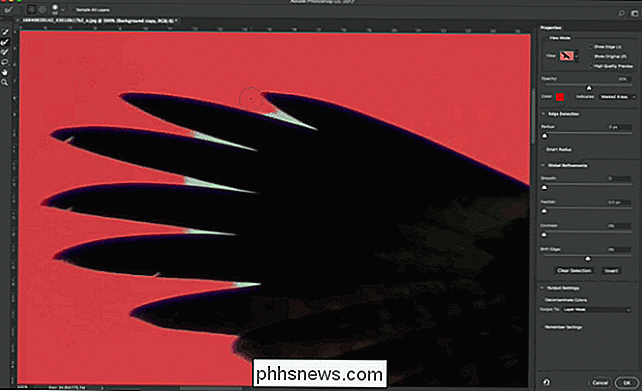
Lo strumento Pennello consente di dipingere manualmente in una selezione. Se gli strumenti automatici di Photoshop non ti offrono la selezione che desideri o vuoi solo modificare qualcosa, usa il Pennello. Richiede più tempo ma può darti i risultati migliori.
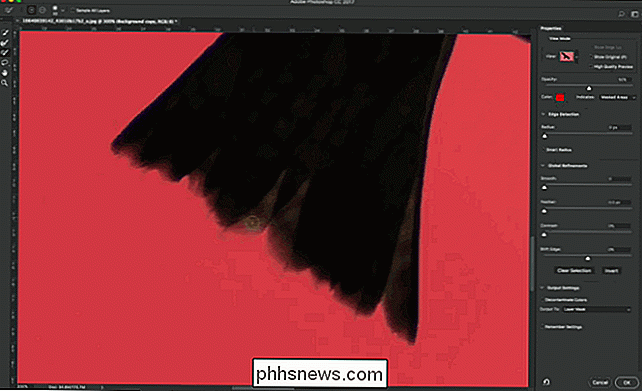
Per impostazione predefinita con tutti e tre gli strumenti, quando dipingi aggiungi alla selezione. Puoi rimuovere dalla selezione tenendo premuto Alt o Opzione mentre dipingi.
Infine, lo strumento Lazo e lo strumento Lazo poligonale servono per selezionare ampie aree dell'immagine. Se utilizzi una tavoletta grafica Wacom, puoi disegnare una selezione relativamente accurata, ma se utilizzi un mouse o un trackpad sarai in grado di gestire qualcosa di molto approssimativo.
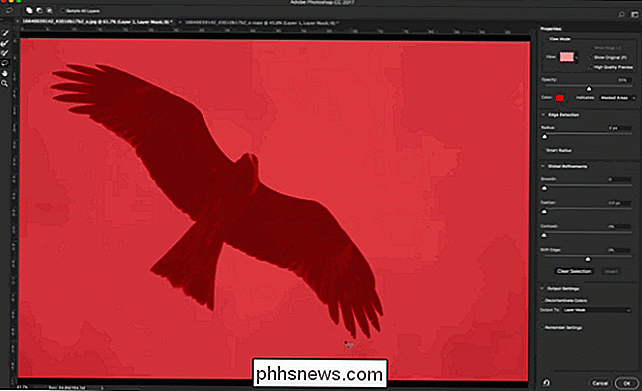
Le opzioni della modalità di visualizzazione
One delle funzioni più utili dell'area di lavoro Seleziona e maschera è il modo in cui consente di utilizzare viste diverse per vedere esattamente cosa è e cosa non è selezionato.
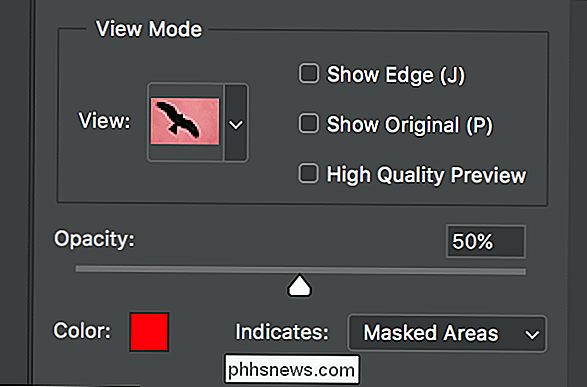
Nel menu a discesa Visualizza, puoi selezionare da Onion skin, Marching Ants, Overlay, On Black, On White, Black & White e On Layers. Puoi vedere l'aspetto di ciascuna opzione di seguito.
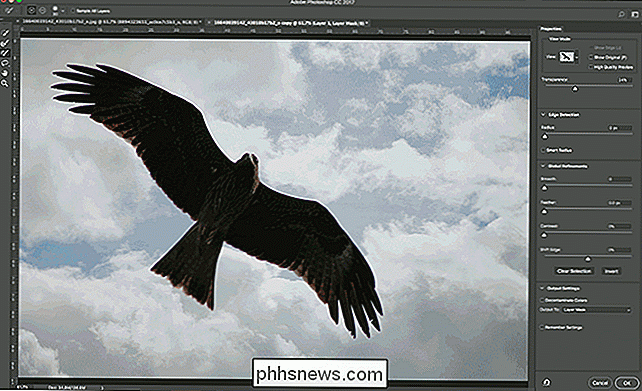
Per passare da una modalità di visualizzazione all'altra, premi il tasto F sulla tastiera. A seconda di ciò che stai cercando di selezionare, ciascuna modalità di visualizzazione ti darà una prospettiva diversa. Normalmente utilizzo Overlay per la maggior parte delle cose.
Alcune modalità di visualizzazione hanno la possibilità di cambiare Colore, Opacità o cosa rappresenta la vista. È possibile cambiarlo nelle Opzioni della modalità di visualizzazione.
Se la casella di controllo Mostra spigolo è selezionata, Photoshop evidenzierà le aree che considera i bordi.

Mostra originale mostra l'aspetto della selezione originale. L'anteprima di alta qualità impone a Photoshop di rendere un'anteprima più accurata, anche se rallenterà gli strumenti che stai utilizzando.
Opzioni di rilevamento dei bordi
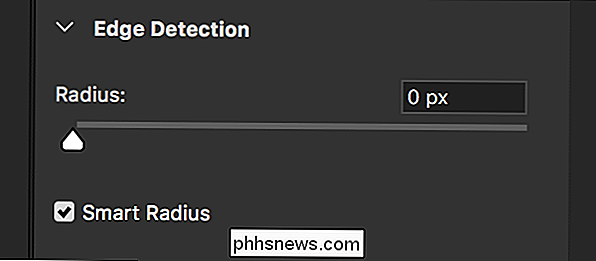
Oltre al pennello per i bordi di perfezionamento, puoi anche utilizzare le Opzioni di rilevamento dei bordi per dite a Photoshop come interpretare le aree della vostra selezione.
Il raggio determina quanto grande è l'area che Photoshop considera come il bordo. Utilizzare un valore basso per i bordi rigidi e uno più grande per i bordi morbidi. Se non sei sicuro di quale valore andare, basta giocare con il cursore e vedere come influenza la selezione.
Raggio intelligente dice a Photoshop di utilizzare un raggio diverso per le diverse parti della selezione. Se stai selezionando qualcosa che ha sia bordi duri che morbidi, come l'uccello nel mio esempio, attiva Raggio intelligente.
Rifinimenti globali
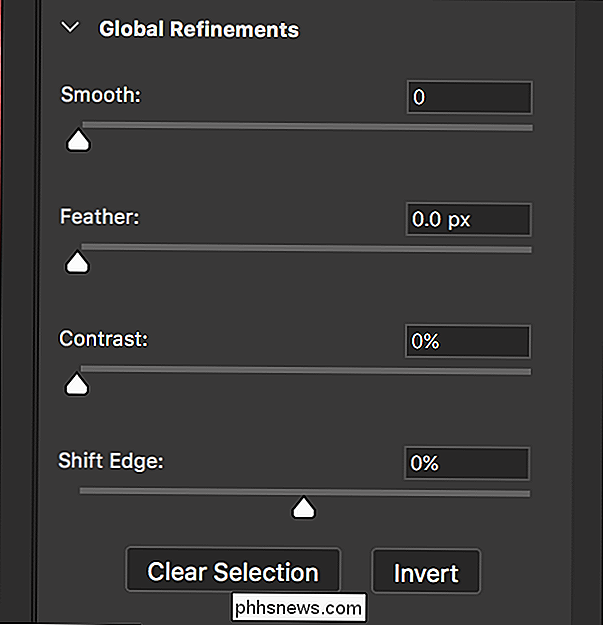
Rifiniture globali regola la selezione generale. Le sue opzioni includono quanto segue:
- Liscio uniforma i bordi frastagliati. Più alto è il valore, più i bordi sono smussati.
- Sfumatura ammorbidisce i bordi della selezione. Pochissime immagini hanno cose con bordi perfettamente nitidi, quindi aggiungere una piccola quantità di sfumature alle tue selezioni generalmente le rende più realistiche.
- Contrasto indurisce i bordi sfumati. Se i bordi delle selezioni sono troppo morbidi, aggiungi il contrasto per renderli più difficili. È praticamente l'opposto di Feather.
- Shift Edge o tira il bordo della selezione in (valori negativi) o lo spinge (valori positivi). Se c'è una frangia di colore attorno alla selezione, la selezione può essere rimossa in pochi punti.
- Infine, il pulsante Cancella selezione ripristina la selezione corrente e il pulsante Inverti inverte la selezione; le aree deselezionate vengono selezionate e viceversa.
Anche in questo caso, se non sei sicuro di quali siano i valori esatti richiesti dalla tua selezione, gioca con i cursori e vedi cosa funziona.
Impostazioni di output
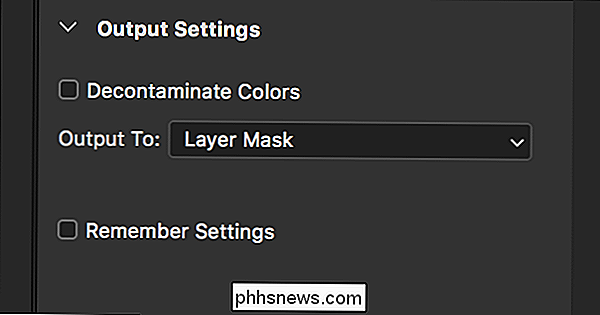
Impostazioni di uscita Select and Mask viene inviato a Photoshop.
Se c'è una dominante di colore sui bordi, Photoshop proverà a correggerlo se Decontaminate Colors è selezionato.
Dal menu a discesa Output To, può selezionare come viene inviata la selezione a Photoshop. Puoi scegliere tra:
- Selezione,
- Maschera di livello
- Nuovo livello
- Nuovo livello con maschera di livello
- Nuovo documento
- Nuovo documento con maschera di livello
Ti consiglio di utilizzare Maschera livello o Nuovo livello con maschera di livello.
Metti tutto insieme: Flusso di lavoro Selezione e maschera area di lavoro
Ora che hai qualche idea su cosa fa ciascuna parte dell'area di lavoro Seleziona e maschera, ecco come tutto si combina in un tipico flusso di lavoro. Sto usando questa fantastica foto di SamuelRodgers752 su Flickr.
Apri l'immagine che vuoi modificare in Photoshop e duplicala in un nuovo livello andando su Livello> Duplica o usando la scorciatoia da tastiera Control + J (o Comando + J su un Mac).
Entra nell'area di lavoro Seleziona e maschera.

Usa lo strumento Selezione rapida per creare una selezione approssimativa.

Usa il pennello Migliora bordo per dipingere lungo i bordi dove la selezione non è perfetta.

Usa lo strumento pennello, le opzioni di rilevamento dei bordi e i perfezionamenti globali per mettere a punto la selezione. Per ottenere prospettive diverse, scambia tra le modalità di visualizzazione.
Seleziona la modalità di uscita, come Maschera di livello, e fai clic su OK per inviare la selezione a Photoshop.
Ora puoi fare ciò che ti piace come sostituire il sfondo con un colore a tinta unita o, come potete vedere qui sotto, ho aggiunto in questo cielo molto più drammatico per gentile concessione dell'utente di Flickr Owwe.

Anche quando lo zoom è molto vicino, puoi vedere che abbiamo una selezione davvero buona, grazie all'area di lavoro Seleziona e maschera.

L'area di lavoro Seleziona e maschere riunisce i migliori strumenti di selezione di Photoshop in un unico modulo. È il modo più semplice per creare selezioni fantastiche.

Come risolvere Windows Explorer Mostrare le unità Due volte nella barra laterale
Quando si collega un'unità esterna a un computer Windows 10, appare come una voce separata nel pannello di navigazione in Esplora risorse. Ma appare anche come una voce nell'elemento nidificato sotto "Questo PC", come visto vicino a Deadpool qui. Se questo genere di cose ti fa salire su un muro come se tenessi il menu Mio PC sempre aperto e vuoi solo che il tuo pannello di navigazione sia più ordinato: c'è un modo per frenare questo comportamento con un piccolo ritocco nell'Editor del Registro di sistema.

Bug macOS enorme consente l'accesso al root senza password. Ecco la correzione
Una vulnerabilità scoperta di recente in macOS High Sierra consente a chiunque abbia accesso al laptop di creare rapidamente un account di root senza immettere una password, ignorando i protocolli di sicurezza impostati. È facile esagerare i problemi di sicurezza. Questa non è una di quelle volte. Questo è davvero pessimo.



