How to Make Windows Show File Extensions

Windows non mostra le estensioni dei file per impostazione predefinita, ma è possibile modificare una singola impostazione e fare in modo che Windows 7, 8 o 10 mostri sempre i file di ciascun file estensione completa del file.
Perché dovresti mostrare le estensioni dei file
Ogni file ha un'estensione che indica a Windows che tipo di file è. Le estensioni dei file sono generalmente lunghe tre o quattro cifre, ma possono essere più lunghe. Ad esempio, i documenti di Word hanno l'estensione del file .doc o .docx. Se si dispone di un file denominato Esempio.docx, Windows sa che è un documento di Word e lo aprirà con Microsoft Word.
Ci sono molte estensioni di file diverse. Ad esempio, i file audio possono avere un'estensione di file come .mp3, .aac, .wma, .flac, .ogg o molte altre possibilità a seconda del tipo di file audio che sono.
L'impostazione di Windows per mostrare le estensioni di file è utile per la sicurezza. Ad esempio, l'estensione del file .exe è una delle molte estensioni di file eseguite da Windows come programma. Se non riesci a vedere quale sia l'estensione di un file, è difficile dire se si tratta di un programma o di un documento sicuro o di un file multimediale a colpo d'occhio.
Ad esempio, potresti avere un file chiamato "documento" che ha l'icona del tuo lettore PDF installato. Con le estensioni di file nascoste, non esiste un modo rapido per capire se si tratta di un documento PDF legittimo o in realtà è un programma dannoso che utilizza l'icona del lettore PDF come mascheramento. Se avevi impostato Windows in modo che mostrasse le estensioni dei file, saresti in grado di vedere se si tratta di un documento sicuro con il nome "document.pdf" o un file pericoloso con un nome come "document.exe". Puoi vedere la finestra delle proprietà del file per ulteriori informazioni, ma non è necessario farlo se hai abilitato le estensioni di file.
Come mostrare le estensioni dei file in Windows 8 e 10
Questa opzione è facilmente accessibile in Esplora file su Windows 8 e 10.
Fare clic sulla scheda "Visualizza" sulla barra multifunzione. Attiva la casella "Estensioni nome file" nella sezione Mostra / nascondi per attivare o disattivare le estensioni di file. File Explorer ricorderà questa impostazione finché non la disabiliti in futuro.
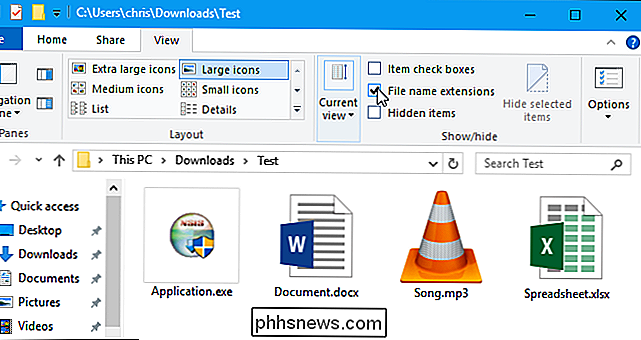
Come mostrare le estensioni dei file in Windows 7
Questa opzione è un po 'più nascosta su Windows 7, dove è sepolto nella finestra Opzioni cartella.
Fare clic sul pulsante "Organizza" sulla barra degli strumenti di Esplora risorse e selezionare "Opzioni cartella e ricerca" per aprirlo.
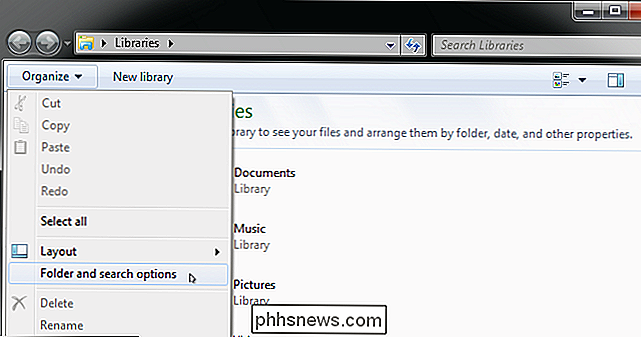
Fare clic sulla scheda "Visualizza" nella parte superiore della finestra Opzioni cartella. Disattiva la casella di controllo "Nascondi le estensioni per i tipi di file conosciuti" in Impostazioni avanzate. Fai clic su "OK" per modificare le impostazioni.
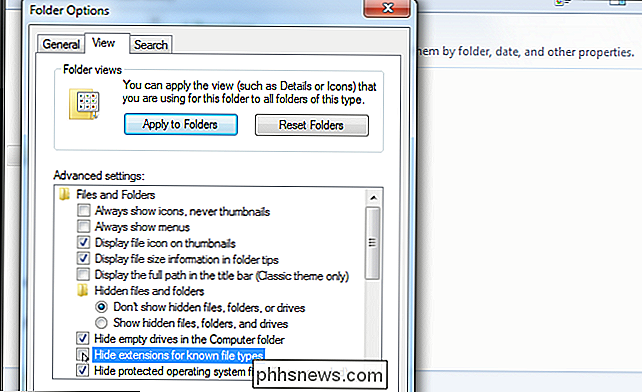
Questa finestra delle opzioni è accessibile anche su Windows 8 e 10, basta fare clic sul pulsante "Opzioni" sulla barra degli strumenti Visualizza. Ma è più rapido attivare e disattivare rapidamente le estensioni dei file tramite la barra multifunzione.
Questa finestra è accessibile anche tramite il Pannello di controllo su qualsiasi versione di Windows. Vai a Pannello di controllo> Aspetto e personalizzazione> Opzioni cartella. Su Windows 8 e 10, si chiama invece "Opzioni File Explorer".

Come spegnere le Smart Lights quando il tuo Nest entra in modalità Away
Se hai luci intelligenti come Philips Hue, puoi spegnerle automaticamente quando esci per risparmiare energia. Tuttavia, se disponi anche di un termostato Nest, è più pratico (e più efficace) spegnere le luci ogni volta che il termostato entra in modalità Fuori. Abbiamo spiegato come spegnere automaticamente le tue luci intelligenti quando esci di casa.

Come aggiornare o sostituire la scheda wireless del PC
L'adattatore Wi-Fi nel PC è uno dei componenti più piccoli ma cruciali. Se il tuo è uscito o se desideri eseguire l'aggiornamento a uno più recente, ecco come sostituirlo. Che cos'è esattamente una scheda Wi-Fi? Questa è una domanda a cui dovrai rispondere prima di poter eseguire l'aggiornamento il tuo sistema, e la risposta è diversa in base al tipo di PC che hai.



