Come rendere il tuo PC Windows 10 Avvio più veloce

Windows 10 offre un gestore applicazioni di avvio praticamente utilizzabile da qualsiasi utente Windows. È integrato nel sistema operativo e semplice da capire - mostra anche quali programmi stanno rallentando di più l'avvio.
I computer di Windows tendono ad avviarsi più lentamente nel tempo quando installate più programmi desktop, molti dei quali si aggiungono al processo di avvio e si avviano automaticamente ogni volta che si avvia il computer. Il nuovo gestore di avvio ti aiuta a ridurre le cose.
Accedi a Startup Manager di Windows 10
CORRELATO: Ecco cosa c'è di diverso su Windows 10 per Windows 7 Utenti
Questa funzionalità è disponibile nel Task Manager. Per aprirlo, fai clic con il tasto destro sulla barra delle applicazioni (o premi a lungo con il tocco) e seleziona Task Manager.
Puoi anche premere Ctrl + Maiusc + Esc per aprire direttamente il Task Manager o premere Ctrl + Alt + Canc e fare clic su Task Manager.
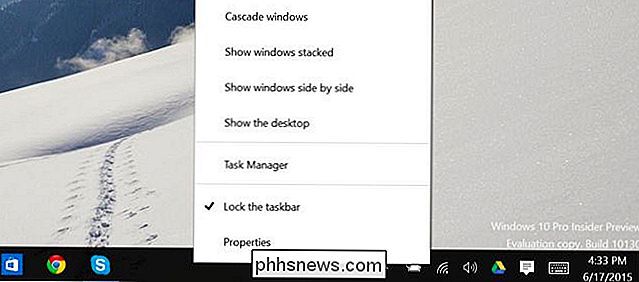
Normalmente il Task Manager mostra solo un elenco di programmi aperti, quindi è necessario fare clic su "Altri dettagli" dopo averlo aperto.
Fare clic sulla scheda Avvio dopo aver accesso all'interfaccia completa del Task Manager.
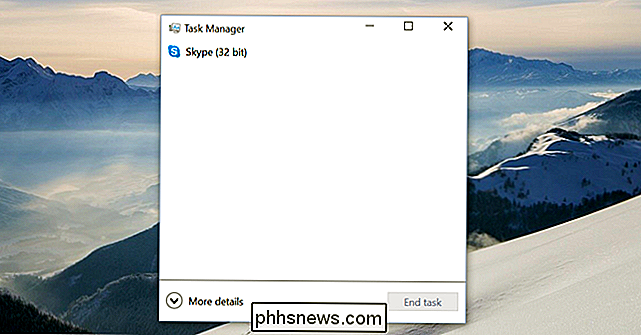
Disattiva i programmi di avvio su Windows 10
Il gestore del programma di avvio dovrebbe essere più semplice da capire rispetto ad altri gestori di programmi di avvio. Vedrai il nome di un programma insieme alla sua icona dell'applicazione sulla sinistra e il nome dell'editore del programma alla sua destra.
Vedrai anche l'effetto "Avvio" di ciascun programma di avvio: Basso, Medio o Alto. Se vedi "Non misurato", è perché è stato aggiunto di recente e Windows non ha ancora avuto la possibilità di osservare il comportamento del programma. Riavvia il computer e apparirà un impatto.
Per disabilitare un programma, fai clic su di esso e fai clic sul pulsante Disabilita, oppure fai clic con il pulsante destro del mouse e fai clic su Disabilita.
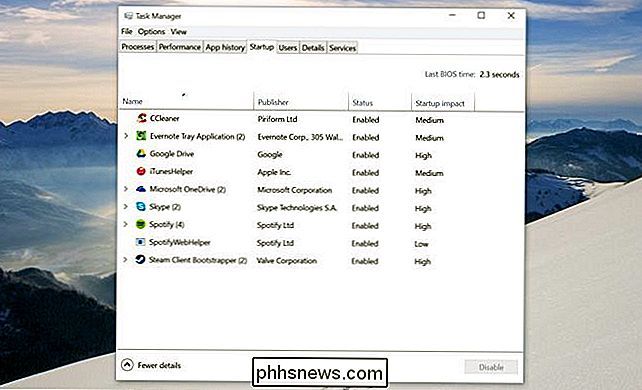
La vera sfida qui è decidere cosa disabilitare. Alcuni programmi sono ovvi: ad esempio, se hai installato Dropbox o Google Drive, normalmente si avviano all'avvio del computer in modo che possano sincronizzare i file. Potresti disabilitarli, ma in questo caso non sincronizzerebbero automaticamente i file in background. È possibile disabilitare un programma di chat come Skype qui, ma non si verrà automaticamente registrati al momento dell'avvio del computer.
Altri programmi saranno meno evidenti, in particolare le utilità di sistema e il software relativo al driver fornito con il computer. Gran parte di questo junkware installato dal produttore non è necessario, ma potresti voler fare un po 'di ricerca rapida per capire cosa stai disabilitando.
Per ulteriore aiuto, puoi fare clic con il pulsante destro del mouse su un programma e selezionare "Cerca online. "Windows aprirà una pagina di ricerca web con il nome del programma e il suo file .exe, che ti permetterà di determinare esattamente che cosa è il programma e cosa sta facendo se non sei sicuro. L'opzione "Apri file location" ti mostrerà esattamente quale file .exe sul tuo computer sta iniziando all'avvio.
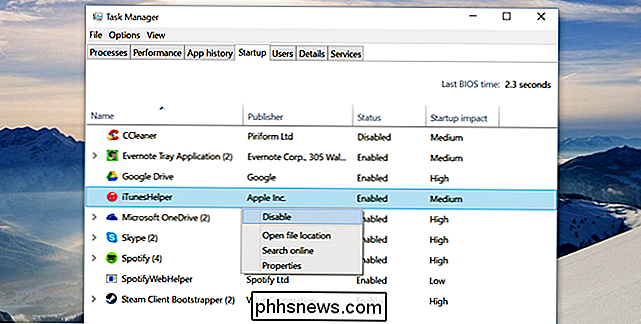
Altri modi per rendere un PC con Windows 10 Boot più veloce
CORRELATO: È il momento: Perché è necessario per eseguire l'aggiornamento a un SSD in questo momento
Esistono altri modi per avviare il computer più velocemente. Se il tuo computer non dispone di un'unità a stato solido, specialmente se hai aggiornato un computer Windows 7 con hard disk meccanico, l'upgrade del tuo PC Windows 10 a un'unità a stato solido migliorerà sensibilmente la sua velocità di avvio insieme a tutto ciò che richiede il salvataggio e l'accesso ai file. Un SSD è l'aggiornamento più importante che il computer medio può ottenere e sì, lo noterai sicuramente.
I PC forniti con Windows 10 - come i PC forniti con Windows 8 - utilizzano il firmware UEFI e avviano più velocemente solo questa ragione. Su un computer più vecchio che è stato aggiornato a Windows 10, è possibile ottenere alcuni risparmi sulla velocità di avvio modificando alcune impostazioni del BIOS. Ad esempio, se il BIOS controlla l'unità DVD del computer o le posizioni di rete ogni volta che si avvia prima che si avvii dal disco rigido, è possibile modificare l'ordine di avvio e farlo partire dal disco rigido per accelerare le operazioni.
CORRELATI: 10 Windows Tweaking Myths Debunked
Altri suggerimenti comuni su Windows non sono necessariamente utili. Disabilitare i servizi di sistema non offrirà un miglioramento evidente sulla maggior parte dei computer, a meno che non siano installati servizi pesanti da applicazioni di terzi. Windows 10 deframmenta automaticamente le unità meccaniche e ottimizza le unità SSD, quindi non dovresti preoccuparti della deframmentazione manuale. La pulizia del registro non aiuterà. Le applicazioni "PC cleaner" che promettono velocità del computer più veloci non mantengono quelle promesse, sebbene possano rimuovere i file temporanei e liberare spazio su disco.

Il gestore di avvio è stato aggiunto al nuovo Task Manager in Windows 8, ma la maggior parte di Windows 10 utenti arriveranno direttamente da Windows 7. Anche l'intero Task Manager è stato revisionato da Windows 7 - sentiti libero di girarti intorno se sei abituato a quello vecchio. Troverete modi più semplici per visualizzare l'utilizzo delle risorse per l'esecuzione di programmi e l'intero sistema.
Image Credit: Aaron und Ruth Meder su Flickr

Come eseguire il flashing dell'ambiente di recupero TWRP sul proprio telefono Android
Se si desidera eseguire il root, eseguire il flashing di una ROM personalizzata o scavare in qualche modo all'interno del telefono Android, un ripristino personalizzato come TWRP è un ottimo modo per farlo. Ecco come farlo lampeggiare sul telefono. CORRELATO: Che cos'è un recupero personalizzato su Android e perché dovrei volerne uno?

Come personalizzare le scorciatoie da tastiera in LibreOffice
Se stai usando l'alternativa gratuita a Microsoft Office, LibreOffice e ti piace usare le scorciatoie da tastiera, puoi personalizzare le scorciatoie in ogni programma LibreOffice e per tutti i programmi di LibreOffice in generale. Tuttavia, è possibile personalizzare le scorciatoie da tastiera se non completamente intuitive.



