Come rendere la barra delle applicazioni di Windows 10 completamente trasparente

La barra delle applicazioni di Windows 10 è, per impostazione predefinita, leggermente trasparente e colorata per un colore scelto. Se sai dove guardare e puoi persino aumentare la sua trasparenza con un hack del registro. Ma non puoi rendere la barra delle applicazioni completamente trasparente, in modo che solo le tue icone vengano visualizzate sullo sfondo.
A meno che non installi TranslucentTB, un'applicazione gratuita, leggera e open source che ti consente di impostare rapidamente la barra delle applicazioni per essere completamente trasparente. È anche in grado di sfocare la barra delle applicazioni e persino di colorare il colore desiderato.
Come installare e utilizzare TranslucentTB
Per iniziare, scarica l'ultima versione. TranslucentTB è disponibile in un file ZIP, quindi decomprimilo e metti l'EXE dove preferisci.
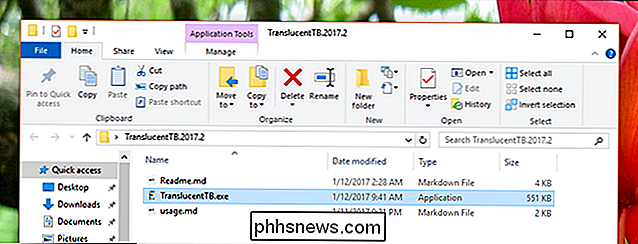
Ti consigliamo di salvare l'applicazione da qualche parte nella tua directory utente, ma anche la directory root nell'unità C è una scelta decente. Ovunque tu metta l'applicazione, vai a capo e lanciala. Vedrai immediatamente gli effetti, man mano che la barra delle applicazioni diventa sfocata.

Troverai un'icona per l'applicazione nella barra delle applicazioni, che offre due opzioni principali: Sfocatura o Cancella.
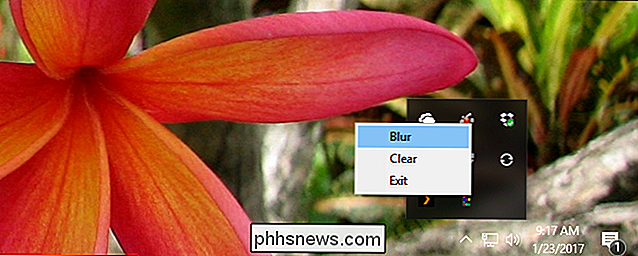
L'opzione trasparente (Cancella) è bello se vuoi vedere il tuo intero sfondo. L'aspetto sfocato è piacevole se vuoi che la barra delle applicazioni sia distinta, ma vuoi anche vedere i colori coerenti con ciò che è nella parte inferiore dell'immagine.
Come avviare TranslucentTB all'avvio
Come l'aspetto, ma lo vuoi iniziare quando si avvia Windows? Questo è facile. Per prima cosa, premi il tasto Windows e R per avviare il comando Esegui.
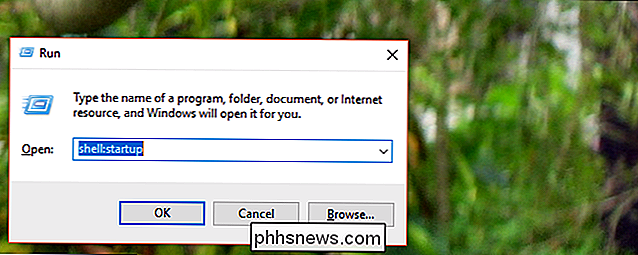
Scrivishell: startupe premi Invio. Una finestra di Esplora file si aprirà nella cartella Esecuzione automatica. Trascina il tuo eseguibile TranslucentTB in questa cartella con il tasto destro del mouse.
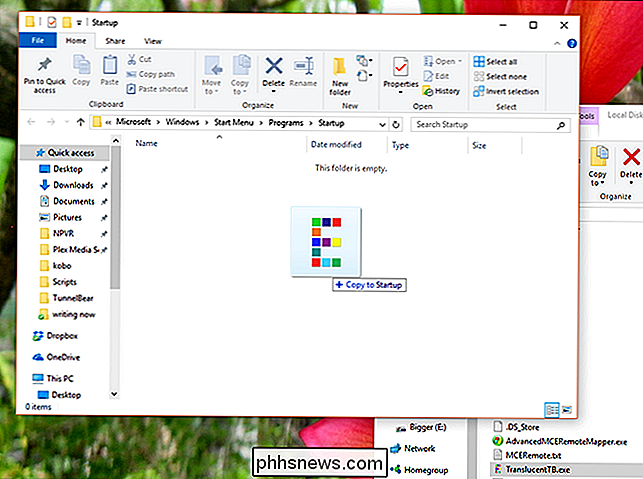
Quando ti lasci andare, ti verrà chiesto cosa ti piacerebbe fare. Seleziona "Crea scorciatoie qui."
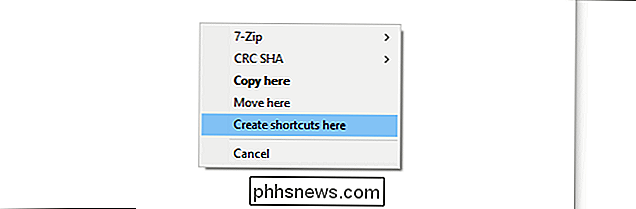
Ora hai creato un collegamento al tuo eseguibile nella cartella di avvio, ovvero l'applicazione verrà avviata all'avvio.
Accesso a poche opzioni aggiuntive
Se vuoi che TranslucentTB sia avviato trasparente, anziché sfocato, abbiamo bisogno di conoscere le opzioni del prompt dei comandi offerte. Sono delineati bene qui, ma ecco un breve riassunto.
- sfocaturarende sfocata la barra delle applicazioni, che è anche l'offerta predefinita.- opacorende la barra delle applicazioni un singolo colore solido (nessuna trasparenza.) Per impostazione predefinita, il colore è nero, ma è possibile modificarlo utilizzando- tinta.- trasparenterende la barra delle applicazioni trasparente. Con- tintaè possibile aggiungere un leggero evidenziamento del colore.- tintaconsente di selezionare un colore che funziona con- opacootrasparenteopzione (non funziona con- sfocatura.) Avrai bisogno del codice esadecimale per il colore che desideri; questo sito rende facile scoprire quel numero.
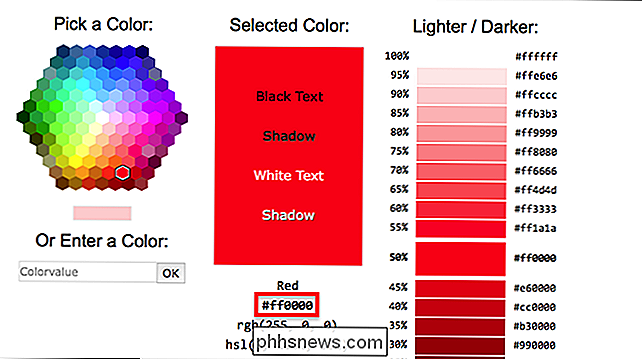
Basta selezionare il codice a sei cifre per il colore desiderato, rimuovendo il "#" dalla parte anteriore.
Per verificare le impostazioni, chiudi TranslucentTB se è già in esecuzione. Quindi, apri il prompt dei comandi e vai alla cartella in cui stai memorizzando l'applicazione utilizzandocd. Quindi provare a eseguireTranslucentTB.exeseguito dalle opzioni desiderate. Ad esempio, se si desidera una barra delle applicazioni trasparente, questo è il comando:
TranslucentTB.exe - trasparente
Forse tu, come un mio amico, ti piace molto il colore arancione. In tal caso, provare questo comando:
TranslucentTB.exe --opaque --tint FF8000
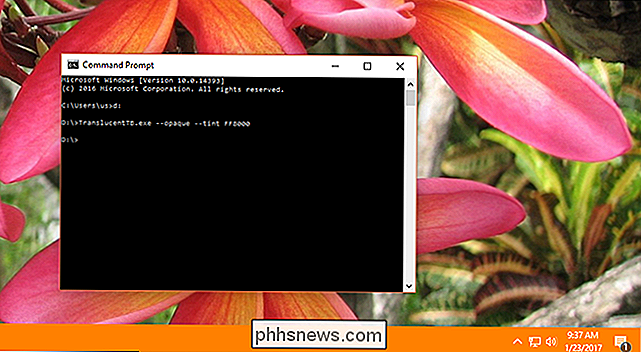
Si ottiene l'idea. Se hai utilizzato i passaggi precedenti per avviare TranslucentTB all'avvio, puoi aggiungere le opzioni che abbiamo scoperto qui a tale scorciatoia. Basta fare clic con il tasto destro del mouse sul collegamento, quindi fare clic su "Proprietà".
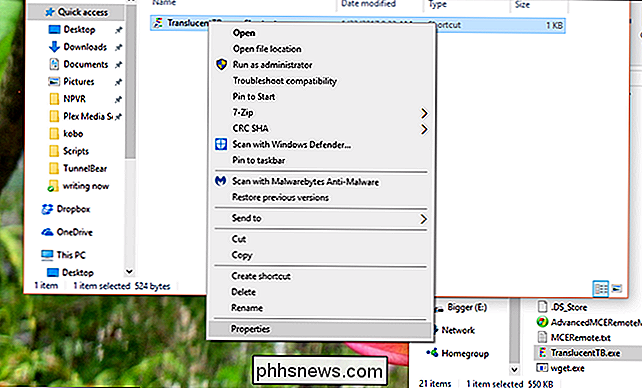
Ora, nella casella "destinazione", possiamo aggiungere le nostre opzioni dopo l'eseguibile. In questo modo:
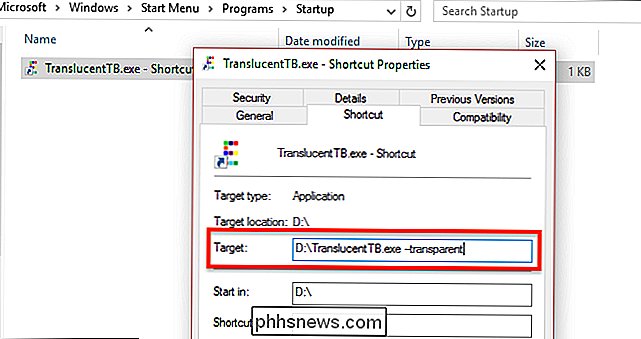
Il programma inizierà ora all'avvio con le tue opzioni preferite.
Vale la pena passare al Pixel 2?
Bene, il giorno è finalmente arrivato: il giorno in cui Google ha portato alla luce i suoi nuovissimi telefoni Pixel. Mentre nessuno di ciò che è stato annunciato oggi è stato particolarmente sorprendente, è almeno ufficialmente ufficiale. La vera domanda qui è, naturalmente, dovresti acquistare un nuovo telefono Pixel?

Come regolare le impostazioni del mouse in Windows
La vecchia finestra delle proprietà di Windows è in circolazione da molto tempo. In Windows 8 e 10, probabilmente sarebbe stata una buona idea spostare alcune di queste impostazioni nella nuova app Impostazioni, ma ovviamente ciò non è accaduto. Per fare qualcosa di utile, dovrai immergerti nel buon vecchio pannello di controllo.



