Come gestire i file dal terminale Linux: 11 comandi da sapere

Per utilizzare il terminale Linux come un professionista, è necessario conoscere le basi della gestione dei file e delle directory di navigazione . Fedele alla filosofia Unix, ogni comando fa una cosa e lo fa bene.
Midnight Commander, un file manager completo per il terminale Linux, agisce come un potente front end per tutti questi comandi.
ls - List File
Il comando ls elenca i file in una directory. Per impostazione predefinita, ls elenca i file nella directory corrente.
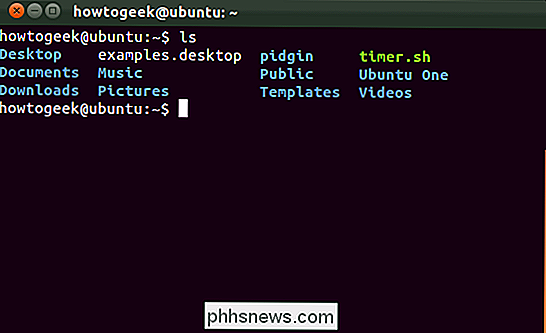
È inoltre possibile elencare i file in modo ricorsivo, ovvero elencare tutti i file nelle directory all'interno della directory corrente, con ls -R .
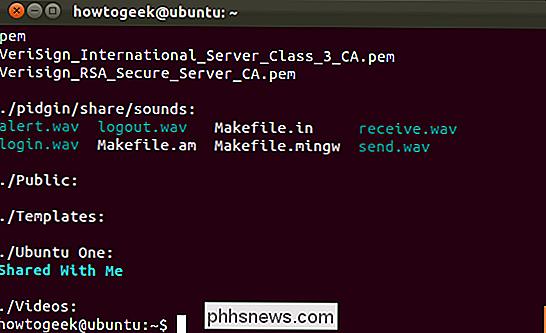
ls can elenca anche i file in un'altra directory se specifichi la directory. Ad esempio, ls / home elencherà tutti i file nella directory / home.
cd - Cambia directory
Il comando cd cambia in un'altra directory. Ad esempio, cd Desktop ti porterà alla tua directory Desktop se stai iniziando dalla tua directory home.
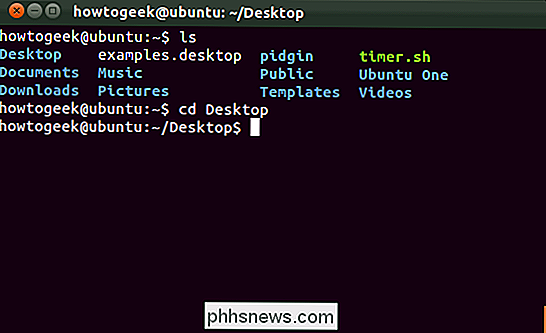
Puoi anche specificare un percorso completo per una directory, come cd / usr / condividi per andare alla directory / usr / share sul file system.
cd ... ti porterà su una directory.
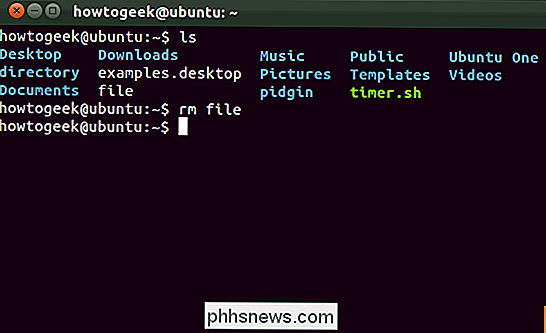
Ad esempio, rm file cancellerebbe il file chiamato "file" nella directory corrente. Come con altri comandi, è anche possibile specificare un percorso completo per un file: rm / percorso / su / file cancellerebbe il file in / percorso / su / file sul proprio file system.
rmdir - Rimuovi directory
Il comando rmdir rimuove una directory vuota. directory rmdir cancellerebbe la directory denominata "directory" nella directory corrente.
Se la directory non è vuota , è possibile utilizzare un comando rm ricorsivo per rimuovere la directory e tutti i file al suo interno. rm -r directory eliminerebbe la directory denominata "directory" e tutti i file in essa contenuti. Questo è un comando pericoloso che potrebbe cancellare facilmente molti file importanti, quindi fai attenzione quando lo usi. Non richiede conferma.
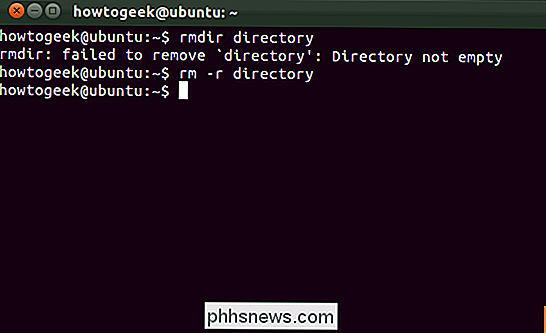
mv - Sposta file
Il comando mv sposta un file in una nuova posizione. Questo è anche il comando che userai per rinominare i file. Ad esempio, mv file newfile prende il file "file" nella directory corrente e lo sposta nel file "newfile" nella directory corrente, rinominandolo, in altre parole.
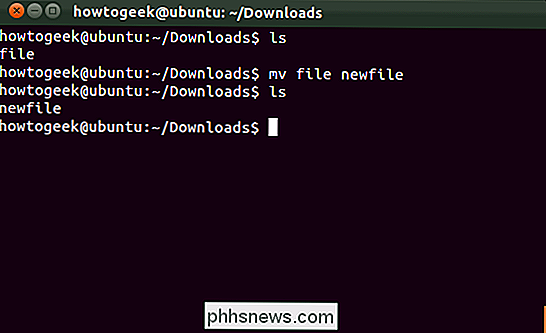
Mi piace con altri comandi, puoi includere percorsi completi per spostare file in o da altre directory. Ad esempio, il seguente comando prende il file "file" nella directory corrente e lo inserisce nella cartella / home / phhsnews:
mv file / home / phhsnews
cp - Copia file
< Il comando cp funziona allo stesso modo del comando mv, tranne che copia i file originali invece di spostarli.
Puoi anche fare una copia ricorsiva con cp -r . Copia una directory e tutti i file al suo interno in una nuova posizione. Ad esempio, il seguente comando inserisce una copia della directory / home / phhsnews / Downloads nella directory / home / chris:
cp -r / home / phhsnews / Downloads / home / chris
mkdir - Crea directory
Il comando mkdir crea una nuova directory. Esempio di mkdir creerà una directory con il nome "esempio" nella directory corrente.
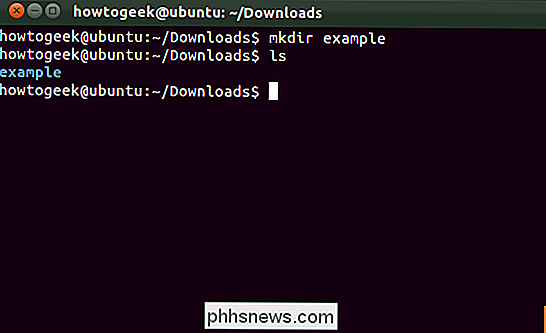
ln - Crea collegamenti
Il comando ln crea collegamenti. Il tipo di collegamento più utilizzato è probabilmente il collegamento simbolico, che è possibile creare con ln -s .
Ad esempio, il seguente comando crea un collegamento alla nostra cartella Download sul nostro desktop:
ln -s / home / phhsnews / Downloads / home / phhsnews / Desktop
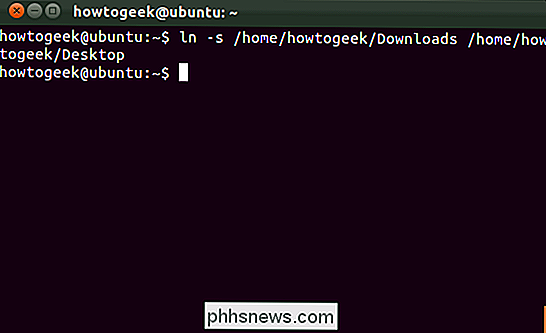
Controlla il nostro articolo sui link simbolici per ulteriori informazioni.
chmod - Cambia permessi
chmod modifica le autorizzazioni di un file. Ad esempio, chmod + x script.sh aggiungerebbe le autorizzazioni eseguibili al file denominato script.sh nella cartella corrente. chmod -x script.sh rimuoverebbe le autorizzazioni eseguibili da quel file .
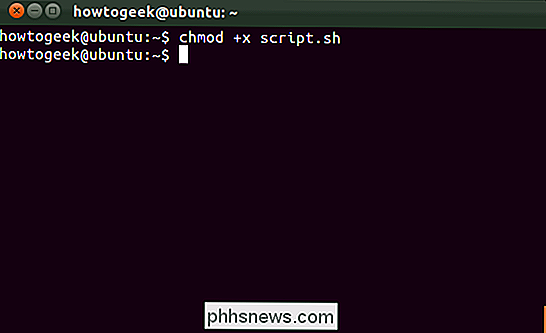
Le autorizzazioni per i file Linux possono essere un po 'complicate. Consulta la nostra guida alle autorizzazioni dei file Linux per informazioni più approfondite.
touch - Crea file vuoti
Il comando tocco crea un file vuoto. Ad esempio, sfiorare l'esempio crea un file vuoto denominato "esempio" nella directory corrente.
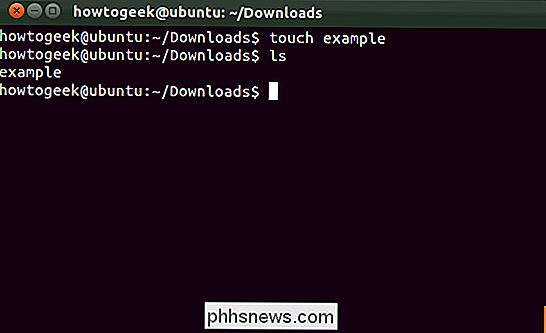
mc - Un gestore di file completo
Midnight Commander è uno dei tanti file manager completi che è possibile utilizzare da il terminale Linux. Non è installato di default sulla maggior parte delle distribuzioni; ecco il comando che dovrai installare su Ubuntu:
sudo apt-get install mc
Una volta installato, esegui il comando mc per avviarlo.
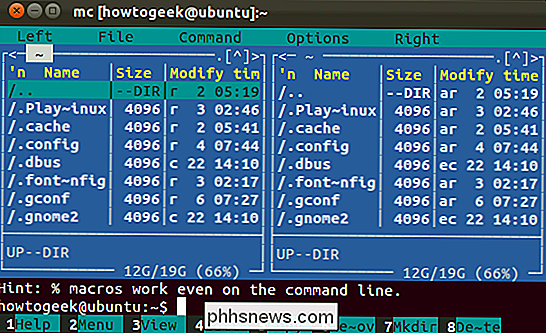
Usa la freccia le chiavi per selezionare i file e il tasto Tab per passare da un riquadro all'altro. Premi Alt-1 per visualizzare la schermata di aiuto o Alt-2 per vedere il menu.
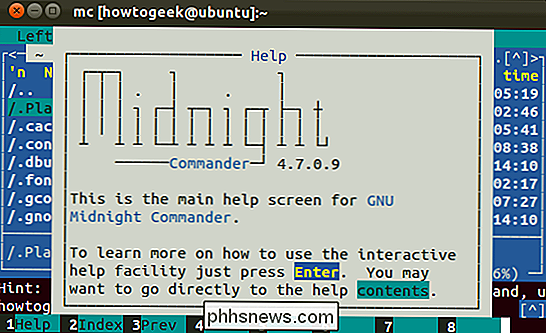
Puoi anche usare il mouse in Midnight Commander se il tuo ambiente terminale ha il supporto per il mouse.
Ricorda che dovrai eseguire questi comandi con permessi di root se stai modificando una directory di sistema. Su Ubuntu, aggiungi sudo all'inizio dei comandi che vuoi eseguire con i permessi di root.

Come disattivare gli elenchi numerati e puntati automaticamente in Microsoft Word
Word cerca di essere utile applicando automaticamente la formattazione al documento in base a ciò che si digita. Un esempio di ciò è quando Word crea automaticamente un elenco numerato o puntato per te quando inserisci del testo che secondo Word dovrebbe essere un elenco numerato o puntato. Quando scrivi un numero seguito da un punto e poi premi la barra spaziatrice o il tasto Tab, Word formatta automaticamente il paragrafo come un elenco numerato.

Come creare animazioni con il tuo Philips Hue Lights
A volte, tutto ciò che ti serve delle luci Philips Hue è che si accendano e si spengano quando vuoi, ma se Stai organizzando una festa o vuoi solo intrattenere i tuoi bambini, animare le tue luci è un ottimo modo per dare una svolta. Sebbene l'app Philips Hue ufficiale sia accettabile per la maggior parte degli utenti, non è così ricca di funzionalità come altre app Hue di terze parti e iConnectHue è uno dei nostri preferiti.



