Come navigare nei calendari del Mac rapidamente con le scorciatoie da tastiera

L'app calendario del Mac è un modo potente per pianificare eventi e appuntamenti, e soprattutto è incluso con OS X. Uno dei Le cose più belle di Calendar è che puoi facilmente cambiare il modo in cui sembra ingrandire o ridurre una serie specifica di eventi.
È importante poter cambiare la modalità di visualizzazione del calendario. A volte devi vedere cosa sta succedendo in un determinato giorno o forse pianificare le cose da un anno o due da adesso. Con il Calendario di Apple, puoi passare a una delle quattro visualizzazioni: giorno, settimana, mese o anno.
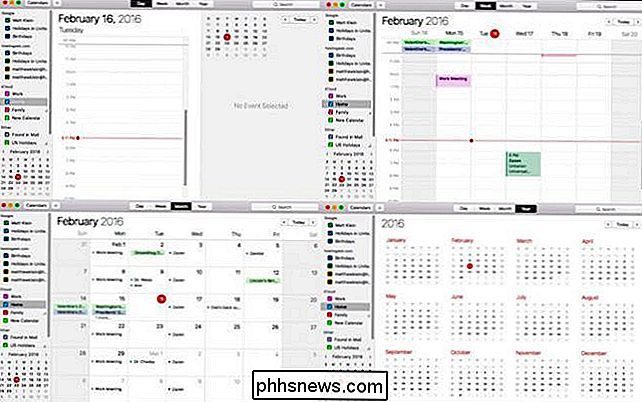
Le quattro viste del calendario da sinistra in alto a sinistra in senso orario - Giorno, Settimana, Anno e Mese.
Puoi modificare questa vista facendo clic sul pulsante appropriato nella parte superiore della finestra del calendario, oppure puoi utilizzare una scorciatoia da tastiera, che renderà il passaggio tra le visualizzazioni molto più veloce ed efficiente. Comando + 1 per Giorno, Comando + 2 per Settimana, Comando + 3 per mese o Comando + 4 per visualizzazione Anno.
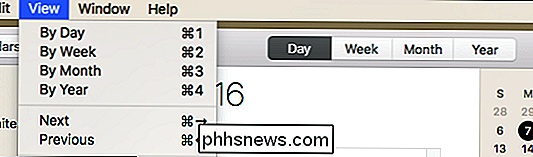
Le funzioni Avanti e Precedente ti consentono di andare avanti e indietro a seconda della vista su cui ti trovi . Ad esempio, se sei nella visualizzazione giornaliera, passerà ai giorni imminenti o precedenti, se sei nella visualizzazione settimanale, passerà alle prossime settimane o alle settimane precedenti.
Puoi utilizzare le scorciatoie da tastiera Comando + Freccia destra (Avanti) o Comando + Freccia sinistra (Precedente) pure.
Se stai guardando i tuoi eventi per una data futura o passata, puoi tornare rapidamente al giorno corrente usando Comando + T, oppure puoi andare ad una data specifica usando Shift + Command + T.
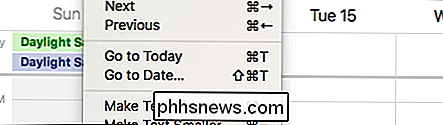
Per l'opzione "Vai alla data ...", apparirà una finestra di dialogo, e potrai inserire la data desiderata e fare clic su "Mostra" .
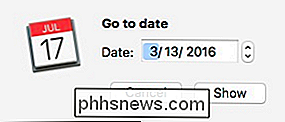
Se hai difficoltà a vedere il testo del calendario, o se occupa troppo spazio sullo schermo, puoi ingrandire o ridurre il testo usando rispettivamente le scorciatoie da tastiera Command + o Command-.
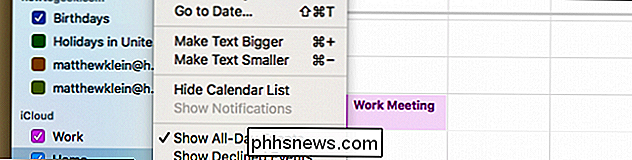
C'è anche un'opzione per nascondere la tua lista di calendari, che ti dà una vista spartana senza fronzoli. Puoi accedere a questa opzione dal menu "Visualizza" o facendo clic sul pulsante "Calendari" sulla barra degli strumenti.
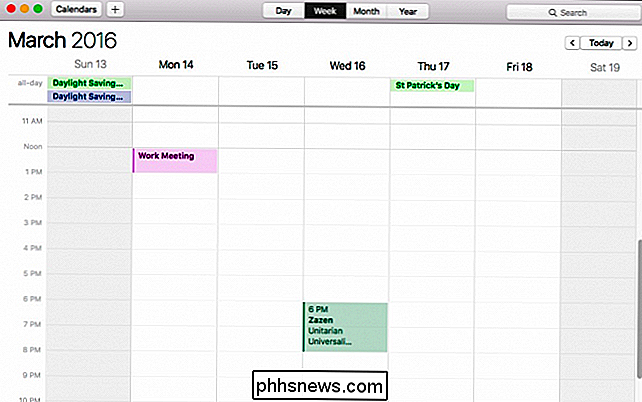
L'elenco dei calendari dei calendari di visualizzazione calendario settimanale
A completamento del menu "Visualizza", puoi scegliere per mostrare o nascondere gli eventi della giornata, gli eventi rifiutati e il tempo di viaggio per un evento. L'aggiornamento dei calendari ti consente di aggiornare l'applicazione agli ultimi eventi ed è possibile visualizzare il calendario a schermo intero utilizzando Control + Command + F.
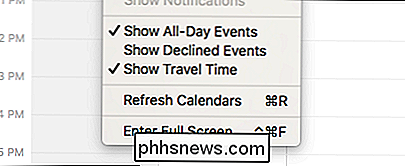
È molto utile non solo conoscere queste funzioni di visualizzazione, nonché i relativi elementi di accompagnamento. scorciatoie da tastiera.
L'app Calendario è abbastanza versatile e può organizzare rapidamente la tua vita in modo da non perdere mai un altro evento o riunione importante. Soprattutto, se utilizzi un iPad o un iPhone, puoi sincronizzare rapidamente i tuoi calendari in modo che, indipendentemente da dove ti trovi o dal dispositivo che utilizzi, la tua agenda sia sempre disponibile.

Estrai testo da PDF e file immagine
Hai un documento PDF da cui vorresti estrarre tutto il testo? Che dire dei file di immagine di un documento scansionato che vuoi convertire in testo modificabile? Questi sono alcuni dei problemi più comuni che ho visto sul posto di lavoro quando si lavora con i file.In questo articolo, parlerò di diversi modi in cui puoi provare a estrarre il testo da un PDF o da un'immagine.

Come cancellare tutte le notifiche contemporaneamente su iOS 10
IOS 10 ha aggiunto la possibilità di cancellare tutte le notifiche contemporaneamente. Questa è una funzionalità che gli utenti di iPhone hanno cercato per un po 'di tempo e finalmente è arrivata. Senza dubbio, gli utenti iOS esperti ricorderanno cosa è stato utilizzato per eliminare le notifiche indesiderate o leggere dal Centro notifiche.



