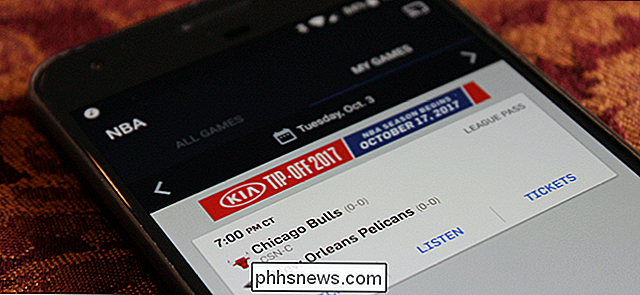Come proteggere da password documenti e PDF con Microsoft Office

Microsoft Office consente di crittografare i documenti Office e i file PDF, consentendo a nessuno di visualizzare il file a meno che non disponga della password. Le versioni moderne di Office utilizzano la crittografia sicura su cui è possibile fare affidamento, presupponendo di impostare una password complessa.
Le istruzioni riportate di seguito si applicano a Microsoft Word, PowerPoint, Excel e Access 2016, ma il processo dovrebbe essere simile nelle altre versioni recenti di Office.
Quanto è sicura la protezione con password di Microsoft Office?
Le funzionalità di protezione della password di Microsoft Office hanno avuto un brutto colpo in passato. Da Office 95 a Office 2003, lo schema di crittografia era molto debole. Se si dispone di un documento protetto da password con Office 2003 o una versione precedente, la password può essere facilmente e rapidamente aggirata con un software di cracking delle password ampiamente disponibile.
Con Office 2007, Microsoft diventa più serio sulla sicurezza. Office 2007 è passato a Advanced Encryption Standard (AES) con una chiave a 128 bit. Questo è ampiamente considerato sicuro e significa che Office ora utilizza una crittografia reale e potente per proteggere i documenti quando si imposta una password. Abbiamo testato la funzionalità di crittografia PDF e scoperto che utilizza anche la crittografia AES a 128 bit su Office 2016.
Ci sono due cose importanti da tenere a mente. Innanzitutto, solo le password che crittografano completamente il documento sono sicure. Office consente inoltre di impostare una password per "Limitare la modifica" di un file, in teoria, consentendo alle persone di visualizzare un file ma non di modificarlo senza password. Questo tipo di password può essere facilmente rimosso e rimosso, consentendo alle persone di modificare il file.
Inoltre, la crittografia di Office funziona bene solo se si salva in formati di documento moderni come .docx. Se si salva in formati di documenti più vecchi come .doc, che sono compatibili con Office 2003 e precedenti, Office utilizzerà la versione precedente e non protetta della crittografia.
Ma, se si salvano i file in modo moderno Formati di Office e utilizzando l'opzione "Encrypt with Password" anziché l'opzione "Limita modifica", i tuoi documenti devono essere protetti.
Come proteggere con password un documento di Office
Per proteggere con password un documento di Office, aprilo prima in Word, Excel, PowerPoint o Access. Fai clic sul menu "File" nell'angolo in alto a sinistra dello schermo. Nel riquadro Informazioni, fare clic sul pulsante "Proteggi documento" e selezionare "Crittografa con password".
Il pulsante è denominato "Proteggi documento" solo in Microsoft Word, ma è denominato qualcosa di simile in altre app. Cerca "Proteggi cartella di lavoro" in Microsoft Excel e "Proteggi presentazione" in Microsoft PowerPoint. In Microsoft Access vedrai un pulsante "Encrypt with Password" nella scheda Informazioni. I passaggi altrimenti funzioneranno allo stesso modo.
NOTA: se si desidera limitare solo la modifica del documento, è possibile selezionare "Limita modifica" qui, ma come detto, non è molto sicuro e può essere facilmente aggirato. È meglio crittografare l'intero documento, se è possibile.
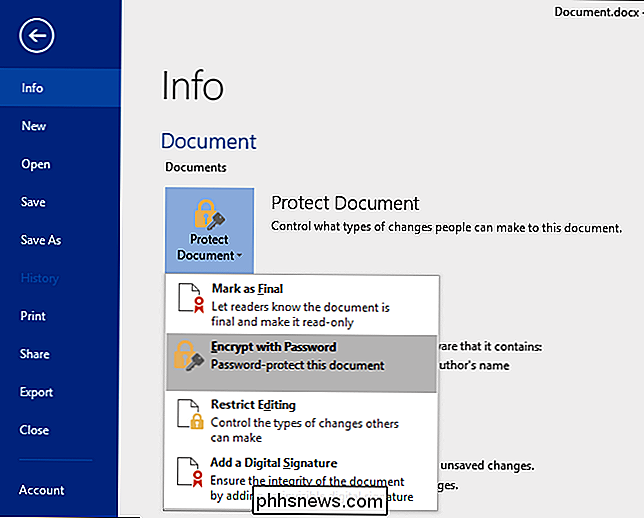
CORRELATO: Come creare una password complessa (e ricordarla)
Inserire la password con cui si desidera crittografare il documento. Dovrai scegliere una buona password qui. Le password deboli possono essere facilmente indovinate mediante software di cracking se qualcuno accede al documento.
Avviso : perderai l'accesso al documento se dimentichi la password, quindi tienilo al sicuro! Microsoft consiglia di annotare il nome del documento e la sua password e conservarlo in un luogo sicuro.
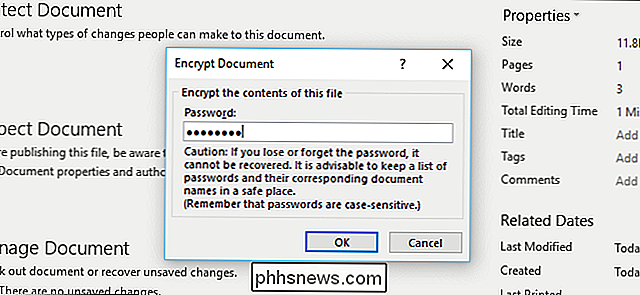
Quando un documento è crittografato, verrà visualizzato il messaggio "È richiesta una password per aprire questo documento" nella schermata Informazioni .
La prossima volta che aprirai il documento, vedrai una casella "Inserisci la password per aprire il file". Se non si inserisce la password corretta, non sarà possibile visualizzare il documento.
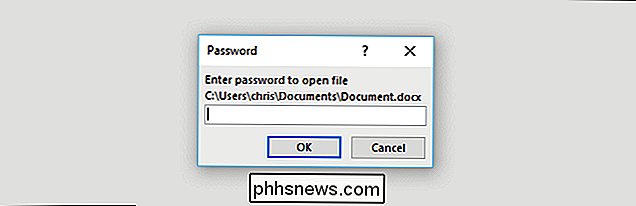
Per rimuovere la protezione della password da un documento, fare clic sul pulsante "Proteggi documento" e selezionare di nuovo "Crittografa con password" . Immettere una password vuota e fare clic su "OK". Office rimuoverà la password dal documento.
Come creare un file PDF protetto da password
È anche possibile esportare un documento di Office in un file PDF e proteggere con password il file PDF. Il documento PDF verrà crittografato con la password che fornisci. Funziona in Microsoft Word, Excel e PowerPoint.
Per fare ciò, apri il documento, fai clic sul pulsante "File" e seleziona "Esporta". Fai clic sul pulsante "Crea PDF / XPS" per esportare il documento come un file PDF.
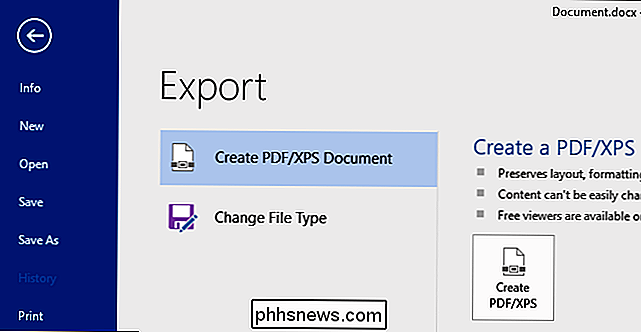
Fare clic sul pulsante "Opzioni" nella parte inferiore della finestra di dialogo di salvataggio che viene visualizzata. Nella parte inferiore della finestra delle opzioni, abilitare l'opzione "Crittografa il documento con una password" e fare clic su "OK".
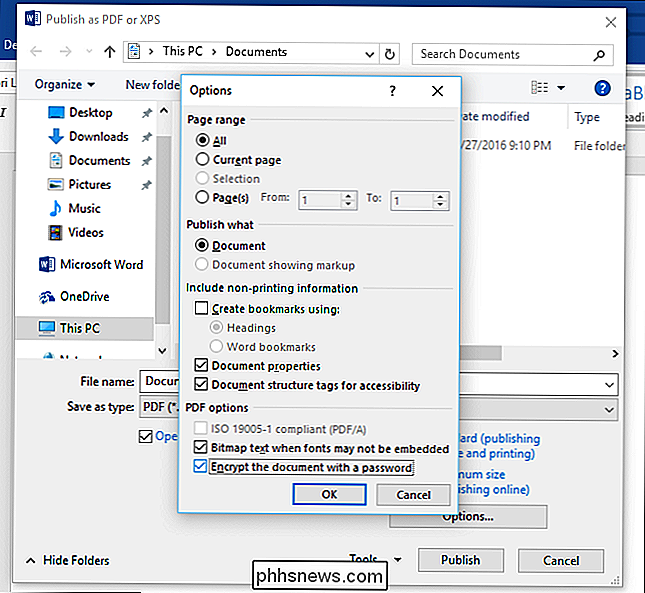
Inserire la password con cui si desidera crittografare il file PDF e quindi fare clic su "OK".
Quando hai finito, inserisci un nome per il file PDF e fai clic sul pulsante "Pubblica". Office esporterà il documento in un file PDF protetto da password.
Avviso : non sarà possibile visualizzare il file PDF se si dimentica la password. Assicurati di tenerne traccia o perderai l'accesso al tuo file PDF.
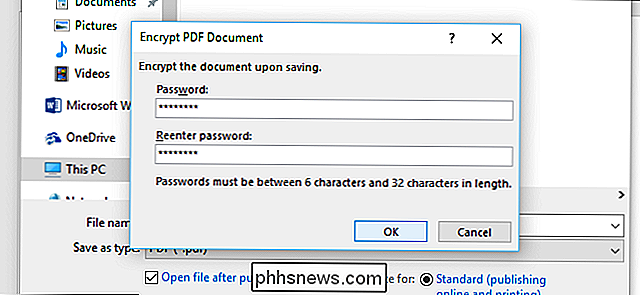
Dovrai inserire la password del file PDF quando lo apri. Ad esempio, se apri il file PDF nel visualizzatore PDF predefinito di Microsoft Edge-Windows 10, ti verrà chiesto di inserire la password prima di poterla visualizzare. Funziona anche con altri lettori di PDF.
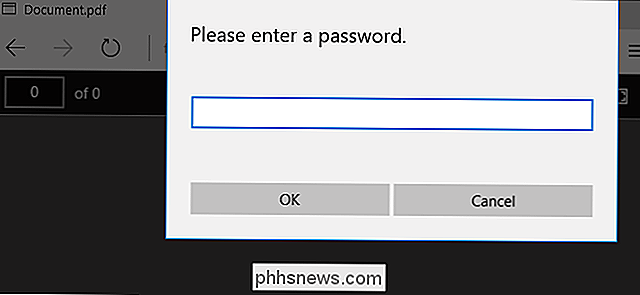
Questa funzione consente di proteggere documenti particolarmente sensibili, soprattutto quando li si archivia su un'unità USB o in un servizio di archiviazione online come Microsoft OneDrive.
Crittografia su disco completo come Device Encryption e BitLocker su un PC Windows o FileVault su un Mac è comunque più sicuro e indolore per proteggere tutti i documenti sul computer, in particolare se il tuo computer viene rubato.

Perché utilizziamo ancora le porte audio analogiche?
Quando le fughe di notizie su come potrebbe apparire il telaio dell'iPhone 7 all'inizio di questa settimana, i giornalisti tecnologici e gli analisti del settore hanno colto l'occasione per segnala che il dispositivo successivo di Apple potrebbe finalmente abbandonare del tutto la porta audio da 3,5 mm.

Come ottenere notifiche per qualsiasi post di Facebook senza commentarlo
Hai mai notato persone che scrivono "seguendo" nei commenti di un post di Facebook? Fanno questo in modo che possano ricevere notifiche quando il post si aggiorna, ma c'è un modo molto più semplice ed efficiente per farlo - ed è incorporato direttamente in Facebook. Concesso, scrivendo la parola "seguente" mentre il tuo commento raggiunge il suo scopo scopo, ma significa anche che tutti gli altri che vogliono seguire anche i progressi di un post di solito finiscono per scrivere anche questo.