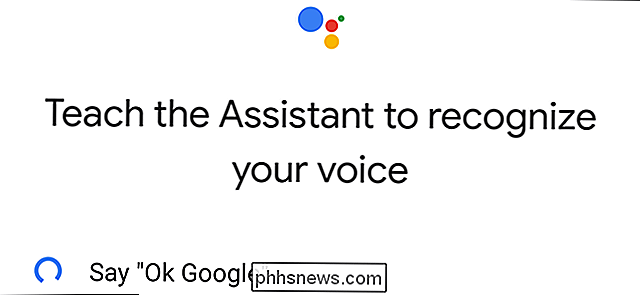Come proteggere i file di testo con password Vim su Linux (o macOS)

L'editor di testo vim, uno strumento standard incluso in Linux e macOS, può crittografare rapidamente i file di testo con una password. È più veloce e più conveniente della crittografia di un file di testo con un'utilità separata. Ecco come configurarlo.
Assicurati che il tuo sistema Vim abbia il supporto per la crittografia
Alcune distribuzioni Linux, inclusa Ubuntu, includono una versione minima di vim per impostazione predefinita, intesa solo per la modifica di base del testo. Ad esempio, Ubuntu chiama questo pacchetto "vim-tiny". Se si tenta di utilizzare la crittografia in una versione minima di vim, verrà visualizzato il messaggio "Spiacente, questo comando non è disponibile in questa versione".
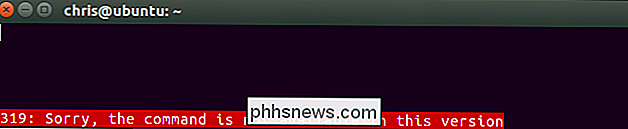
Potrebbe essere necessario installare la versione completa di vim per ottenere questo funzionalità sulla tua distribuzione Linux. Ad esempio, su Ubuntu, è possibile ottenere la versione completa di vim eseguendo il seguente comando:
sudo apt install vim

La versione di vim inclusa per impostazione predefinita con macOS include il supporto per la crittografia, quindi non è necessario installare qualcos'altro su un Mac. Basta avviare una finestra di terminale da Finder> Applicazioni> Utilità> Terminale e i comandi funzioneranno allo stesso modo su macOS come fanno su Linux.
Come crittografare un file con una password
CORRELATO: Guida per principianti a modificare i file di testo con Vi
Il processo di base è relativamente semplice se si sa come usare vi. Se non lo fai, potresti rimanere bloccato sull'interfaccia modale di vi. Quando apri un file di testo in vim, ci sono due modalità. Per impostazione predefinita, ci si trova in una "modalità comandi" in cui è possibile utilizzare i tasti della tastiera per eseguire comandi. Puoi anche premere "i" per entrare in "Insert mode", dove puoi digitare normalmente e spostare il cursore con i tasti freccia, come faresti con altri editor di testo. Per uscire dalla modalità di inserimento, premere "Esc" e si tornerà alla modalità di comando.
Innanzitutto, avviare vim. Ad esempio, il seguente comando avvierà vim e lo punterà su un file denominato "example" nella directory corrente. Se quel file non esiste, vim creerà un file denominato "esempio" nella directory corrente quando lo salvi:
vi esempio
Puoi anche puntare vi a un altro percorso con un comando come quello sotto. Non è necessario creare un file nella directory corrente.
vi / percorso / su / file

Modificare il file normalmente. Ad esempio, è possibile premere "i" per accedere alla modalità di inserimento e quindi digitare il testo normalmente. Durante la modifica di un file, premi Esc per assicurarti di essere in modalità comando e non in modalità inserimento. Digitare: Xe premere Invio.
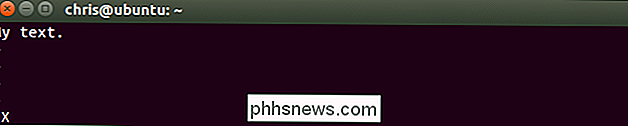
Verrà richiesto di inserire una password, con cui verrà crittografato il file di testo. Digita la password che desideri utilizzare, premi Invio e digita nuovamente per confermare. Dovrai inserire questa password ogni volta che vuoi aprire il file in futuro.
Vim ti avviserà che stai usando un metodo di crittografia debole per impostazione predefinita. Ti mostreremo come utilizzare un metodo di crittografia più sicuro in seguito.

Una password verrà associata al file di testo corrente in Vim, ma dovrai salvare le modifiche prima che la password venga effettivamente assegnata al file. Per fare ciò, premere Esc per essere in modalità di comando, quindi digitare: wqe premere Invio per scrivere il file su disco e uscire da Vim.
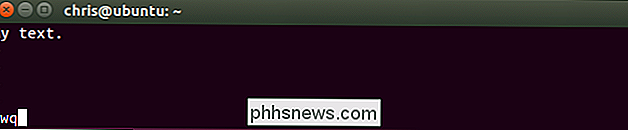
La prossima volta che si tenta di aprire il file in Vim, ad esempio, eseguendo "vi esempio" - Vim ti chiederà la password associata al file.
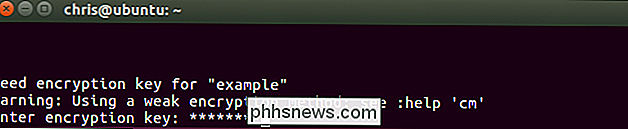
Se inserisci la password sbagliata, il contenuto del file sarà senza senso .
Avviso : non salvare il file se lo apri e vedi senza senso. Ciò salverà i dati corrotti nel file e sovrascriverà i dati crittografati. Esegui: qper uscire da Vim senza salvare il file sul disco.
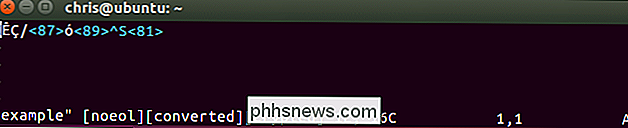
C'è un altro collegamento che puoi usare qui. Anziché creare o aprire un file con "vim / percorso / su / file", è possibile eseguire il seguente comando per fare in modo che vim crei o apri un file e ti chieda immediatamente di crittografare il file con un password:
vi -x / percorso / su / file
Si noti che è necessario utilizzare una lettera minuscola x qui, mentre è necessario utilizzare una X maiuscola quando si esegue il comando di crittografia associato dall'interno di Vim.
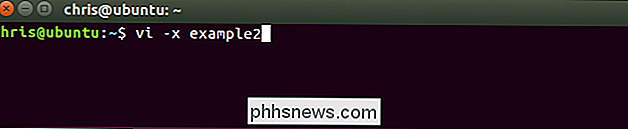
Come abilitare la crittografia più forte in Vim
Per impostazione predefinita, Vim utilizza una crittografia molto cattiva per questi file. Il metodo di crittografia predefinito "zip" o "pkzip" è retrocompatibile con le versioni 7.2 e seguenti di vim. Sfortunatamente, può essere rotto molto, molto facilmente, anche su hardware degli anni '90. Come dice la documentazione ufficiale: "L'algoritmo usato per 'cryptmethod'" zip "è fragile. Una chiave di 4 caratteri in circa un'ora, un tasto di 6 caratteri in un giorno (su un PC Pentium 133). "
Non si dovrebbe usare la crittografia pkzip per i documenti di testo se si desidera alcuna sicurezza. Tuttavia, Vim fornisce migliori metodi di crittografia. La versione 7.3 di Vim rilasciata nel 2010 ha aggiunto un metodo di crittografia "blowfish", che è meglio. La versione 7.4.399 rilasciata nel 2014 includeva un nuovo metodo di crittografia Blowfish che corregge i problemi di sicurezza nel metodo di crittografia originale "blowfish" e lo duplica "blowfish2".
L'unico problema è che i file creati con metodi di crittografia più potenti richiedono questi versioni più recenti di Vim. Quindi, se si desidera utilizzare la crittografia "blowfish2", sarà possibile solo aprire quel file con le versioni di Vim 7.4.399 e successive. A condizione che tu stia bene, dovresti utilizzare il metodo di crittografia più potente possibile.
Per verificare quale metodo di crittografia utilizza un file, apri il file in vim, premi il tasto Esc per assicurarti di essere in modalità di comando , digita il seguente comando e premi Invio.
: setlocal cm?
Il "cm" indica "cryptmethod".
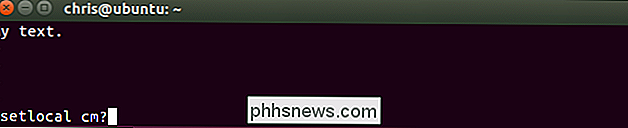
Vedrai il metodo di crittografia utilizzato per il file corrente visualizzato in basso della schermata vim.
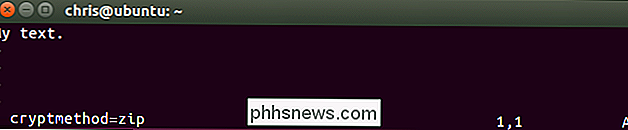
Per scegliere un metodo di crittografia, eseguire uno dei seguenti comandi. La crittografia "blowfish2" è la migliore per la sicurezza.
: setlocal cm = blowfish2: setlocal cm = blowfish: setlocal cm = zip
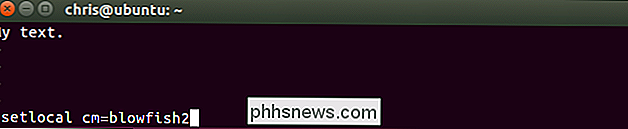
Dopo aver selezionato l'algoritmo di crittografia, utilizzare: wcomando per scrivere il file su disco o il comando: wqper scrivere il file su disco e uscire.
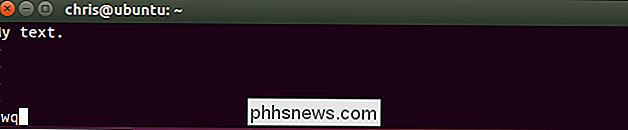
La prossima volta che riapri il file in Vim, non si lamenterà di un debole algoritmo di crittografia. Vedrai anche l'algoritmo di crittografia selezionato nella parte inferiore della schermata di vim quando apri il file.
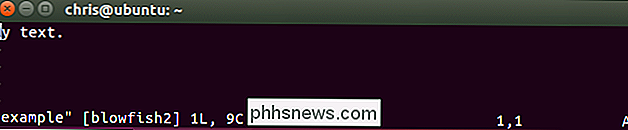
Come cambiare o rimuovere una password
Per rimuovere una password da un file, apri quel file in Vim e eseguire il comando: X. Ti verrà richiesto di fornire una nuova chiave di crittografia. Inserisci la nuova password che vuoi usare qui. Per rimuovere completamente la password, lasciare vuoto il campo della password e premere due volte Invio.
Salvare il file e uscire successivamente con: wq. Il file verrà decrittografato, quindi non ti verrà chiesto di inserire una password quando aprirai il file in futuro.
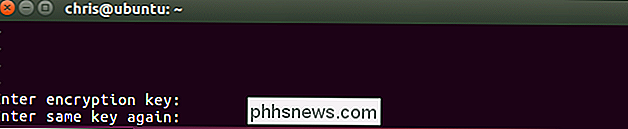
Assicurati di ricordare la password che hai impostato o non sarai in grado di accedere ai contenuti del file file in futuro.

Come salvare o trasferire le tue chiavi di registro preferite su un altro PC
Se usi molto il Registro di Windows, probabilmente hai inserito dei segnalibri in alcune posizioni preferite. L'Editor del registro memorizza i preferiti in-hai indovinato-il Registro, quindi è facile eseguirne il backup o trasferirli su un altro PC. CORRELATO: Come posizionare i segnalibri nel registro di Windows Avviso standard: L'Editor del Registro di sistema è uno strumento potente che può essere utilizzato in modo improprio per rendere il tuo sistema instabile o addirittura inutilizzabile.

Come automatizzare tutte le luci di Natale
È Quel periodo dell'anno in cui le direzioni dell'autunno scendono e le decorazioni natalizie salgono. Se appenderete un mazzo di luci natalizie intorno a casa vostra, qui ci sono diversi metodi per automatizzarli, così non dovrete mai preoccuparvi di accenderli e spegnerli manualmente. RELATED: Smart Light Switches vs.