Come riprodurre file video e musicali su Xbox One

Xbox One ha funzionalità TV integrate e supporto per applicazioni multimediali in streaming come Netflix e Hulu, ma non è questo il punto in cui finisce. Puoi riprodurre file video e musicali che hai strappato o scaricato collegando un'unità USB o trasmettendoli sulla rete locale.
Ciò è reso possibile dall'app Xbox Media Player, che Microsoft ha rilasciato circa nove mesi dopo Xbox Uno è stato rilasciato. Sony ha anche aggiunto un'app per PS4 Media Player alla sua console, quindi sia Xbox One che PlayStation 4 offrono questa funzionalità.
Tipi di file supportati
L'app Xbox One Media Player supporta un'ampia varietà di codec audio e video, formati contenitore e tipi di file immagine. Supporta anche le immagini di album art memorizzate in cartelle musicali. Ecco un elenco di ciò che l'app supporta, direttamente da Microsoft:
- Musica, video e formati di contenitori : audio 3GP, video 3GP, 3GP2, AAC, ADTS, .asf, AVI DivX, DV AVI, AVI non compresso , AVI Xvid, H.264 AVCHD, M-JPEG, .mkv, .mov, MP3, MPEG-PS, MPEG-2, MPEG-2 HD, MPEG-2 TS, H.264 / MPEG-4 AVC, MPEG- 4 SP, WAV, WMA, WMA Lossless, WMA Pro, WMA Voice, WMV, WMV HD
- Formati immagine : GIF animato, BMP, JPEG, GIF, PNG, TIFF
In pratica, quasi tutto ciò che voglio giocare o vedere dovrebbe funzionare bene. Verrà visualizzato un messaggio di errore se si tenta di riprodurre qualcosa che non è supportato.
Installa l'app Xbox Media Player
Questa app non è installata di default, quindi dovrai installarla da il negozio Xbox. Per avviare Xbox Store, vai su I miei giochi e app> App> Trova di più su Xbox Store. Cerca "lettore multimediale" e installa l'app Media Player.
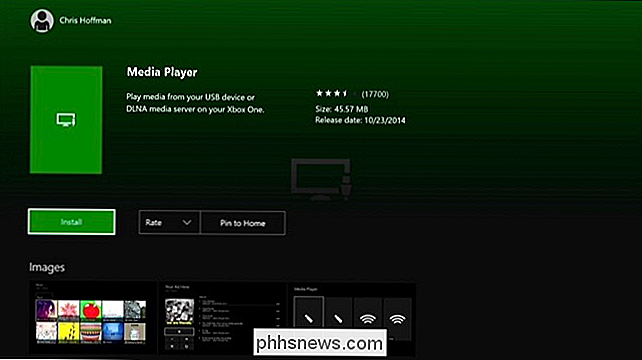
Come riprodurre video e musica da un'unità USB
CORRELATI: Qual è la differenza tra FAT32, exFAT e NTFS?
Se avere un'unità flash USB o un'unità esterna, è possibile utilizzarlo per riprodurre video su Xbox One. Xbox One supporta unità USB 1, USB 2 e USB 3. L'unità deve essere formattata in FAT16, FAT32, exFAT o NTFS. Se si dispone di un PC Windows, l'unità USB funzionerà su Xbox One finché il PC Windows può leggerlo. Se hai un Mac, assicurati di formattare l'unità come exFAT e non con un file system solo per Mac come HFS +.
Collega l'unità al computer e copia i tuoi video, musica o file di immagini su di essa. Espellilo dal tuo computer e collegalo a una delle porte USB su Xbox One. Lì Xbox One ha tre porte USB che puoi utilizzare: due sul retro della console e una sul lato.
Apri l'app Media Player e vedrai l'unità connessa come opzione. Seleziona l'unità e puoi sfogliare tutti i file multimediali su di essa e riprodurli, controllando la riproduzione con il tuo controller Xbox.
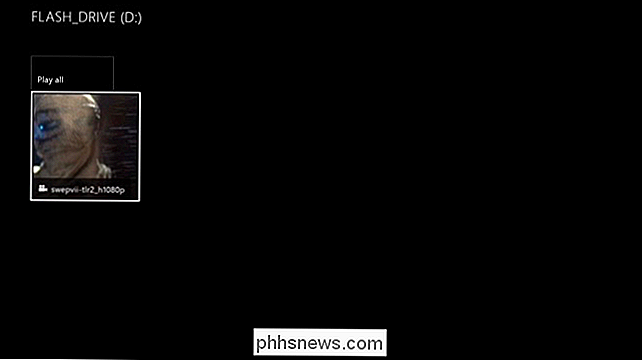
Come riprodurre file multimediali dal tuo computer
CORRELATI: Come trasformare il tuo computer in un server multimediale DLNA
In alternativa, è possibile saltare completamente l'unità USB e trasmettere un video dal computer a Xbox One tramite DLNA. Puoi anche usare un dispositivo NAS (network attached storage) come server multimediale DLNA se ne hai uno.
Per fare ciò, devi prima configurare un server DLNA sul tuo PC o Mac. Microsoft consiglia e supporta ufficialmente Windows Media Player come server DLNA. Questa funzione è stata introdotta in Windows 7 e funziona ancora su Windows 8, 8.1 e 10. Se si utilizza un Mac, è necessario trovare un server DLNA di terze parti come Plex.
Per attivare il server DLNA incluso in Windows, apri il Pannello di controllo, cerca "media" e fai clic sul link "Opzioni di streaming multimediale" in Centro connessioni di rete e condivisione. Fai clic qui sul pulsante "Attiva streaming multimediale". Ciò rende i file disponibili nelle tue librerie Musica, Immagini e Video disponibili per lo streaming. (Quindi se il tuo file video non è già nella cartella Video, ti consigliamo di inserirlo subito.)
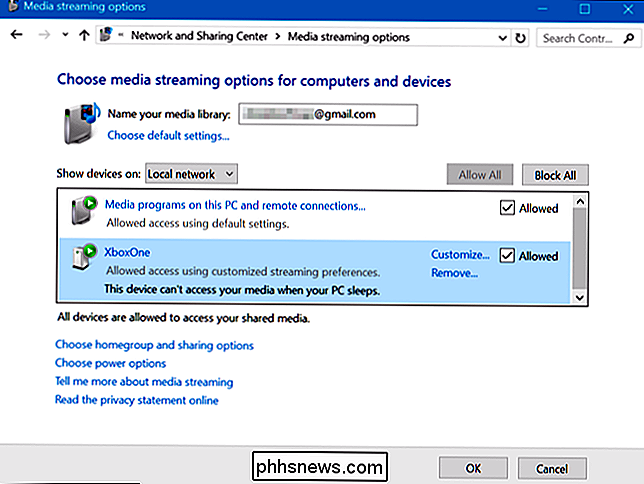
Una volta configurato, il server DLNA verrà visualizzato nell'app Media Player di Xbox One come opzione accanto a qualsiasi unità USB collegata, che consente di sfogliare e trasmettere file multimediali archiviati nelle librerie multimediali.
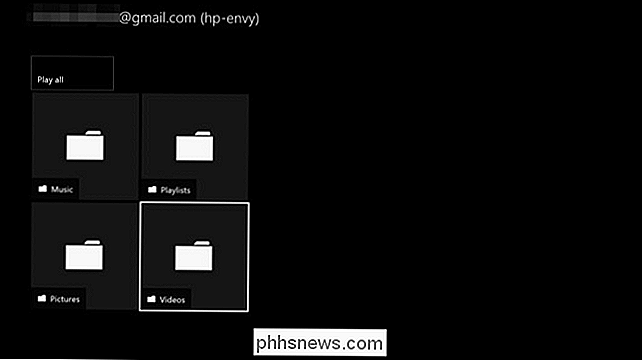
Come eseguire lo streaming di file multimediali con "Riproduci su" o "Trasmetti su dispositivo"
Puoi anche utilizzare la funzione "Riproduci su" per riprodurre la musica dal tuo computer su Xbox One. Questa funzione è ora chiamata "Trasmetti su dispositivo" su Windows 10, ma è ancora chiamata "Riproduci su" su Xbox One. Si basa anche su DLNA in background. Tuttavia, non è necessario configurare un server DLNA. Basta sfogliare i file multimediali sul computer e dire a Windows di riprodurli su Xbox One.
Questa funzione è stata introdotta in Windows 7 e funziona ancora su Windows 8, 8.1 e 10.
Da fare questo, assicurati che l'opzione appropriata sia abilitata su Xbox One. Vai su Impostazioni> Tutte le impostazioni> Preferenze> Gioco DVR e streaming e assicurati che l'opzione "Consenti riproduzione allo streaming" sia abilitata.
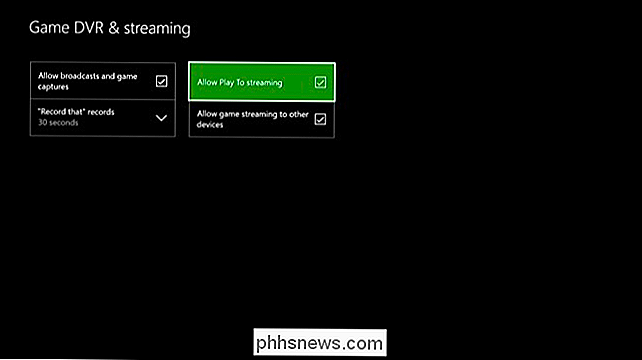
Per riprodurre file musicali o video su Xbox One, fai semplicemente clic con il pulsante destro del mouse in Esplora file o Windows Explorer e utilizza il menu "Trasmetti al dispositivo" o "Riproduci a" per selezionare il tuo Xbox One.
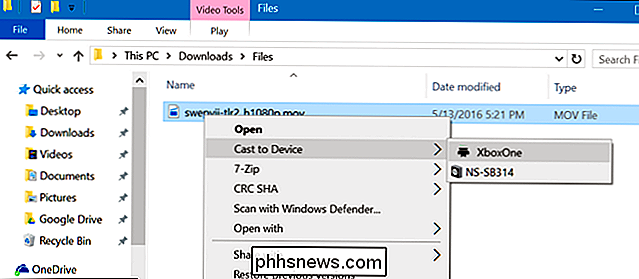
Apparirà una piccola finestra di Windows Media Player, che potrai utilizzare per gestire la playlist e controllare la riproduzione dal tuo computer. Puoi anche controllare la riproduzione sulla console stessa con il tuo controller Xbox One.
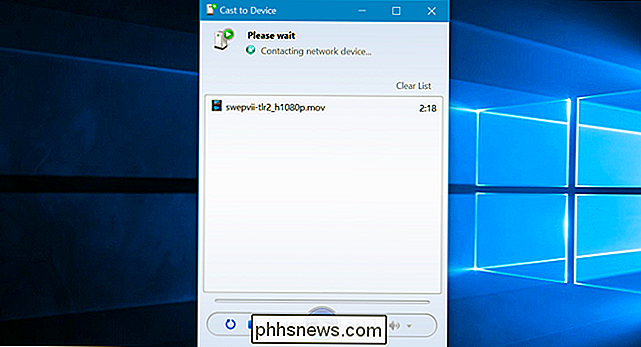
Se non hai ancora installato l'app Movies & TV su Xbox One, ti verrà richiesto di farlo. Si aprirà la pagina per l'app su Xbox Store: basta selezionare "Installa" per installarla. Dovrai installare l'app prima che lo streaming "Riproduci su" o "Trasmetti su dispositivo" funzioni.
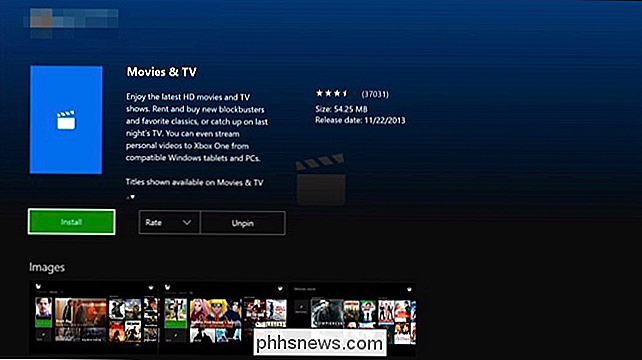

Il tuo PC è pronto per Windows 8?
Windows 8 è stato rilasciato ufficialmente ieri ed è ora di decidere se aggiornare o meno. Se hai deciso di aggiornare un computer Windows XP, Windows Vista o Windows 7 a Windows 8, probabilmente assicurati che il tuo sistema supporti Windows 8 prima di acquistare l'aggiornamento.Per verificare se il tuo PC è compatibile con Windows 8, puoi scaricare ed eseguire l'Assistente aggiornamento di Windows 8. L

Come trasmettere il tuo schermo Windows o Android a un PC Windows 10
L'Aggiornamento Anniversario di Windows 10 offre una nuova interessante funzionalità: qualsiasi PC può ora funzionare come ricevitore wireless per Miracast, permettendoti di visualizzare il display da un altro PC Windows, uno smartphone o tablet Android o un telefono Windows. Come trasformare il PC in un ricevitore Miracast CORRELATO: Che cos'è Miracast e Perché dovrei preoccuparmi?



