Come impedire che alcune foto vengano visualizzate nella Galleria di Android o in Google Foto

Guarda, abbiamo capito: non vuoi ogni immagine mostrata nella tua galleria app sul tuo telefono Android. Il fatto è che non esiste un modo semplice per far sì che Gallery o Google Foto sappiano che si desidera mantenere private alcune foto (o persino cartelle). Ma c'è una soluzione alternativa.
Prima di iniziare, parliamo di app dedicate a questa cosa: sì, ce ne sono tantissime nel Play Store. Ma ti dirò ora che non stiamo andando in quella direzione con questo pezzo. Se ti piacciono, quindi, usane uno! Ecco come impedire che le cose vengano visualizzate nella galleria senza la necessità di alcuni software di terze parti (beh, al di fuori di un gestore di file, che probabilmente molti di voi hanno già).
Sì, avrai bisogno di un file manager. Ti consigliamo Solid Explorer, ma se ne hai già uno che ti piace, anche questo è bello.
Un'altra cosa degna di nota prima di entrare anche nella carne e nelle patate. Se utilizzi Google Foto, assicurati che le opzioni di backup e sincronizzazione siano disattivate . Perché quella cosa è abbastanza veloce ed efficiente per il backup delle immagini, quindi se vuoi mantenere le cose nascoste dovresti spostare i file all'istante. Questo è un sacco di seccature, quindi probabilmente è meglio mantenere il backup e la sincronizzazione disabilitati se si desidera mantenere le cose personali.
Ci sono un paio di modi per fare tutto questo "nascondino" cosa: puoi creare un nuovo cartella e sposta le immagini che desideri nascondere nella cartella, oppure puoi nascondere tutte le immagini in una cartella specifica. Ad esempio, se vuoi nascondere le immagini, ad esempio nella cartella Download, puoi farlo. Altrimenti, dovrai tagliare / incollare le immagini nella cartella specificatamente per i file nascosti.
Ok, con tutto ciò che è fuori mano, facciamolo.
Per prima cosa: avvia il tuo file manager . Ancora una volta, sto usando Solid Explorer per questo tutorial, ma puoi usare il tuo preferito se ne hai uno. Crea una nuova cartella, quindi nominala come preferisci. Per questo esempio, useremo "Nascosto" come nome del file. Sai, per mantenere le cose semplici. Se vuoi nascondere i file in una cartella specifica che esiste già, salta questo passaggio.
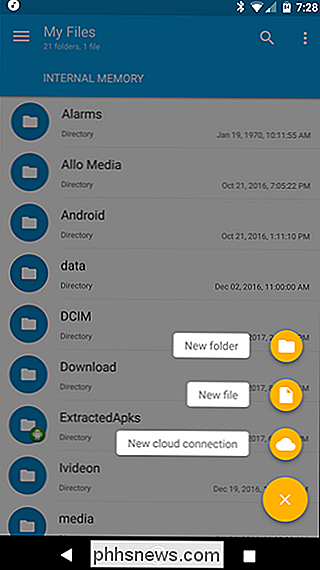
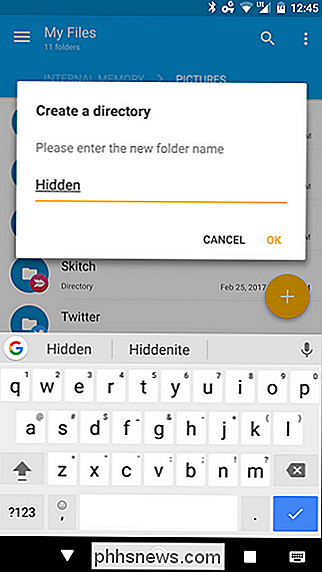
Da lì, apri questa nuova cartella (o naviga in una cartella esistente che vuoi nascondere dalla Galleria), quindi tocca ancora il pulsante + . Questa volta, scegli "Nuovo file". Assegna un nome al nuovo file.nomediae tocca OK. Questo file dice fondamentalmente alle applicazioni di Gallery di non eseguire la scansione di questa cartella per i file multimediali.
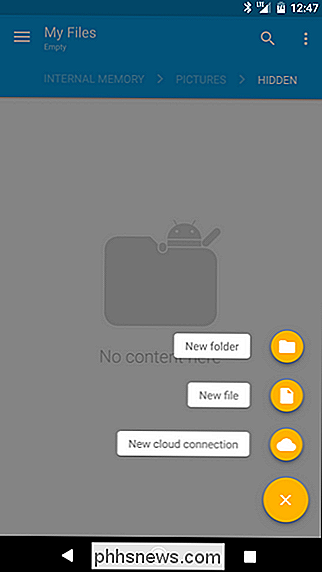
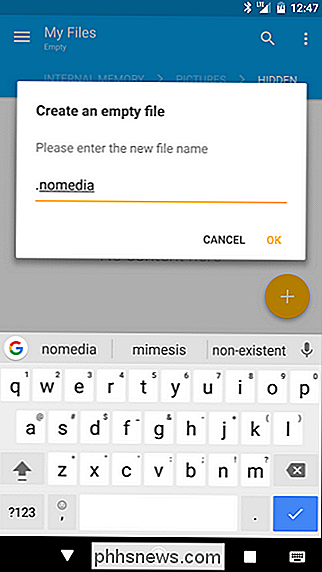
Il nuovo file potrebbe scomparire immediatamente, il che è okay: è quello che dovrebbe succedere. Dovrai dire al tuo gestore di file di mostrare i file e le cartelle nascoste se vuoi vederlo, che può essere trovato in Solid Explorer toccando il menu a tre pulsanti nell'angolo in alto a destra, selezionando "Opzioni cartella", quindi attivare la casella "Mostra file nascosti".
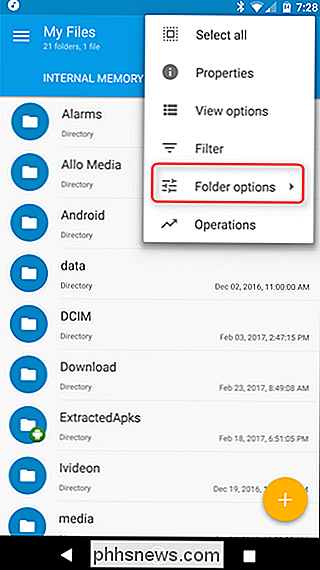
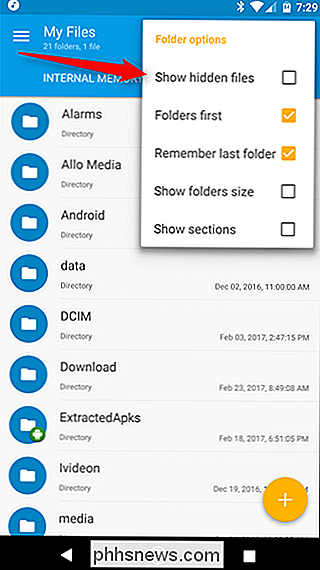
Se stai solo cercando di nascondere i file in una cartella specifica (come "Download"), hai finito, anche se dovrai riavviare il telefono. Più su quello in basso.
Se hai creato una cartella specifica e vuoi spostare file in essa, questo è il punto in cui Solid Explorer eccelle davvero, perché quando si capovolge il telefono in modalità orizzontale, mostra due cartelle contemporaneamente, rendere veramente facile tagliare e incollare file da un posto all'altro.
Per prima cosa, vai alla cartella in cui si trovano le immagini che desideri nascondere. Se stai cercando le foto scattate con la fotocamera, quelle si trovano nella cartella DCIM> Fotocamera. Premi a lungo il file (oi file) che desideri spostare, quindi seleziona "Taglia". Questo è indicato dall'icona a forma di forbice nel pannello superiore in Solid.
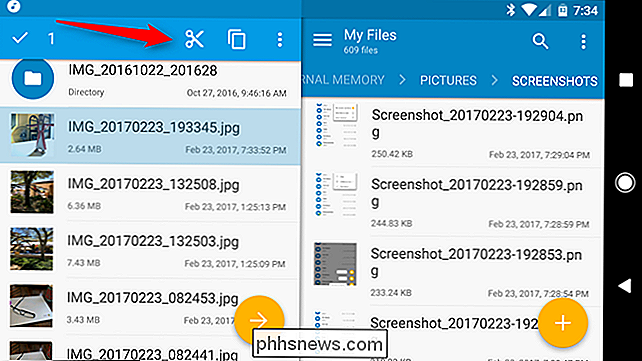
Quindi, incolla il / i file / i nel cartella con il file .nomedia creato in precedenza. In Solido, puoi farlo toccando l'icona degli appunti nell'angolo in basso.
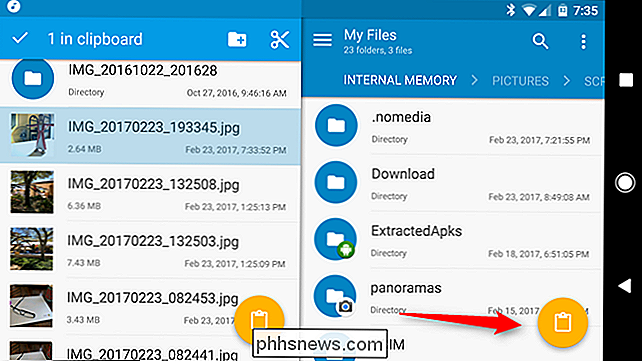
A questo punto, dovrai anche riavviare il telefono, poiché lo scanner multimediale di Android dovrà "resettare" per non mostrare più i file nelle app Galleria o Foto. Fondamentalmente, il riavvio forzerà lo scanner del supporto a rieseguire la ricerca di nuovi file, nel qual caso troverà il file ".nomedia" creato in precedenza e saprà nascondere il contenuto di quella cartella.
Bam, fatto. D'ora in poi, l'unico modo per visualizzare quei file è tornare al tuo file manager e cacciarli. Non verranno visualizzati in nessuna app galleria o foto

Quattro modi creativi per montare il tuo Echo Dot
L'Eco Dot di Amazon è uno dei modi più economici per portare Alexa a casa tua, ma se lo fai seduto su un tavolino senza molto fanfare, ci sono modi migliori e creativi che puoi montare. RELATED: Come ottenere il massimo dal tuo Amazon Echo Grazie a una tonnellata di produttori di accessori di terze parti, ce ne sono tanti di modi fantastici per montare il tuo Echo Dot, non solo per far sì che Alexa ti ascolti meglio, ma anche per tenerlo fuori mano in modo che non occupi spazio sul tuo contatore o sul tavolo finale.

Come ripristinare le impostazioni di fabbrica del Roku
Dare via il tuo Roku? Se lo dai a un amico o lo vendi online, probabilmente non vuoi lasciare il tuo account Roku connesso al dispositivo. Quell'account è legato al tuo numero di carta di credito, dopotutto, ecco come paga per la TV e il noleggio di film sul tuo Roku. Per quanto ami il tuo amico, probabilmente non vuoi regalare loro dei film gratis a vita sulla tua moneta.



