Come registrare lo schermo del tuo Mac (senza software aggiuntivo)

Essere in grado di registrare lo schermo del tuo computer può essere molto utile, come se fosse necessario mostrare a qualcuno come fare qualcosa o non fare qualcosa. Se si utilizza un Mac, è possibile registrare il proprio schermo senza la necessità di alcun software aggiuntivo.
Abbiamo già trattato questo argomento generale, tuttavia oggi vogliamo concentrarci su OS X oggi. Se sei interessato a sapere come registrare il tuo schermo su altri sistemi, allora potresti voler controllare il nostro articolo su quell'argomento.
Nel frattempo, la prima cosa che vuoi fare è aprire la venerabile applicazione Quicktime sul tuo Mac. Se Quicktime suona familiare, allora è perché è stato intorno per quello che sembra come sempre. Quicktime, a differenza della sua controparte Windows Windows Media Player (WMP), ha continuato ad evolversi e ricevere aggiornamenti.
Registrazione dello schermo con Quicktime
La registrazione dello schermo è in realtà molto semplice. Con l'applicazione Quicktime aperta, seleziona "Nuova registrazione schermo" dal menu File, oppure usa la scorciatoia da tastiera "Ctrl + Comando + N."
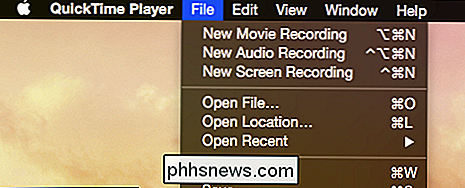
Ecco i controlli dello screen recorder. A questo punto, puoi iniziare a mettere in scena lo schermo se necessario. Se stai creando una sorta di tutorial o dimostrazione, usa questa come un'opportunità per aprire qualsiasi applicazione o impostazione o qualsiasi cosa tu voglia mostrare nella registrazione.
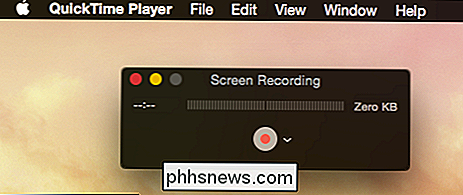
Ci sono anche opzioni a cui puoi accedere facendo clic sul pulsante freccia a destra accanto al pulsante di registrazione rosso. Le opzioni del microfono ti consentono di decidere se la registrazione dello schermo è corretta o meno, quindi puoi narrare le istruzioni se necessario.
Le tue scelte qui variano, ad esempio se hai un altro dispositivo di registrazione collegato al tuo sistema o software di virtualizzazione installato.
Infine, se si desidera registrare i clic del mouse, selezionare l'opzione "Mostra clic del mouse in registrazione". Quando si registrano i clic del mouse, ogni volta che si fa clic in qualsiasi punto dello schermo, attorno al puntatore viene visualizzato un cerchio nero, utile per mostrare le persone esattamente dove si sta facendo clic.
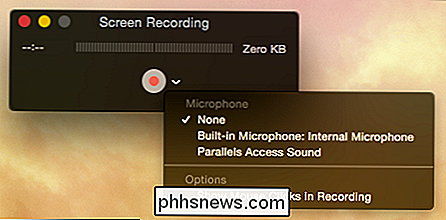
Se non si utilizza Parallels, allora si non vedrà un'opzione per l'accesso al microfono di Parallels.
Una volta terminata la fase di allestimento e scegliendo le opzioni, fai clic sul pulsante rosso di registrazione e vedrai alcune scelte. È possibile trascinare una casella per registrare una piccola parte dello schermo o semplicemente fare clic per registrare l'intero schermo. Se cambi idea, premi il pulsante "ESC".

Se vuoi registrare una selezione, Quicktime ti permetterà di ridimensionarlo fino a quando non lo farai. Una volta che sei soddisfatto di tutto, fai clic su "Inizia registrazione" per iniziare.
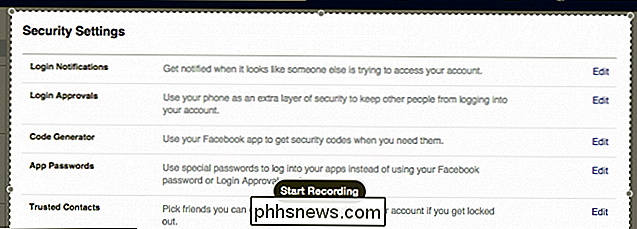
Quando inizi, tutto ciò che fai ora verrà registrato finché non fai clic sul pulsante di arresto nella barra dei menu.
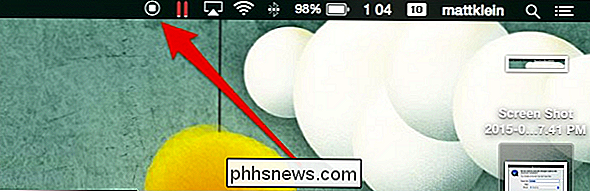
Una volta che interrompi la registrazione, Quicktime aprirà automaticamente il tuo nuovo video per te da rivedere. Se non ti piacciono i risultati o se desideri mantenerli per modificarli o condividerli, puoi esportarli (e aggiungere tag se preferisci) al tuo computer o a una posizione nel cloud.
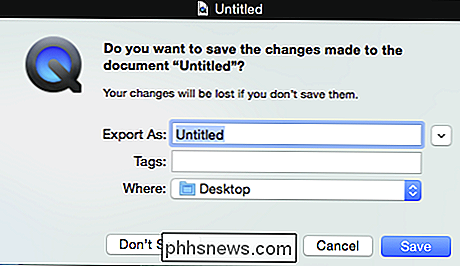
Puoi salvare i tuoi video, ma solo in formato .mov. Se vuoi salvare in un formato diverso, devi convertirlo.
Ciò che registri e come dipende dai tuoi obiettivi e dalla tua immaginazione. Oltre a fare esercitazioni e dimostrazioni, puoi registrare filmati di gioco o utilizzare il tuo editor di video preferito per aggiungere musica, didascalie e titoli di inizio / fine.
Al termine, puoi caricare la tua nuova registrazione su YouTube o passarla ad un amico o un familiare.
La registrazione dello schermo con Quicktime è molto utile e ha alcune applicazioni pratiche. Speriamo quindi che questo articolo ti sia stato utile. Se desideri lasciare una domanda o un commento, ti preghiamo di utilizzare il nostro forum di discussione per condividere il tuo feedback.

Come rimuovere il pulsante di spegnimento dalla schermata di login di Windows
Per impostazione predefinita, Windows presenta un pulsante con opzioni di arresto nella schermata di accesso. Può essere utile, ma se preferisci non averlo lì, è abbastanza facile da rimuovere. Perché vuoi nascondere il pulsante di spegnimento nella schermata di login di Windows? Forse il tuo computer esegue servizi importanti in background, come un file server, Plex o l'accesso remoto, anche quando non hai effettuato l'accesso.

Come creare sezioni Live dal menu Start per ogni account in Windows 10 Mail
L'app Mail in Windows 10 è sorprendentemente solida, supporta più account e più servizi come Outlook, Gmail, Exchange e, naturalmente, POP3 e IMAP. Supponendo che tu abbia impostato più account, puoi anche creare un riquadro live nel menu Start per ciascun account. Puoi perfino creare sezioni live separate per le cartelle che crei nell'app.



