Come rimuovere le linee orizzontali automatiche in Word

Word formatta automaticamente elementi come virgolette, elenchi puntati e numerati e linee orizzontali. Quando si digitano almeno tre trattini, caratteri di sottolineatura o segni di uguale in un paragrafo e si preme "Invio", i caratteri vengono automaticamente convertiti in una singola, spessa singola o doppia linea orizzontale, rispettivamente.
Questa funzione può essere un risparmio di tempo, tranne quando si desidera che i caratteri effettivi nel documento e non siano convertiti in Word in una linea orizzontale che estende la larghezza del documento. Esistono alcuni metodi per annullare o rimuovere la linea orizzontale o impedire a Word di crearlo automaticamente.
Il primo metodo è premere "Ctrl + Z" subito dopo aver digitato i caratteri e premendo "Invio" per annullare la creazione automatica della linea orizzontale. La linea viene rimossa e i tuoi caratteri rimangono.
Tuttavia, annullare la creazione della linea ogni volta potrebbe non essere pratico. Puoi rimuovere la linea in un secondo momento, ma dovresti capire come Word aggiunge la linea orizzontale. Quando premi "Invio" alla fine dei caratteri che Word sostituisce con la linea, Word rimuove i caratteri e aggiunge un bordo inferiore al paragrafo appena sopra quello in cui hai digitato i caratteri.
Per rimuovere la linea, posiziona il cursore nel paragrafo appena sopra il punto in cui è stata aggiunta la linea. Assicurati che la scheda "Home" sia attiva. In caso contrario, fare clic sulla scheda "Home" sulla barra multifunzione.
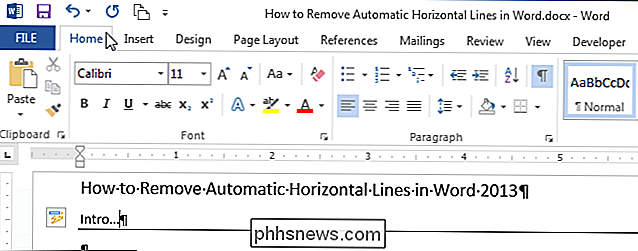
Nella sezione "Paragrafo" della scheda "Home", fare clic sulla freccia giù sul lato destro del pulsante "Bordi" e selezionare "Nessun bordo" da il menu a discesa. Questo rimuove la linea da sotto il paragrafo in cui hai posizionato il cursore.
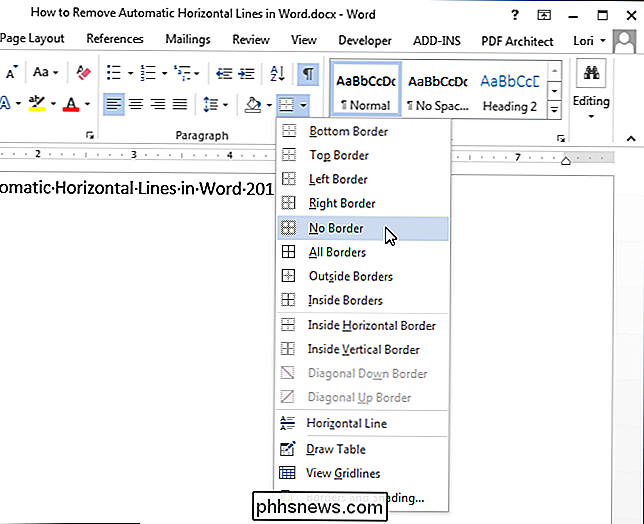
Se non vuoi dover annullare la creazione di una linea orizzontale automatica ogni volta che succede, puoi impedire che accada spegnendo questo caratteristica. Per fare ciò, fare clic sulla scheda "File".
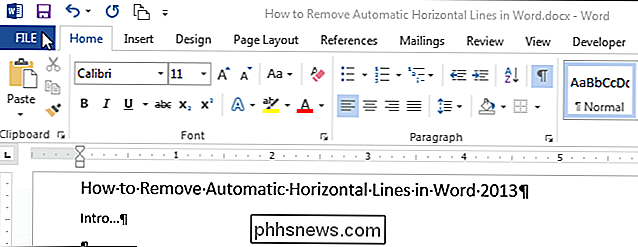
Nella schermata del backstage, fare clic su "Opzioni" nell'elenco di elementi a sinistra.
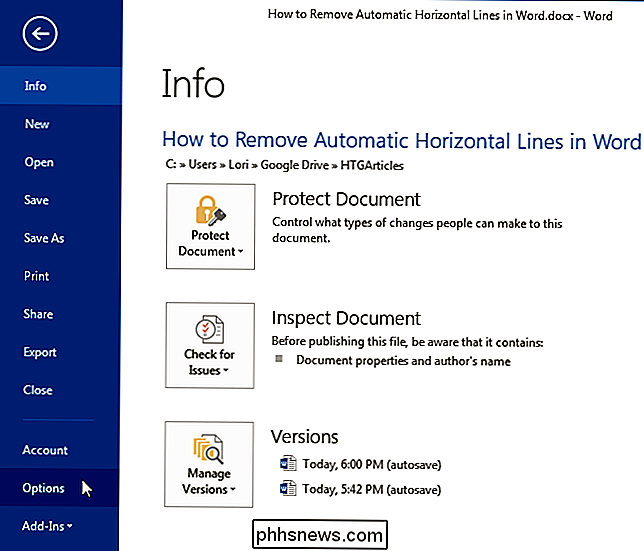
Nella finestra di dialogo "Opzioni di Word", fare clic su "Proofing" nel elenco di elementi a sinistra.
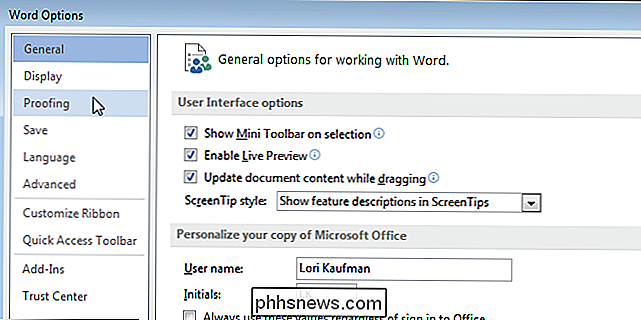
Nella sezione "Opzioni di correzione automatica", fare clic sul pulsante "Opzioni correzione automatica".
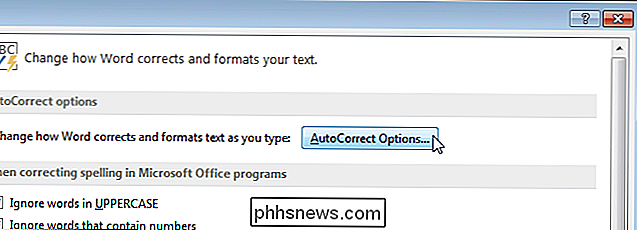
Viene visualizzata la finestra di dialogo "Correzione automatica". Fare clic sulla scheda "Formattazione automatica durante la digitazione".
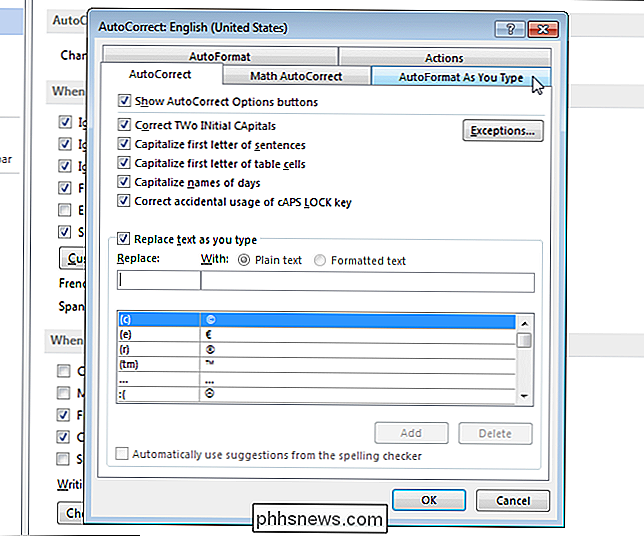
Nella sezione "Applica come si digita", selezionare la casella di controllo "Linee del bordo" in modo che NON ci sia alcun segno di spunta nella casella. Fare clic su "OK" per accettare la modifica e chiudere la finestra di dialogo "Correzione automatica".
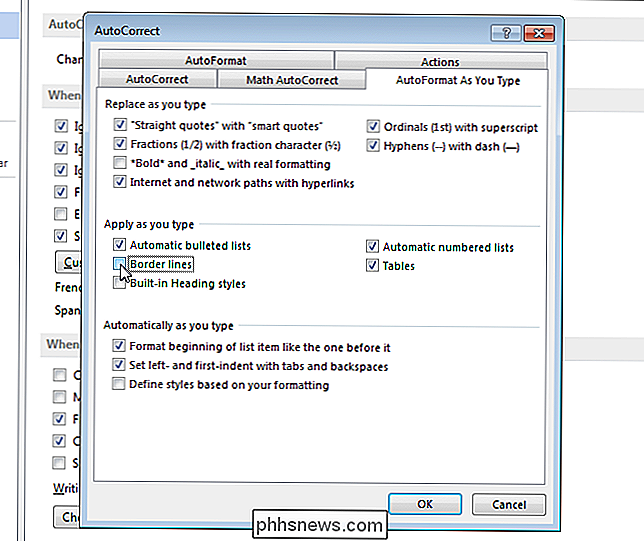
Si torna alla finestra di dialogo "Opzioni di Word". Fai clic su "OK" per chiuderlo.
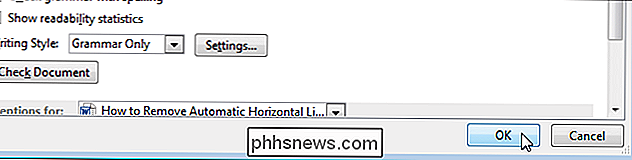
Ora, quando digiti tre o più trattini, caratteri di sottolineatura o segni di uguale in un paragrafo e premi "Invio", i caratteri rimangono invariati.
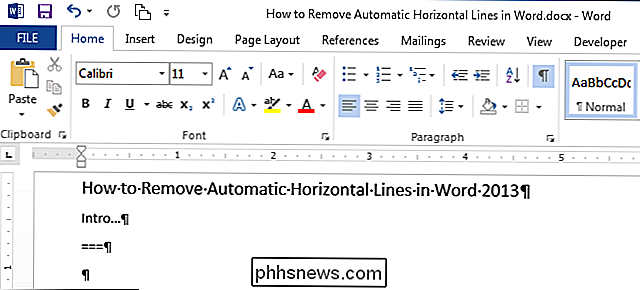
Oltre alla creazione orizzontale linee da trattini, trattini bassi e segni di uguale, Word crea anche linee orizzontali automatiche da almeno tre asterischi (*), tilde (~) e segni di cancelletto (#). Nell'immagine seguente vengono visualizzati i diversi tipi di linee orizzontali create automaticamente da Word.
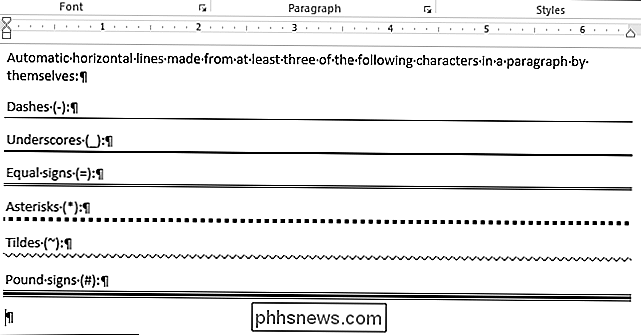
Se si desidera consentire a Word di inserire automaticamente nuovamente le linee orizzontali, attivare semplicemente l'opzione "Righe bordo" (un segno di spunta dovrebbe essere visualizzato nella casella di controllo) .

Come passare tra le versioni di Minecraft in modo facile
Preservare vecchio mondo salva, provare nuove funzioni, e mantenere la vostra versione Minecraft in sincronia con il server multigiocatore preferito tutti richiedono sapere come regolare e salva il numero di versione di Minecraft. Continua a leggere mentre ti mostriamo come. Perché regolare la versione e utilizzare i profili?

Come reinstallare le app predefinite di OS X in El Capitan
OS X El Capitan viene fornito con alcune app preinstallate, molte delle quali sono molto utili ... e altre no. Eliminare queste app è semplice: basta trascinarle nel cestino. La loro reinstallazione, tuttavia, non è abbastanza precisa. CORRELATO: Che cos'è il Game Center di Apple e dovresti usarlo? Diciamo che decidi di eliminare l'app Game Center.



