Come rimuovere elementi dall'elenco più utilizzato sul menu Start di Windows 10

Windows 10 inizia a essere lanciato il 29 luglio. Il menu Start fa il suo ritorno, anche se non è quello a cui siamo abituati da Windows 7. È una sorta di ibrido tra il menu Start di Windows 7 e la schermata Start di Windows 8.1 ed è molto personalizzabile.
Una delle funzionalità di il menu Start di Windows 10 è l'elenco "Più utilizzato", che fornisce un accesso rapido alle app che utilizzi frequentemente. Inizialmente, contiene alcune app predefinite che potresti o non vorrai nell'elenco. È facile rimuovere elementi dall'elenco o rimuovere completamente l'elenco, se non si desidera utilizzarlo. Puoi sostituirlo con diverse cartelle o posizioni.
Fai clic sul pulsante Start nell'angolo inferiore sinistro dello schermo sulla barra delle applicazioni.

Fai clic con il pulsante destro del mouse su un elemento nell'elenco "Più usato" che desideri rimuovi dall'elenco e seleziona "Non mostrare in questo elenco" dal menu a comparsa.
NOTA: L'elemento viene rimosso immediatamente. Non c'è una finestra di dialogo di conferma e l'azione non può essere annullata.
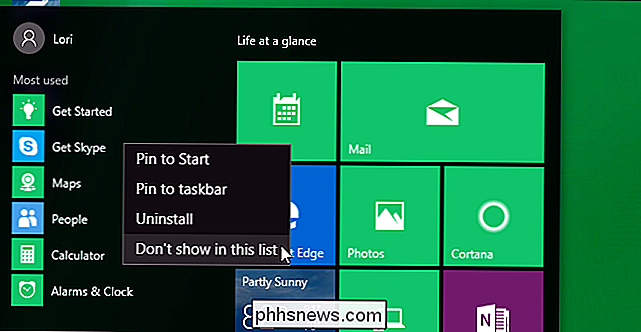
Puoi anche scegliere di non visualizzare affatto l'elenco "Più usato". Per nascondere l'elenco, apri il menu Start e fai clic su "Impostazioni".
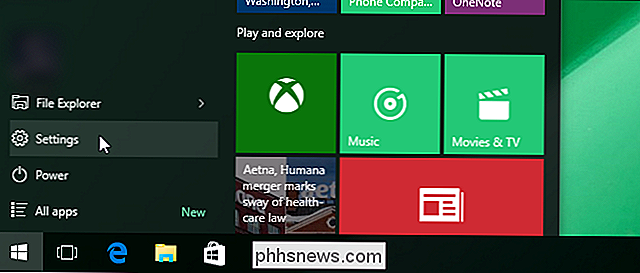
Nella finestra di dialogo "Impostazioni", fai clic su "Personalizzazione".
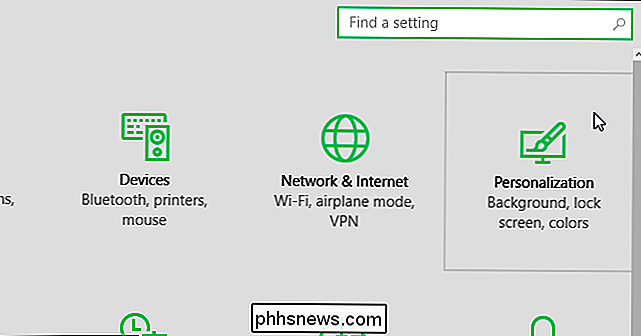
Nella schermata "Personalizzazione", fai clic su "Start" nell'elenco degli elementi a sinistra.
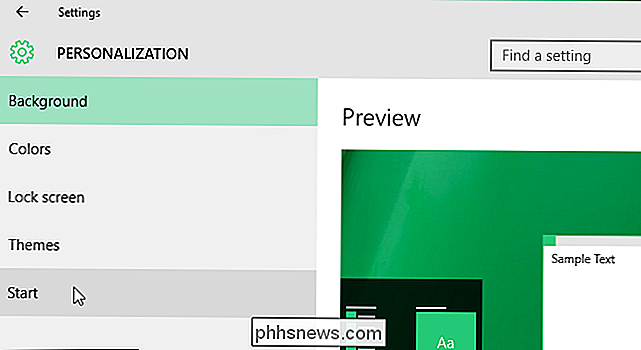
Sotto "Mostra app più utilizzate", fai clic sul lato sinistro del pulsante del dispositivo di scorrimento per disattivare l'opzione.
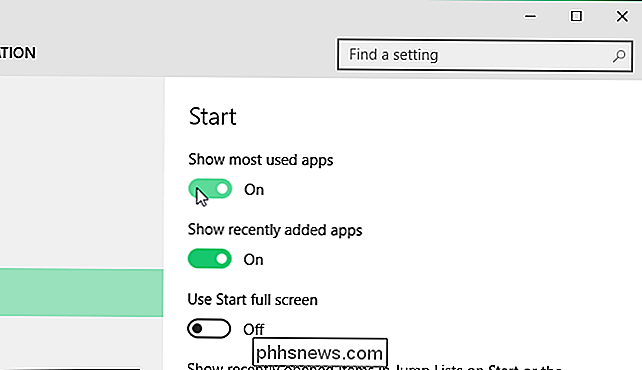
Il pulsante del dispositivo di scorrimento diventa in bianco e nero e il punto scorre verso sinistra. "Off" viene visualizzato a destra del pulsante.
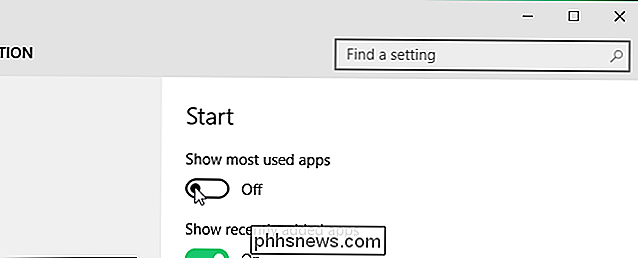
Per chiudere la finestra di dialogo "Impostazioni", fare clic sul pulsante "X" nell'angolo in alto a destra.
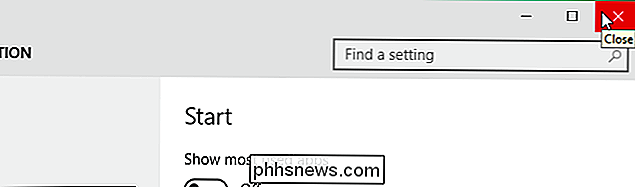
L'elenco "Più utilizzato" non è disponibile sul Menu di avvio.
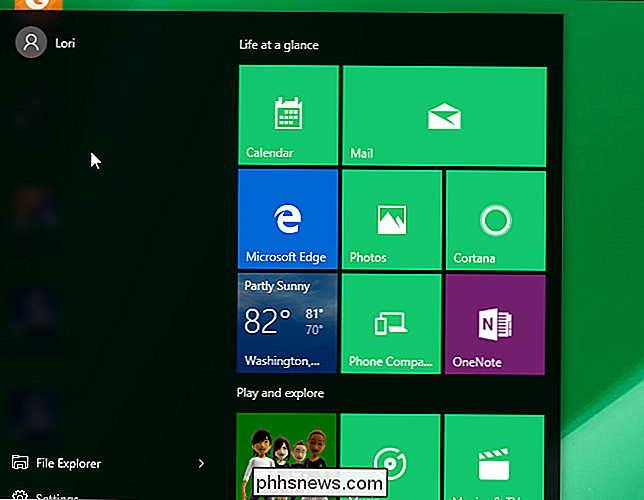
È possibile aggiungere altre cartelle al menu Start al posto dell'elenco "Più utilizzato". Per fare ciò, tornare alla schermata "Start" nella finestra di dialogo "Impostazioni" e fare clic sul collegamento "Scegli quali cartelle appaiono su Start".
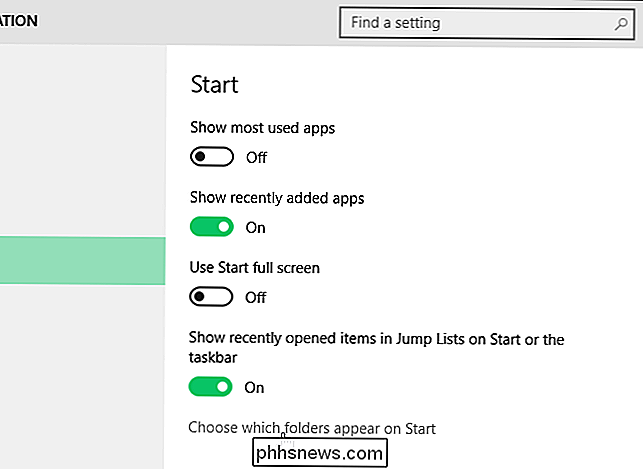
Fare clic sul lato destro dei pulsanti del cursore per gli elementi che si desidera visualizzare su il menu Start. Quando hai finito di selezionare le cartelle, fai di nuovo clic sul pulsante "X" per chiudere la finestra di dialogo "Impostazioni".
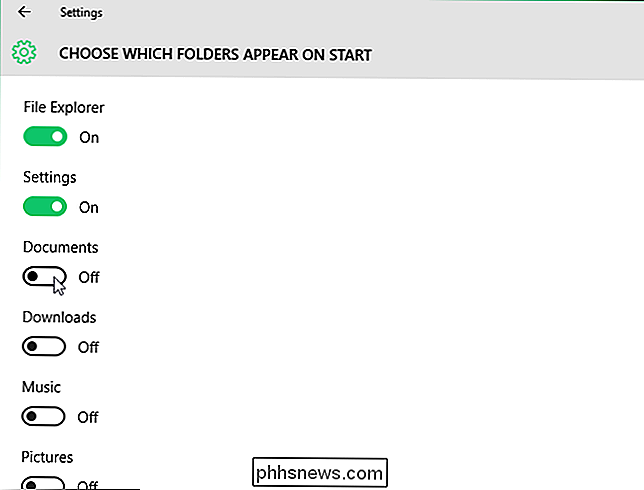
Le cartelle attivate occupano spazio dal fondo in cui si trovava l'elenco "Più utilizzato". Man mano che aggiungi altre cartelle, l'elenco si ingrandisce.

Esistono altri modi per personalizzare anche il menu Start.

Come aggiungere salvaschermi personalizzati al tuo lettore di ebook Kobo
Se non sei particolarmente impressionato dal sistema di salvaschermo sul tuo lettore di ebook Kobo, puoi personalizzarlo secondo il tuo cuore. Continua a leggere mentre ti mostriamo come apportare una piccola modifica al tuo Kobo che si apre sulla possibilità di apportare grosse modifiche allo screensaver.

Esistono prove quantificabili per il ciclo di alimentazione di un router per 10 secondi?
Tutti abbiamo sentito il consiglio su power cycling un dispositivo elettronico per chiarire i problemi, ma è meglio ciclare che semplicemente scollegando e ricollegando il dispositivo? Il post di Q & A di SuperUser di oggi contiene le risposte alla domanda di un lettore curioso. La sessione di domande e risposte di oggi ci viene fornita per gentile concessione di SuperUser, una suddivisione di Stack Exchange, un raggruppamento di siti Web di domande e risposte.



