Come rimuovere gli account degli utenti locali dalla schermata di accesso in Windows

Se sul computer sono presenti più account utente, potrebbe essere fastidioso dover fare clic sull'icona per il nome utente ciascuno tempo di avvio del computer. Per ovviare a questo problema, puoi nascondere un account utente con una modifica del registro.
Se non sei l'unico utente attivo sul sistema, non dovresti nascondere gli altri account utente, anche se potresti impostare il tuo account principale per accedere automaticamente e quindi utilizzare la funzione Cambia utente solo quando necessario.
NOTA: è possibile nascondere solo account Windows locali, non account Microsoft. Tuttavia, se vuoi davvero nascondere un account Microsoft e non cancellarlo, puoi ripristinare l'account Microsoft Windows 10 su uno locale.
Questo tweak è molto utile quando hai a disposizione account utente extra per la condivisione di file o altri scopi.
Avvertenza standard: l'Editor del Registro di sistema è uno strumento potente che può essere utilizzato in modo improprio per rendere il sistema instabile o addirittura inutilizzabile. Questo è un trucco abbastanza semplice e, purché seguiate le istruzioni, non dovreste avere problemi. Detto questo, se non hai mai lavorato prima, considera di leggere come utilizzare l'Editor del Registro di sistema prima di iniziare. E sicuramente esegui il backup del registro (e del tuo computer!) Prima di apportare modifiche.
Prima di modificare il registro, controlleremo il nome esatto degli utenti che vogliamo nascondere. Un modo rapido per farlo è premere Windows + R sulla tastiera e inserirenetplwiznella casella Apri. Quindi, fare clic su "OK".
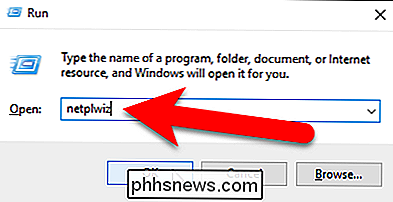
Nella finestra di dialogo Account utente, assicurarsi che la scheda Utenti sia attiva. Cerca nell'elenco "Utenti per questo computer" e annota il nome esatto degli utenti che desideri nascondere. Fai clic su "Annulla" per chiudere la finestra di dialogo poiché non stai apportando alcuna modifica qui.
CORRELATO: Come creare un nuovo account utente locale in Windows 10
NOTA: Il modo in cui puoi dire se un account nell'elenco Utenti per questo computer è un account locale: gli account locali sono elencati in base al nome che hai assegnato all'account al momento della creazione. Gli account Microsoft sono elencati dall'indirizzo email dell'account.
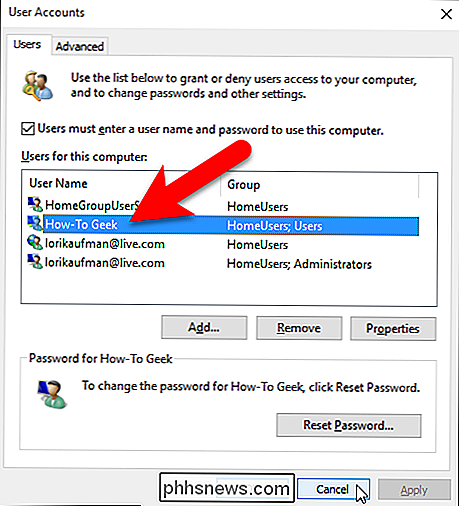
Ora che conosci il nome degli utenti che vuoi nascondere, modificheremo il registro per nasconderli. Aprire l'Editor del Registro di sistema facendo clic su Start e digitandoregedit. Premi Invio per aprire l'Editor del Registro di sistema o fai clic su regedit in corrispondenza della corrispondenza migliore.
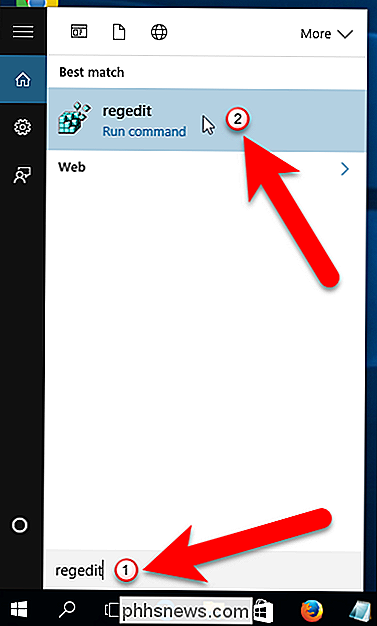
Nell'Editor del Registro di sistema, utilizza la barra laterale sinistra per accedere alla seguente chiave:
HKEY_LOCAL_MACHINE SOFTWARE Microsoft Windows NT CurrentVersion Winlogon
Crea una nuova chiave sotto il tasto Winlogon facendo clic con il pulsante destro del mouse sul tasto Winlogon e quindi selezionando Nuovo> Chiave dal menu popup.
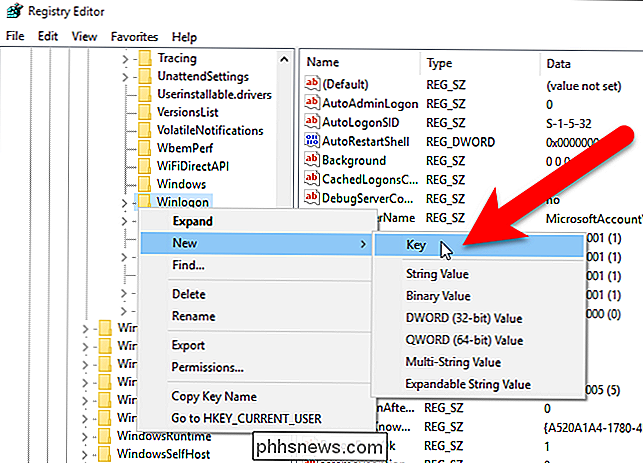
Assegna un nome alla nuova chiave "SpecialAccounts".
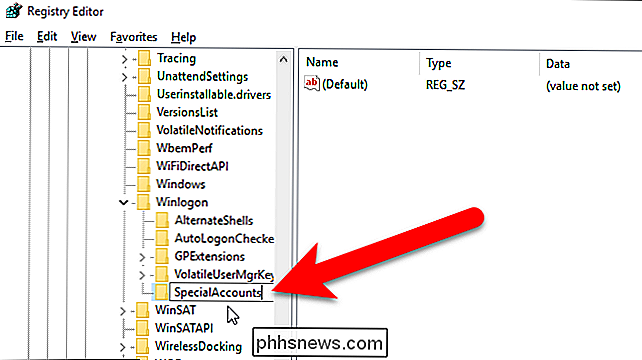
Quindi creeremo un nuovo un'altra nuova chiave, questa volta sotto il tastoSpecialAccountsappena creato. Fai clic con il tasto destro del mouse sul tastoSpecialAccountse seleziona nuovamente Nuovo> Tasto.
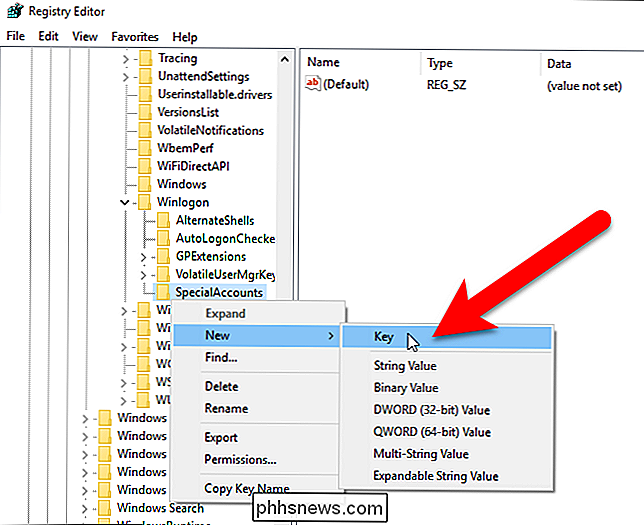
Assegna un nome a questo tasto "Elenco utenti".
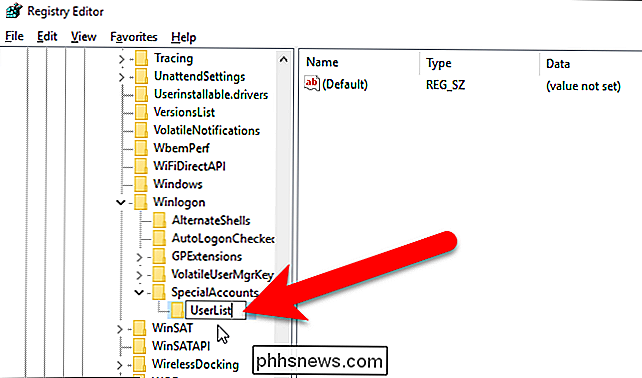
Ora creeremo un nuovo valore all'interno diUserList tasto. Selezionare la chiaveUserList, fare clic con il pulsante destro del mouse nel riquadro destro e scegliere Nuovo> Valore DWORD (32 bit).
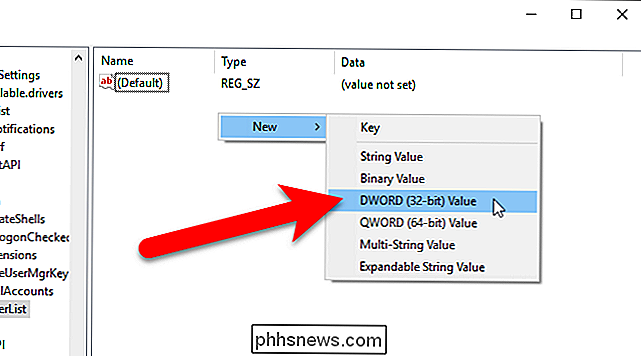
Assegna a questo valore il nome dell'account utente che si desidera nascondere e quindi crea un nuovo valore DWORD (32 bit) per ogni account utente aggiuntivo che desideri nascondere.
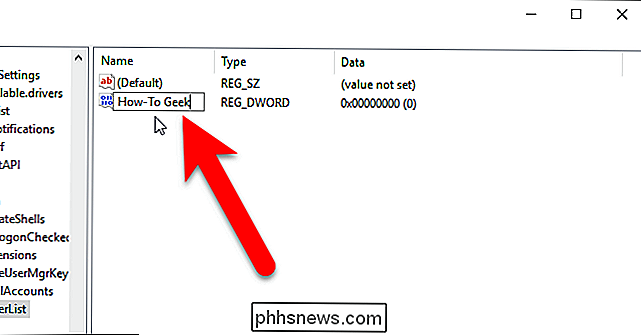
Per ciascun valore creato, assicurati che il valore Dati sia zero (0).
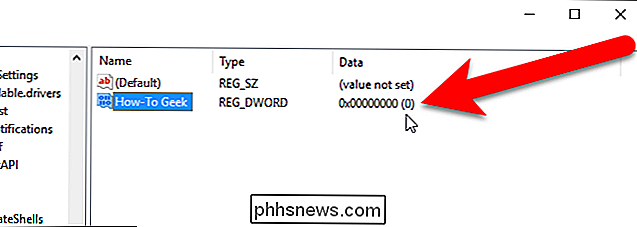
Se, per qualche motivo, il valore Data non è zero, fare doppio clic sul nome del valore nel riquadro a destra e immettere 0 nella casella Dati valore nella finestra di dialogo Modifica valore DWORD (32 bit). Fai clic su "OK".
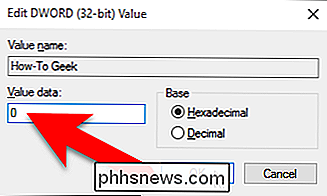
Vai a File> Esci per chiudere l'Editor del Registro.
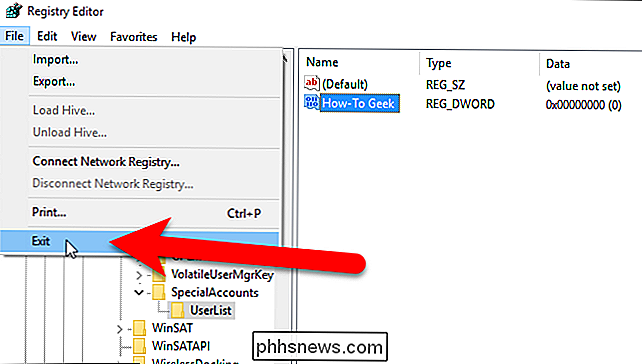
Esci dal tuo account di Windows aprendo il menu Start, facendo clic sul tuo nome utente nell'angolo in alto a sinistra e selezionando "Firma" ".
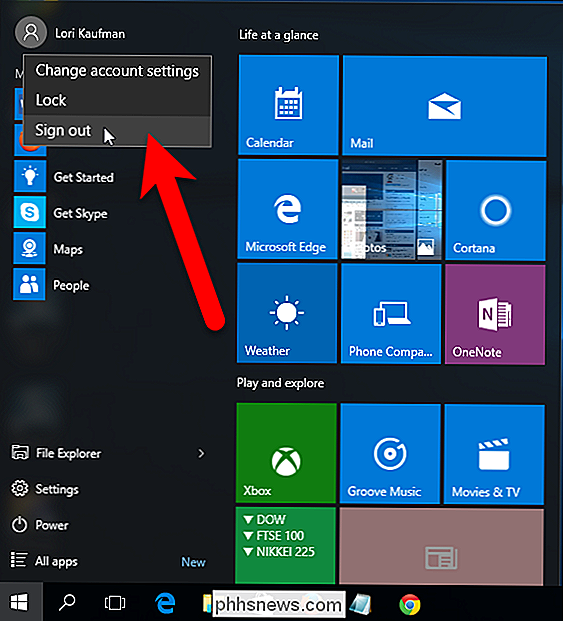
Ora non ci sono altri utenti elencati nell'angolo in basso a sinistra della schermata di accesso.
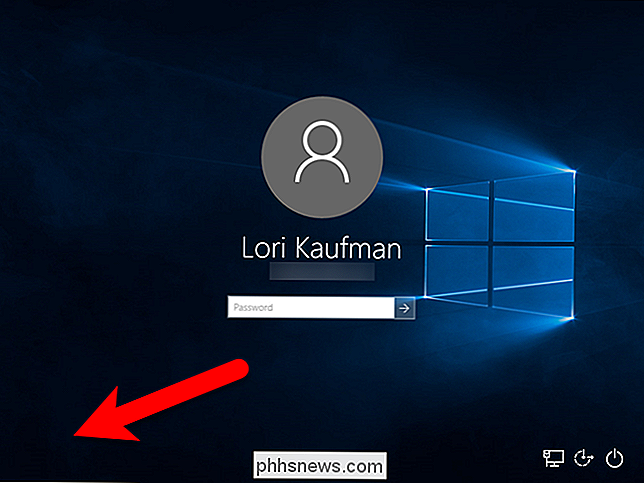
NOTA: assicurati di non nascondere il tuo ultimo account amministratore usando questo tweak, altrimenti non sarai in grado per accedere come amministratore.
A questo punto, l'account utente dovrebbe essere completamente nascosto da qualsiasi luogo. Se si desidera visualizzare nuovamente l'account, aprire l'editor del registro e modificare il valore per il nome utente sulla destra che si desidera mostrare nuovamente a 1. Se si desidera visualizzare nuovamente tutti gli account utente nella schermata di accesso, è possibile basta cancellare la chiave SpecialAccounts. Anche la chiave UserList e tutti i valori del nome utente aggiunti come valori all'interno della chiave UserList vengono cancellati.
Nota che se nascondi un account utente usando questa modifica del registro, non sarai nemmeno in grado di utilizzare il menu Cambia utente nel menu Start per accedere a quell'account utente, e l'account verrà nascosto anche dal prompt del dialogo UAC, il Pannello di controllo, e anche dall'app Impostazioni.
Se stai cercando di decidere se vuoi che un account sia un account Microsoft o locale, ecco un elenco di tutte le funzionalità che richiedono un account Microsoft su Windows 10, in modo da poter decidere se è necessario accedere a queste funzionalità. Abbiamo anche discusso come impostare e configurare gli account utente su Windows 10.

Come cancellare la cache di Dropbox su Android e iOS
Spazio. Ne vogliamo tutti di più, in particolare sui nostri telefoni e tablet. Purtroppo tutte queste app divorano spazio prima che tu te ne accorga. Potresti essere in grado di recuperare un po 'di spazio svuotando la cache di Dropbox. Quando apri l'app Dropbox sul tuo dispositivo mobile, memorizza nella cache la tua cartella e il tuo elenco di file, nonché qualsiasi immagine o documento che visualizzi.

Come fermare Instagram dall'invio di notifiche costanti
Instagram è di gran lunga il mio social network preferito. È un posto incantevole in cui le persone condividono tutte le cose buone che succedono nelle loro vite ... e i meme. Memi epici. Ciò, tuttavia, non significa che non abbia qualche fastidio. CORRELATO: Quali sono le "storie" di Instagram e come posso usarle?



