Come rimuovere l'opzione "Disinstalla" dal menu Start di Windows 10

Windows 10 ha aggiunto un'opzione per disinstallare le app con il tasto destro del mouse nel menu Start. Se ti capita di selezionare questa opzione accidentalmente, o se condividi il tuo computer e vuoi impedire ad altri di disinstallare le app per sbaglio, ecco come disattivare questa funzione.
Il menu Start di Windows 10 è cambiato molto rispetto alle versioni precedenti, e ci sono tutti i tipi di nuovi trucchi per personalizzarlo. Probabilmente hai notato che Windows ora ti consente di fare clic con il pulsante destro del mouse su un'app nel menu Start e selezionare "Disinstalla" per rimuoverlo dal tuo sistema. Quando si disinstalla un'app universale o un'altra in questo modo, viene disinstallata immediatamente. Quando si disinstalla un'applicazione desktop in questo modo, si ottiene un po 'di buffer inviando direttamente all'app Pannello di controllo dove è possibile disinstallarlo alla vecchia maniera. Se preferisci semplicemente non avere l'opzione "Disinstalla" disponibile dal menu Start, puoi eliminarla con l'Editor del Registro.
Rimuovi l'opzione di disinstallazione modificando il registro
Per rimuovere la capacità di disinstallare le applicazioni facendo clic con il pulsante destro del mouse sul menu Start, sarà necessario apportare una rapida modifica al Registro di sistema di Windows.
Avviso standard: l'Editor del Registro di sistema è uno strumento potente che può rendere il sistema instabile o addirittura inutilizzabile. Questo è un trucco abbastanza semplice e, purché seguiate le istruzioni, non dovreste avere problemi. Detto questo, se non hai mai lavorato prima, considera di leggere come utilizzare l'Editor del Registro di sistema prima di iniziare. E sicuramente esegui il backup del registro (e del tuo computer!) Prima di apportare modifiche.
Apri l'editor del registro premendo Start e digitando "regedit". Premi Invio per aprire l'editor del Registro di sistema e quindi concedere l'autorizzazione per apportare modifiche al PC.
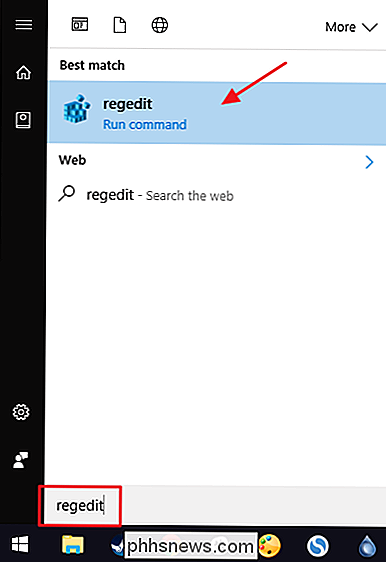
Nell'Editor del Registro di sistema, utilizzare la barra laterale sinistra per accedere alla seguente chiave:
HKEY_CURRENT_USER SOFTWARE Policies Microsoft Windows
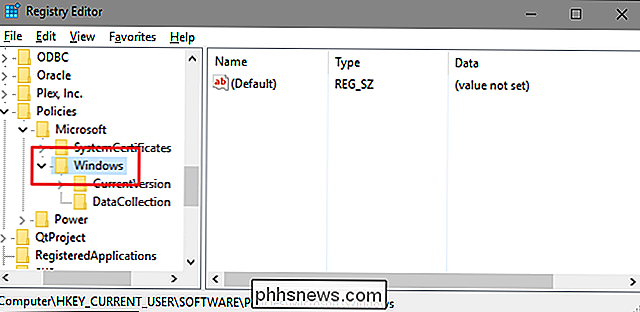
Innanzitutto, è necessario creare una nuova sottochiave all'interno ditasto Windows. Fare clic con il tasto destro del mouse sul tastoWindowse selezionare Nuovo> Chiave. Assegna un nome alla nuova chiave "Explorer".
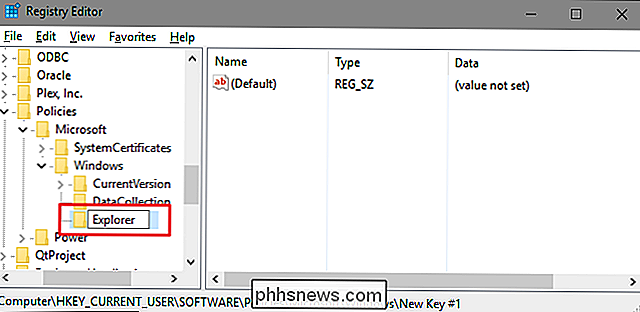
Successivamente, creerai un valore all'interno del tuo nuovoExplorer. Fare clic con il tasto destro del mouse su Explorer e selezionare Nuovo> Valore DWORD (32 bit). Assegna un nome al nuovo valore "NoUninstallFromStart."
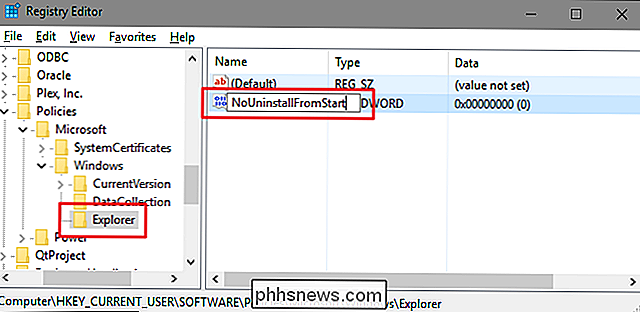
Fai doppio clic sul nuovo valoreNoUninstallFromStartper aprire la finestra delle proprietà. Modificare il valore da 0 a 1 nella casella "Dati valore" e quindi fare clic su "OK".
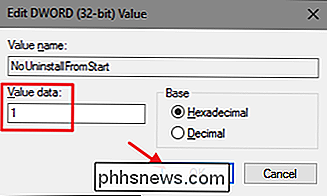
Riavviare il computer dopo aver apportato la modifica (o semplicemente uscire e rientrare). L'opzione "Disinstalla" non dovrebbe più essere disponibile nel menu di scelta rapida per le app nel menu Start.
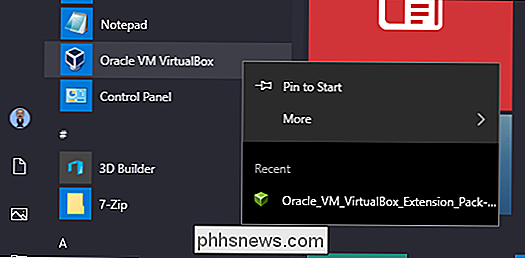
Se vuoi invertire la modifica, torna indietro nel Registro e modifica il valoreNoUninstallFromStarttorna a 0. Non è necessario cancellare il valore o il tastoExplorerche hai creato. Puoi lasciarli in posizione per rendere più facile la modifica delle impostazioni in futuro.
Scarica i nostri Hack One-Click
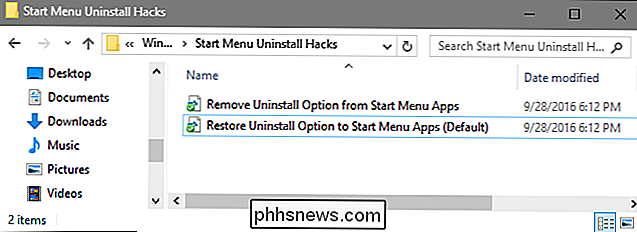
Se non hai voglia di immergerti nel Registro di te stesso, abbiamo creato un registro hack che puoi usare. All'interno, troverai due hack del Registro di sistema denominati "Rimuovi l'opzione di disinstallazione dalle app del menu di avvio" e "Ripristina l'opzione di disinstallazione nelle app del menu di avvio (impostazione predefinita)". Fai doppio clic sulla modifica che desideri utilizzare e fai clic sulle istruzioni. Una volta applicato l'hack desiderato, le modifiche verranno apportate immediatamente. Non è necessario riavviare Windows.
Start Menu Disinstalla Hacks
CORRELATO: Come creare i propri blocchi di registro di Windows
Questi hack sono in realtà solo la singola sottochiaveExplorer, ridotta al valoreNoUninstallFromStartdi cui abbiamo parlato nella sezione precedente e quindi esportato in un file .REG. L'esecuzione di uno degli hack imposta tale valore sul numero appropriato e crea anche ilExplorere il valoreNoUninstallFromStartse non esiste. E se ti diverti a trafficare con il registro, vale la pena dedicare del tempo a imparare come creare i propri hack del Registro di sistema.

Ubuntu 16.04 rende ancora più interessante l'Ubuntu
Ubuntu non ha avuto la migliore reputazione tra gli utenti Linux negli ultimi anni, alcuni addirittura arrivando a definirlo "noioso". Se sei stato riluttante a provarlo, allora tieni i tuoi posti a sedere - Ubuntu 16.04 "Xenial Xerus" non è solo una versione eccitante, ma che ha il potenziale per essere un punto di svolta per l'ecosistema Linux.

Come aggiungere una password aperta a un documento Word
Se si sta creando un documento Word contenente informazioni sensibili solo per essere visualizzato da determinate persone, è possibile aggiungere una password al documento in modo non può essere aperto da chiunque non conosca la password. Ti mostreremo due modi per farlo. Il primo metodo riguarda la schermata del backstage.



