Come resettare il tuo iPhone o iPad, anche se non si avvia

Puoi facilmente resettare il tuo iPhone, iPad o iPod touch alle impostazioni predefinite di fabbrica. Se si verificano problemi, anche se non si avvia, è possibile reinstallare l'intero sistema operativo iOS.
Ci sono diversi modi per farlo e li affronteremo dal più semplice al più complicato. Avrai bisogno di un PC o Mac con iTunes installato per ripristinare il sistema operativo del tuo dispositivo.
Esegui un reset di fabbrica
CORRELATO: Cosa fa iCloud e come accedervi Da Windows
Ripristino standard di fabbrica è l'opzione più veloce e più semplice. Ripristinerà il dispositivo in una condizione "come nuova", cancellando tutte le impostazioni personali, le app e altri dati locali. Al termine, dovrai ripetere la procedura di configurazione iniziale per la prima volta. Ovviamente, tutti i dati sincronizzati sul tuo account iCloud o su un altro servizio online verranno ripristinati dopo aver effettuato l'accesso al tuo dispositivo con le informazioni dell'utente di nuovo. Se hai configurato iCloud, eseguirà automaticamente il backup dei dati delle app locali e lo ripristinerà dopo aver ripristinato il dispositivo e reinstallato le tue applicazioni.
Questo tipo di ripristino è ideale se desideri che il tuo dispositivo sia "come nuovo" "Stato, soprattutto se lo stai vendendo o lo passi semplicemente a qualcun altro.
Per eseguire un ripristino di fabbrica standard, tocca l'icona dell'app Impostazioni sulla schermata principale del dispositivo. Tocca la categoria Generale in Impostazioni, quindi scorri verso il basso e tocca Ripristina. Toccare Cancella tutto il contenuto e le impostazioni e inserire il PIN quando richiesto. Su un moderno iPhone o iPad, il dispositivo rimuoverà la chiave di crittografia che protegge l'accesso ai dati, assicurando che non possa essere ripristinato e contrassegnando i settori di memoria come disponibili per l'uso. Ci vorranno solo pochi minuti.
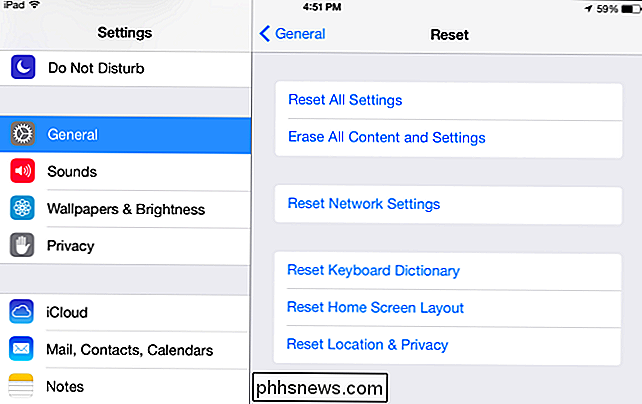
Ripristina con iTunes
Il processo sopra riportato rimuove solo i tuoi dati personali e le tue app. Non reinstalla l'intero sistema operativo. Se si verificano arresti anomali o altri problemi, i file di sistema sul dispositivo potrebbero essere corrotti. Puoi risolvere questi problemi collegando il tuo dispositivo a un PC o Mac con iTunes. iTunes può scaricare il sistema operativo del dispositivo da Apple e reinstallarne una nuova copia sul dispositivo, sostituendo il sistema operativo del dispositivo e ricominciando da capo. Questo è noto come "ripristino".
Innanzitutto, apri iTunes sul tuo computer. È necessario assicurarsi di utilizzare l'ultima versione di iTunes per questo.
Quindi, collega il tuo iPhone, iPad o iPod Touch al PC o al computer Mac con il cavo USB in dotazione. Il cavo USB è normalmente collegato al caricatore a muro: è lo stesso cavo che si utilizza per caricare. Sblocca il tuo dispositivo con il tuo PIN e tocca il pulsante Trust per affidarti al tuo computer.
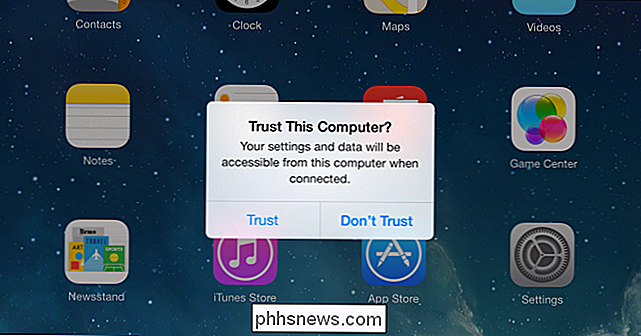
Seleziona il tuo dispositivo quando appare in iTunes e fai clic sul pulsante Ripristina. iTunes ripristinerà il tuo dispositivo con una copia pulita del sistema operativo iOS, rimuovendo tutti i tuoi file personali e altri dati e sostituendo l'intero sistema operativo.
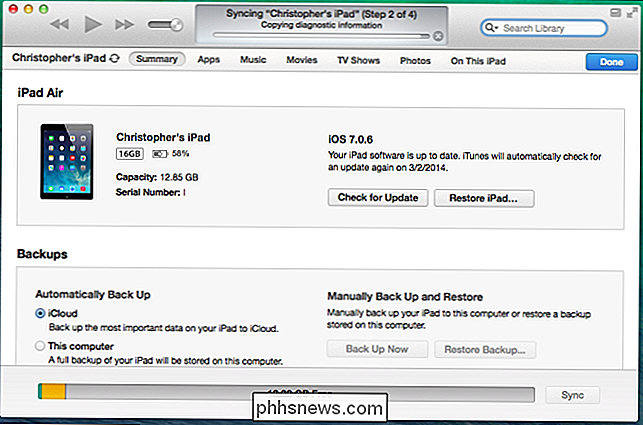
Ripristina dalla modalità di ripristino
Se il tuo dispositivo non si avvia o lo standard il processo di ripristino non funzionerà correttamente quando lo provi da iTunes, dovrai utilizzare la modalità di ripristino per riparare il tuo dispositivo. Assicurati che iTunes sia aperto sul tuo computer prima di iniziare questa procedura.
Per accedere alla modalità di ripristino, devi prima spegnere completamente il dispositivo. Premi e tieni premuto il pulsante di accensione e scorri per spegnerlo. Se il dispositivo non risponde, premere e tenere premuti contemporaneamente i pulsanti di accensione e di accensione per alcuni secondi per spegnerlo. (Nel caso di iPhone 7, premere e aprire i fori sul pulsante di accensione e il pulsante di riduzione del volume.)
Quindi, collegare il cavo USB del dispositivo al computer. Tieni premuto il tasto Home fino a quando viene visualizzata la schermata "Connetti a iTunes": vedrai un connettore che punta a un'icona di iTunes. È ora possibile rilasciare il pulsante. Se non vedi questa schermata e il dispositivo si avvia normalmente, prova di nuovo il processo. Assicurati di tenere premuto il pulsante Home fino a quando non viene visualizzata la schermata.
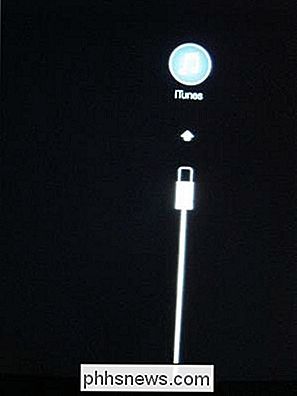
iTunes ti informerà che è stato rilevato un dispositivo in modalità di ripristino. Fai clic sul pulsante Ripristina e iTunes ripristinerà il sistema operativo del dispositivo.
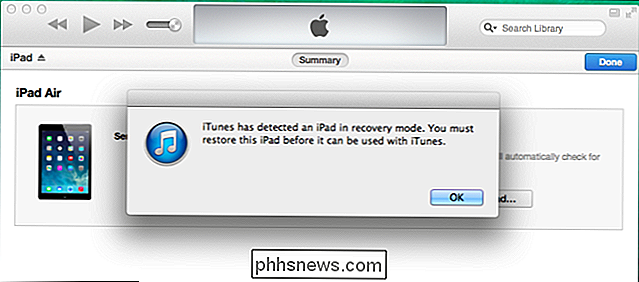
Se nessuno di questi trucchi risolve i problemi che stai riscontrando, il tuo dispositivo potrebbe avere un problema hardware. Probabilmente dovresti portarlo ad Apple e farglieli aggiustare per te.
Immagine di credito: Kārlis Dambrāns su Flickr

HTG recensisce lo Yoga Tablet 2 Pro: lunga durata della batteria con un proiettore Pico integrato
Smash insieme con un enorme schermo ad alta risoluzione, hardware robusto, una batteria enorme e un piccolo videoproiettore per avviare e hai Lenovo Tablet 2 Pro. L'amalgama di hardware e caratteristiche che i consumatori desiderano effettivamente fornire? Continua a leggere mentre mettiamo alla prova questo tablet Android dall'aspetto unico.

Come visualizzare le specifiche hardware e le informazioni di sistema del tuo Chromebook
Google non fornisce un modo semplice per vedere l'archiviazione, la RAM, la CPU e altre specifiche del Chromebook. Ma è possibile scavare tutte queste informazioni, proprio come è possibile su un sistema operativo tradizionale. CORRELATO: 4 cose da tenere a mente quando si acquista un Chromebook per Linux Le specifiche contano se si ' Stai pensando di aggiornare il tuo Chromebook e vuoi sapere quanto hardware hai.



