Come ridimensionare le app Android sui Chromebook

l'assistenza Android sui Chromebook è iniziata con Android 6.0, che consente solo l'esecuzione delle app in modalità a schermo intero o una dimensione statica più piccola. Questo non è il layout migliore per molte app sui Chromebook e Google ha finalmente modificato questo aspetto con Android 7.1.1. Il problema è che il ridimensionamento non funziona, ci sono alcune modifiche per farlo funzionare.
CORRELATO: Le migliori app Android che dovresti utilizzare sul Chromebook
Fase uno: verifica quale Versione di Android Il tuo Chromebook è in esecuzione
Prima di sporcarti le mani, prima assicurati che il Chromebook sia anche in esecuzione su una build Android che offre app ridimensionabili.
Innanzitutto, fai clic sulla barra delle applicazioni, quindi su icona dell'ingranaggio.
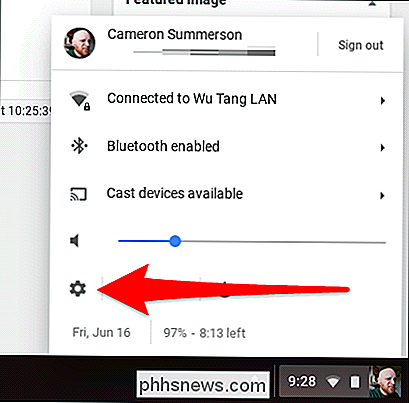
Da lì, scorri verso il basso fino alla sezione "Google Play Store" e fai clic su di esso.
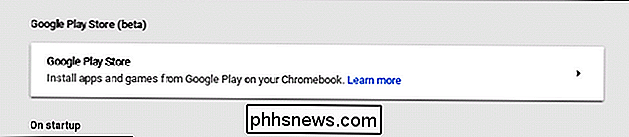
Fai clic su "Gestisci preferenze Android", che avvierà il menu delle impostazioni di Android.

Da lì, scorri fino a molto in basso: vedrai la versione di Android nella sezione Informazioni sul dispositivo.
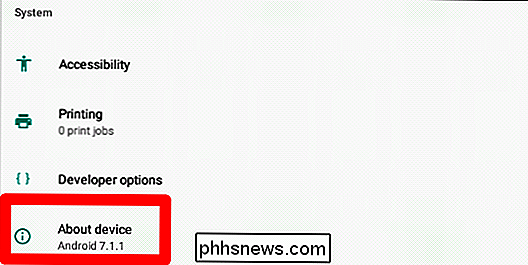
Se il tuo Chromebook esegue 6.0, sei praticamente bloccato con quello che hai ora. Spiacenti.
Se utilizzi la versione 7.1.1 o successiva, tuttavia, continua a leggere.
Passaggio due: abilita le opzioni sviluppatore
Mentre sei già nel menu Impostazioni Android, prosegui e attiva lo sviluppatore Impostazioni. Dovrai eseguire questa operazione per ridimensionare le app.
Fai clic sul menu Informazioni sul dispositivo.
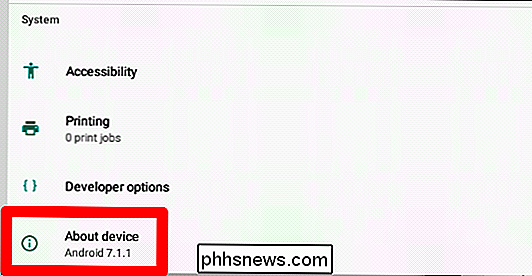
Da lì, fai clic su "Numero build" sette volte. Nella parte inferiore dello schermo verrà visualizzata una piccola notifica del brindisi che ti farà sapere quanti clic rimangono finché non diventerai uno sviluppatore.
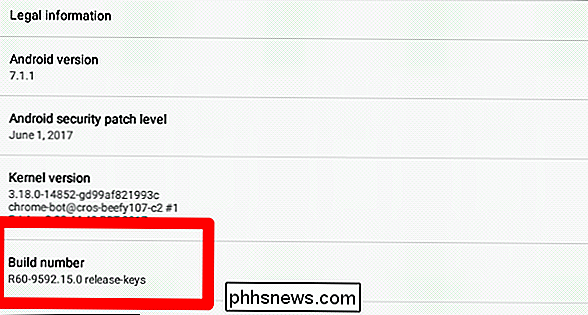
Dopo sette clic, la modalità sviluppatore verrà abilitata. Awwww, sì.
Passaggio tre: abilita il ridimensionamento della finestra
Fai clic sul pulsante indietro nell'angolo in alto a sinistra, che ti riporterà nel menu principale delle impostazioni. Vedrai una nuova opzione qui: Opzioni sviluppatore. Fai clic su quel ragazzaccio.
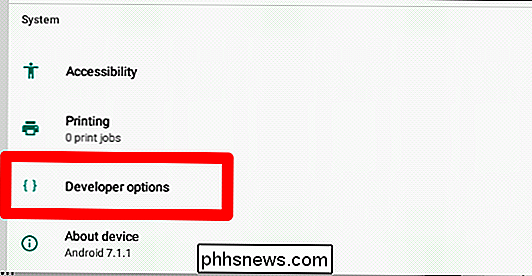
Ignora tutto ciò che vedi in questo menu fino in fondo. Seriamente, inizia a scorrere ora, per evitare che le tue curiosità ottengano il meglio da te e rompi qualcosa.
In fondo, trova l'opzione "Permetti il ridimensionamento automatico della finestra trascinando il bordo" e abilitala. Proprio così, sarai in grado di ridimensionare le app Android. Tieni presente che questo non funziona con tutte le app, se non sono state aggiornate da un po 'di tempo, non lo supportano. Tuttavia, molte app moderne (con buoni sviluppatori) dovrebbero essere a bordo.
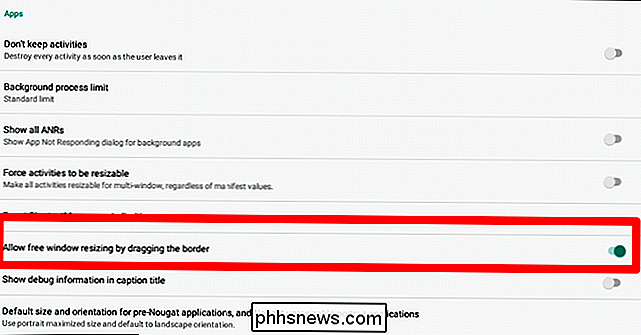
Per farlo, passa con il mouse sopra il bordo della finestra dell'app, proprio come faresti con qualsiasi altra finestra. Il cursore cambierà, indicando che puoi ridimensionare la finestra.
Opzionale: imposta le dimensioni predefinite per le applicazioni pre-torrone
Ora puoi fermarti qui ed essere finito, ma c'è anche un'altra opzione che dovresti controllare , che determinerà la dimensione predefinita per le app che non sono progettate per Android Nougat.
Unironicamente, si chiama "Dimensione e orientamento predefiniti per applicazioni pre-Nougat e applicazioni con ritratti non validi." È un boccone. Ma fai clic in ogni caso.
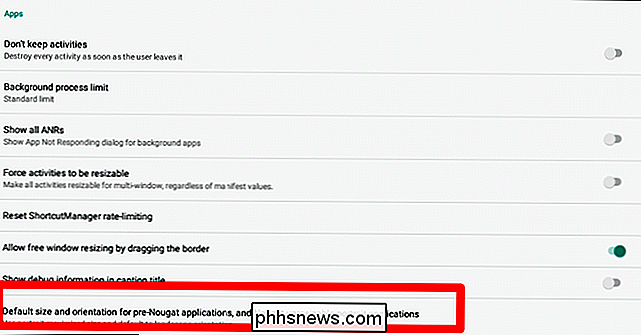
Fondamentalmente, questo ti consente di capire quale sarà la soluzione migliore per il modo in cui utilizzi le app Android sul Chromebook. Per me, il ritratto predefinito con dimensioni ingrandite e orientamento orizzontale ha più senso, il che significa che le app come Instagram, che sono solo di ritratto, vengono lanciate a schermo intero. Gli altri si avvieranno in modalità orizzontale. Funziona per me, ma sentiti libero di sperimentare con queste opzioni e di utilizzare ciò che funziona meglio per te.
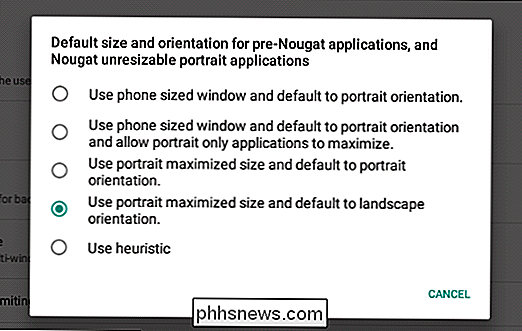
Una volta che hai finito, torna indietro da questa finestra-hai finito.

Come eliminare uno snap dalla storia di Snapchat
La funzione Story di Snapchat è un ottimo modo per condividere ciò che sta accadendo nella tua vita in questo momento con i tuoi amici. Il problema è che, poiché è integrato con i normali messaggi di Snapchat, è molto facile pubblicare casualmente uno Snap sulla tua storia che è stata pensata per qualcuno specifico.

Come cancellare la Touch Bar del MacBook e proteggere i dati dell'enclave
Stai pianificando di vendere o regalare il tuo MacBook Pro con una Touch Bar? Anche se cancelli il tuo Mac e reinstalla macOS da zero, non rimuoverà tutto: le informazioni relative alle impronte digitali e ad altre funzionalità di sicurezza verranno memorizzate separatamente e potrebbero rimanere dopo la cancellazione del disco rigido.



