Come ripristinare su iOS 10 (Se stai utilizzando la versione beta di iOS 11)

Quindi hai installato la versione beta di iOS 11 e, beh, non ti piace. Nessun problema, perché puoi tornare indietro a iOS 10.
CORRELATO: Come installare iOS 11 Beta sul tuo iPhone o iPad
Tuttavia, tieni presente che questo cancellerà completamente il tuo dispositivo, il che potrebbe rappresentare un problema. Diciamo che non hai seguito il nostro consiglio per fare un backup completo prima di saltare in iOS 11 beta. In tal caso, se esegui il downgrade a iOS 10, stai eseguendo una cancellazione completa del dispositivo e tutti i dati di cui non hai eseguito il backup in un altro modo (come le foto copiate sul tuo computer al di fuori di iTunes o iCloud), verranno cancellati .
Inoltre, indipendentemente dal fatto che sia stato eseguito il backup del dispositivo quando era su iOS 10, eventuali modifiche apportate o dati creati sul telefono tra l'aggiornamento beta di iOS 11 e il rollback andranno persi.
Se stavi solo giocando con iOS 11 beta su un dispositivo di riserva, non è un grosso problema. Se in qualche modo ti sei trovato nella posizione poco invidiabile dell'installazione di iOS 11 beta sul tuo dispositivo principale e non hai eseguito il backup, tuttavia, potresti voler prendere in considerazione solo il chugging con iOS 11 per salvarti i dati persi.
Infine, questo tutorial ti aiuterà a eseguire il downgrade da iOS 11 beta a iOS 10.3.3, e funzionerà solo fino all'uscita pubblica di iOS 11. Successivamente, Apple smetterà di firmare versioni firmware più vecchie di iOS e non potrai eseguire il downgrade a loro.
Queste precauzioni a parte, passiamo direttamente al processo di rollback piuttosto facile.
Cosa ti serve
Per continuare oggi, hai bisogno di poche cose. Avrai bisogno del tuo dispositivo, di un cavo dati USB per tale dispositivo, di una copia aggiornata di iTunes e dovrai scaricare il file iPSW appropriato per il tuo dispositivo. Per i non familiari, i file iPSW sono i file del firmware per i dispositivi iOS. L'utilizzo di un file iPSW per ripristinare o ripristinare il dispositivo è come eseguire un ripristino dei dati di fabbrica completo.
Tutti i file elencati di seguito, organizzati in base al modello del dispositivo, sono ospitati direttamente da Apple. Abbiamo semplicemente organizzato i collegamenti diretti per facilità d'uso. Quando sei pronto per il rollback, scarica il file iPSW corrispondente per il tuo dispositivo. Non sei sicuro di quale file devi scaricare per il tuo dispositivo? Controlla il numero del modello sulla custodia e utilizza questo elenco di dispositivi iOS per confermare quale dispositivo hai.
File iPhone iPSW:
- iPhone 7
- iPhone 7 Plus
- iPhone 6s
- iPhone 6s Plus
- iPhone 6
- iPhone 6 Plus
- iPhone 5s
- iPhone SE
- iPhone 5c
- iPhone 5
File iPSW per iPad:
- iPad Pro (12,9 pollici) (2a generazione )
- iPad Pro (12,9 pollici)
- iPad Pro (10,5 pollici)
- iPad Pro (9,7 pollici)
- iPad (9,7 pollici)
- iPad (4a generazione)
- iPad Air 2
- iPad Air
- iPad mini 4
- iPad mini 3
- iPad mini 2
iPod Touch iPSW File:
- iPod touch (6a generazione)
Dopo aver verificato attentamente quale file iPSW è necessario per il tuo dispositivo, scarica il file sul tuo computer e vai alla sezione successiva.
Come far ruotare il dispositivo Torna a iOS 10
Innanzitutto, se hai abilitato "Trova il mio iPhone" "Funzionalità per il tuo iPhone o iPad, dovrai prima disattivare questa funzione. Devi farlo da iPhone o iPad stesso. Vai su Impostazioni> [Nome]> iCloud> Trova il mio iPhone o Trova il mio iPad e assicurati che la funzione sia disattivata.
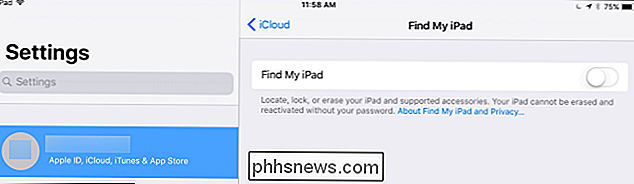
Con il file iPSW in mano, collega il tuo dispositivo iOS al PC o Mac con il cavo USB e accendi iTunes. All'interno di iTunes, fai clic sull'icona del dispositivo (che si trova nell'angolo in alto a sinistra ed evidenziata nella schermata qui sotto).
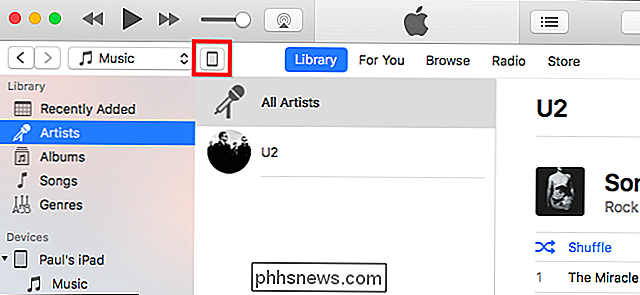
Nella pagina "Riepilogo" del dispositivo (la visualizzazione predefinita), individua il pulsante "Ripristina [Nome dispositivo] ..." nel pannello Sommario. Tieni premuto il tasto Opzione (Mac) o Maiusc (Windows) e fai clic sul pulsante. È necessariopremere il tasto della tastiera mentre si fa clic sul pulsante per caricare il file browser per selezionare un file di ripristino personalizzato. Se non lo fai, iTunes ti consentirà solo di selezionare dai backup locali che hai effettuato.
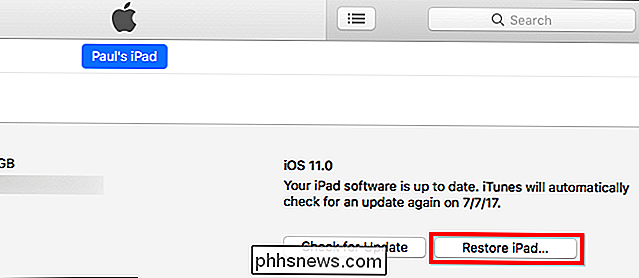
Quando fai clic sul pulsante Ripristina, puoi non verrà richiesto per eseguire il backup del dispositivo, recuperare i dati o avvisare in alcun modo. La presunzione è che, poiché conosci questa combinazione di tasti super segreti, sai cosa stai facendo.
Nel browser dei file che si apre, accedi al file iPSW del dispositivo nella posizione in cui hai salvato il download. Selezionalo (assicurati che, se hai più dispositivi, selezioni quello corretto per il dispositivo che stai attualmente pulendo e ripristinando) e quindi fai clic su "Apri" per avviare il processo.
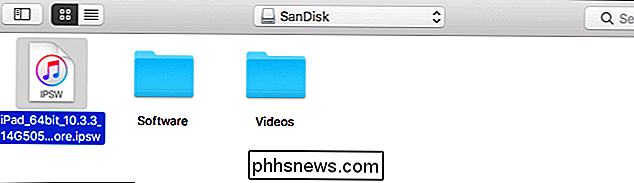
Fai clic su "Ripristina" per continuare e cancellare il contenuto del tuo iPhone o iPad.
Se vedi un messaggio di errore, probabilmente hai scaricato il file iPSW sbagliato per il tuo dispositivo.
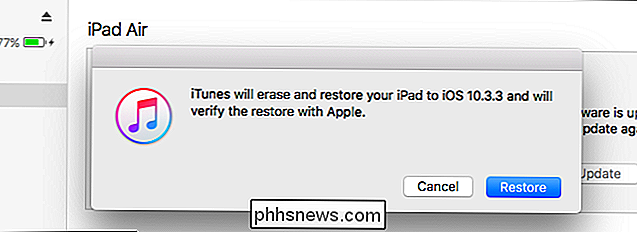
Dopo aver fatto clic su "Ripristina", è ora di andare: il tuo dispositivo iOS sarà cancellato e il software iOS verrà declassato da iOS 11 Beta a iOS 10.3.3. Al termine del processo, il dispositivo eseguirà il backup come se lo avessi acceso per la prima volta, schermata iniziale e tutto. A quel punto puoi iniziare con una copia totalmente nuova di iOS 10 o copiare il tuo vecchio backup iOS 10 (se ne hai fatto uno) da iTunes o iCloud.
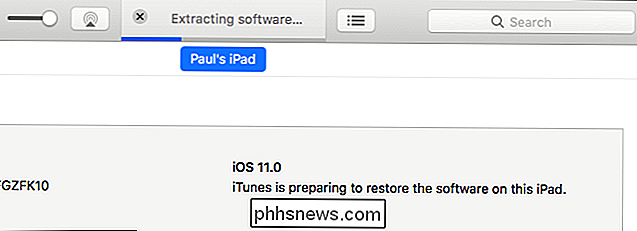
Se hai fatto un backup in iTunes, iTunes ti chiederà se si desidera ripristinare quel backup sul dispositivo subito dopo aver completato l'installazione di iOS 10. Selezionare il backup e fare clic su "Continua" per farlo.
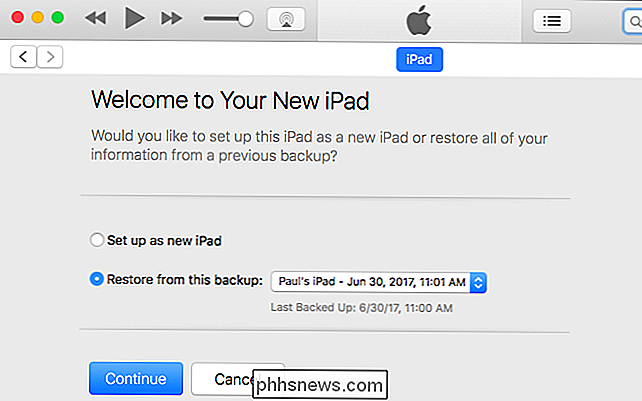
A questo punto, sia con una nuova installazione o il vecchio backup di iOS 10 ripristinato , sei di nuovo su iOS 10 e puoi soffermarti fino a quando vuoi. Tuttavia, probabilmente vorrai eseguire l'upgrade a iOS 11 quando la versione definitiva e stabile verrà rilasciata nel 2017.

Come configurare un server proxy in Firefox
Se si desidera inviare il traffico del browser Web e solo il traffico del browser, tramite un proxy, Mozilla Firefox è un ottima opzione. Per impostazione predefinita utilizza le impostazioni proxy a livello di sistema, ma è possibile configurare impostazioni proxy separate solo per Firefox. CORRELATO: Qual è la differenza tra una VPN e un proxy?

Come usare Trova dal prompt dei comandi di Windows
Trova è un altro grande strumento a linea di comando che ogni utente di Windows dovrebbe sapere perché può essere usato per cercare il contenuto di file per stringhe di testo specifiche . Parametri e parametri di ricerca Come per ogni strumento basato su prompt dei comandi in Windows, ci sono alcuni parametri e parametri che è necessario conoscere per poter utilizzare gli strumenti in modo efficace.



