Come eseguire app e giochi Android sul desktop di Windows con BlueStacks

Se c'è un'applicazione Android che ti piace davvero e che desideri poter eseguire sul tuo computer, ora puoi: c'è un semplice morto modo di eseguire app Android sul tuo PC o Mac senza il trambusto del lavoro notturno come sviluppatore Android.
What Is BlueStacks?
Diciamo che c'è un gioco per dispositivi mobili che ami davvero e vuoi giocare sul tuo PC con un schermo e un'interfaccia più comoda. O forse ti sei abituato a una certa app per Android per gestire la tua lista di cose da fare o il calendario.
Piuttosto che passare attraverso la seccatura di installare l'intero Software Development Kit (SDK) per emulare Andorid, stiamo andando sfruttare uno strumento davvero fantastico e gratuito: BlueStacks. BlueStacks è essenzialmente una macchina virtuale autonoma progettata per eseguire Android su un computer Windows o Mac. Viene fornito con il Play Store preinstallato e puoi passare da zero a eseguire le tue app preferite in pochi minuti.
L'intera esperienza è incredibilmente fluida sull'hardware moderno (BlueStacks è in circolazione da anni e ciò che era in origine una esperienza alfa-software piuttosto rocciosa è ora abbastanza raffinata) e anche cose che in precedenza non funzionavano così bene (come l'accesso alla web cam del computer host o problemi con applicazioni che richiedono dati GPS) ora funzionano sorprendentemente bene.
Là sono solo due piccole stranezze. Innanzitutto, l'attuale versione di BlueStacks funziona solo con Android 4.4.2 KitKat, quindi se hai bisogno di qualcosa di più recente, dovrai installare l'SDK Android. In secondo luogo, manca il multitouch, a meno che non si stia utilizzando BlueStacks su un computer con un monitor touch screen. Se lo sei, puoi usare il multi-touch, ma per il resto non sei fortunato se l'app che stai utilizzando lo richiede.
Come installare BlueStacks
Per iniziare con BlueStacks, vai semplicemente al loro scarica la pagina e prendi un programma di installazione appropriato per il tuo computer. Nel nostro esempio utilizziamo Windows, ma il processo per Mac dovrebbe essere abbastanza simile.
Una volta che il programma di installazione ha terminato il download, avvialo. Sarai portato a termine con la consueta procedura di installazione dell'app, confermando alla fine che vuoi che BlueStacks abbia accesso all'App Store e alle comunicazioni delle applicazioni.
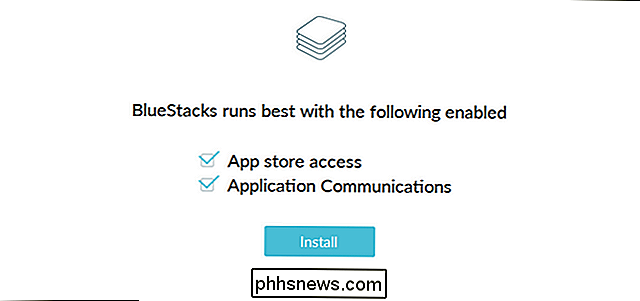
Successivamente, ti verrà richiesto di creare un account BlueStacks usando il tuo account Google per accedere. Un account BlueStacks ti dà accesso ad alcune caratteristiche interessanti (come chattare con altri utenti di BlueStacks mentre loro Stai giocando gli stessi giochi che hai), ma la migliore caratteristica è che sincronizza le tue impostazioni su tutti i dispositivi, quindi se installi BlueStacks sul desktop e sul laptop, tutto è lo stesso indipendentemente da dove lo stai usando.
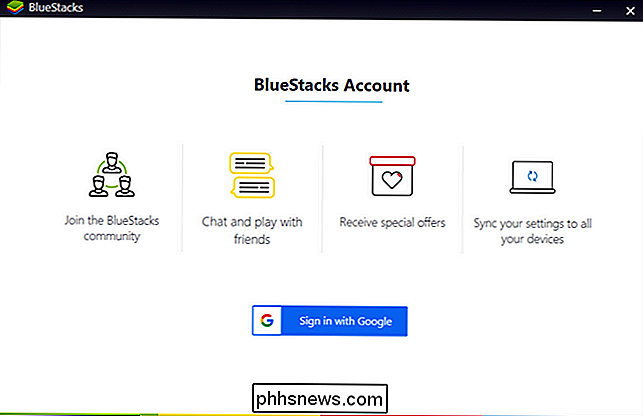
Una volta completata la configurazione del profilo, ti verrà presentata la GUI BlueStacks e il tuo dispositivo Android (emulato) ora in esecuzione:
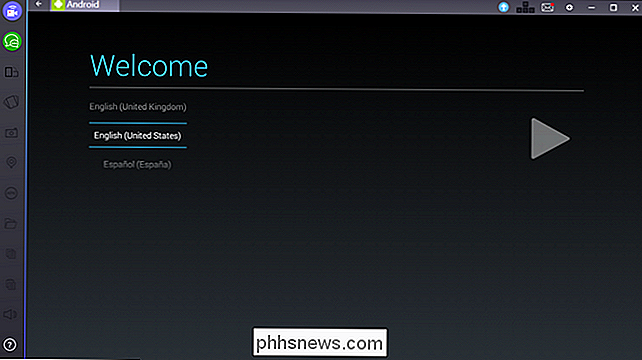
Proprio come se avessi acceso un nuovo tablet Android per la prima volta, ti verrà eseguito attraverso la configurazione di base. Seleziona la tua lingua, accedi con il tuo account Google (per accedere al Play Store e ad altre funzionalità) e tutte le altre solite cose che fai quando configuri un dispositivo Android per la prima volta.
Parlando di accesso, sii avvisati: mentre esegui i due passaggi precedenti (creando un account BlueStacks e accedi al tuo account Google per la prima volta) riceverai due avvisi di sicurezza da Google che indicano che hai appena effettuato l'accesso a Firefox su Windows e su un dispositivo Samsung Galaxy S5. Questo perché il wrapper BlueStacks si sta identificando come browser Firefox e la firma di emulazione che sta utilizzando per il suo hardware Android si identifica come S5, nessuna di queste e-mail di sicurezza è nulla di cui preoccuparsi.
Come utilizzare BlueStacks per eseguire Android App
Una volta terminato il processo di configurazione di Android, ti scaricherà direttamente nella schermata iniziale del tuo nuovo dispositivo Android emulato. Tutto ciò che sai sull'utilizzo di un dispositivo Android si applica qui: il menu delle impostazioni è ancora lì, il Play Store è lì e puoi fare clic sulle app per avviarle o aprire il menu delle impostazioni facendo clic sul cassetto delle applicazioni. Basta usare il mouse come se si usasse il dito sullo schermo (o, se si dispone effettivamente di un monitor touch screen, si senta libero di usare il dito reale).
Iniziamo facendo clic sull'icona Play Store per scaricare alcune app.
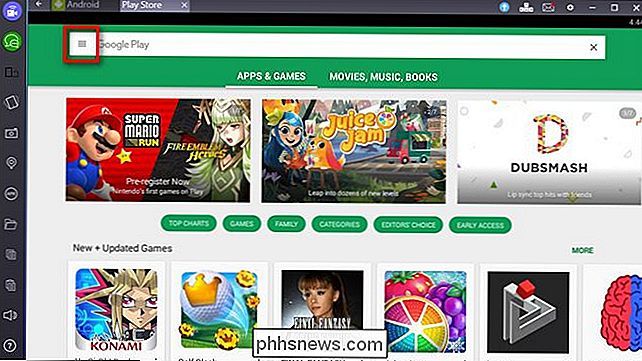
Puoi iniziare immediatamente a sfogliare le app per categoria e inserendo i termini di ricerca nella casella di ricerca bianca nella parte superiore dello schermo. Se hai già un dispositivo Android che usi regolarmente, tuttavia, c'è un modo ancora più rapido per ottenere le app che usi sul tuo telefono o tablet sulla tua copia emulata di Android: fai clic sull'icona del menu, evidenziata in rosso sopra. All'interno del menu a discesa, seleziona "Le mie app e i miei giochi" nella barra laterale.
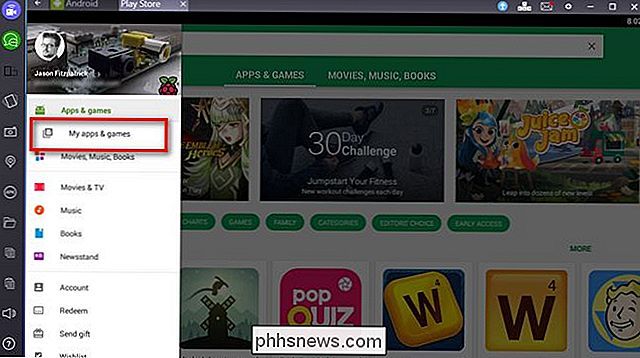
Qui, selezionando la scheda "Tutti", puoi visualizzare tutte le app scaricate utilizzando il tuo account Google su tutti i tuoi diversi dispositivi
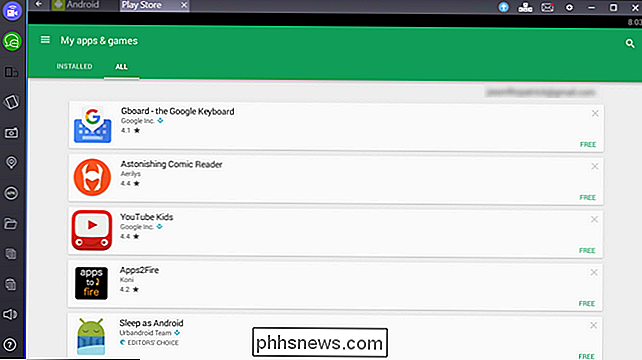
Dopo aver sfogliato il nostro elenco di app, abbiamo trovato un'app Android perfetta che ci è piaciuta davvero, ma che non abbiamo trovato un sostituto valido sul desktop: Pomodroido, un Pomodoro Timer di tecnica. Tutto quello che dobbiamo fare è cliccare su "Installa" e boom, abbiamo accesso a Pomodroido sul desktop. È così semplice.
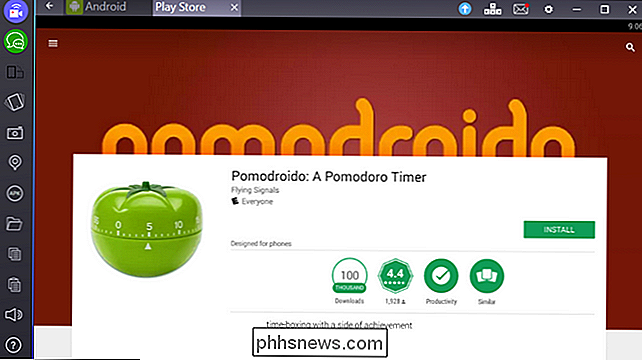
E il resto dell'interfaccia di BlueStacks? Ci sono due cose che vorrai prendere in considerazione: la barra degli strumenti sul lato e la barra di navigazione nella parte superiore. Iniziamo dall'alto, utilizzando lo screenshot qui sopra come punto di riferimento.
Innanzitutto, noterai che ci sono delle schede. Piuttosto che forzare l'utente a utilizzare una combinazione di tasti emulata in modo inadeguato per chiamare il commutatore di attività, BlueStacks presenta semplicemente ogni singola app Android in un formato a schede nella parte superiore. Clicca su qualsiasi scheda per passare a quella app. Sul lato destro della barra di navigazione, vedrai un'icona a forma di freccia blu. Questo è il pulsante "Aggiorna a BlueStacks Premium". BlueStacks è gratuito, ma viene caricato alcuni giochi sponsorizzati (e ne scarica periodicamente di nuovi). Se non vuoi gestire le promozioni sponsorizzate, puoi iscriverti a BlueStacks per $ 24 all'anno.
Accanto all'icona premium, vedrai una piccola icona a forma di tasti WASD sulla tastiera (un cenno al ruolo di quei tasti in tanti giochi per PC). Questa icona è disattivata a meno che tu non stia giocando. Ti consente di mappare le funzioni a un controller di gioco, come illustrato di seguito con Clash of Clans. Per ulteriori dettagli sull'uso della funzione di mappatura dei tasti, consulta questo file della guida.
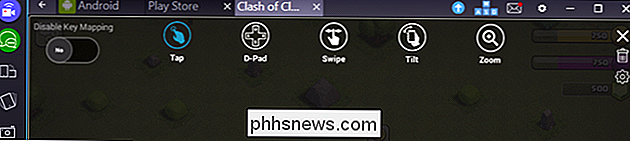
Successivamente, lungo la riga, vedrai un'icona a forma di busta. Facendo clic su questa icona si cancellano le notifiche, proprio come quando si utilizza Android su un dispositivo mobile, dove è possibile quindi leggerle e cancellarle.
L'icona successiva, una marcia, è per il menu delle impostazioni. Qui puoi riavviare il tuo dispositivo Android emulato, verificare gli aggiornamenti, modificare le impostazioni per BlueStacks (che si trova sotto "Preferenze") o saltare alle impostazioni effettive del dispositivo Android emulato (facendo clic su "Impostazioni").
Gli ultimi tre le icone sono icone standard dell'interfaccia di Windows per minimizzare l'app, passare alla modalità schermo intero o chiuderla.
Infine, rivolgiamo la nostra attenzione alla barra laterale dove troviamo una serie di utili funzioni.
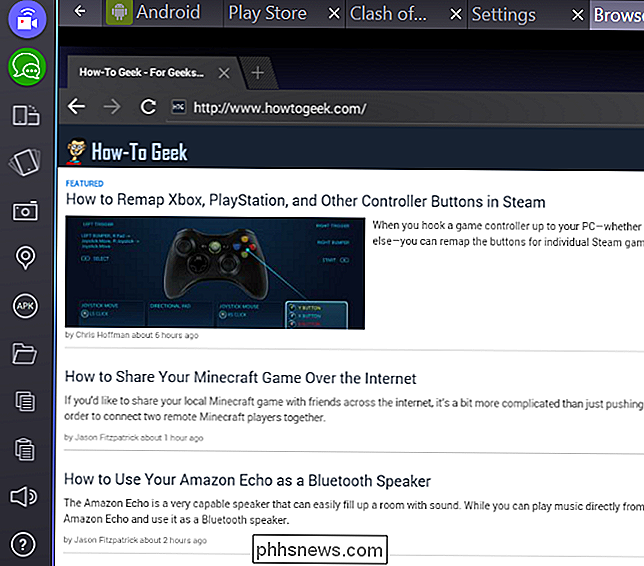
Le prime due icone su il lato sinistro, blu e verde, sono per funzionalità specifiche di BlueStacks e ti permettono di guardare gli altri flussi degli utenti BlueStacks (o crearne di tuoi) e chattare con altri utenti BlueStacks, rispettivamente.
L'icona successiva in basso ti consente di cambiare la rotazione dello schermo (è attiva solo nelle app che supportano la rotazione). L'icona successiva, un piccolo telefono che sembra vibrare, è un pulsante che emula scuotendo il dispositivo per le app che utilizzano un movimento di scuotimento per attivare alcuni eventi. L'icona della fotocamera consente di scattare un'istantanea del tuo dispositivo Android e al di sotto troverai un'icona con un indicatore di mappa: se fai clic sul contrassegno puoi impostare una posizione GPS falsa per il tuo dispositivo, consentendoti di posizionarla ovunque nel mondo. L'icona "APK" ti consente di trasferire le applicazioni che non si trovano nel Play Store, a condizione che tu abbia il file di installazione sul PC.
L'icona della cartella avvia il browser dei file di Windows in modo da poter selezionare i file da importare Dispositivo Android. Infine, le ultime tre icone servono per copiare testo o immagini dal dispositivo Android negli appunti del computer, incollare dagli Appunti del computer in Android e regolare il volume.
A questo punto, il tuo emulatore Android dovrebbe essere attivo e funzionante. Sai come installare nuove app (e vecchi preferiti), e hai una bella interfaccia per aiutarti a superare gli ostacoli tra l'interfaccia del PC e l'interfaccia Android. Ora scarica le tue app preferite e godile sul tuo grande e ampio PC desktop!

Come installare le applicazioni su un Mac: tutto quello che c'è da sapere
Se si passa a macOS da Windows, si potrebbe essere confusi sull'installazione del software. Certo, c'è il Mac App Store, ma non tutto è lì. Se cerchi app al di fuori del negozio, troverai diversi tipi di programmi di installazione: i file DMG con le app in essi, gli installer PKG e le semplici applicazioni all'interno Archivi ZIP.

Come riscattare e riprodurre filmati UltraViolet digitali
I media fisici stanno vivendo un periodo difficile nell'era digitale. Mentre i Blu-ray sono ancora un mezzo perfettamente legittimo per ottenere video HD, e l'ideale se non si dispone di una connessione Internet di alta qualità, la comodità dei servizi basati sul Web come iTunes, Google Play Store e Amazon Instant Video sta iniziando La risposta di Hollywood a questo è UltraViolet, un sciss-poor action movie sistema basato sul web che consente a lettori Blu-ray e DVD di raccogliere copie digitali dei loro film fisici.



