Come eseguire giochi PC a risoluzioni superiori al monitor con Supersampling

Qual è la risoluzione ideale per un gioco per PC? Chiedete alla maggior parte dei giocatori e risponderanno immediatamente, "Qualunque cosa il vostro monitor possa supportare." Questa è la soluzione più ovvia: dopotutto, non avrebbe senso rendere la grafica più alta di quella che l'apparecchiatura può effettivamente produrre e la vostra gli occhi possono vedere, giusto? ... Giusto?
A Quick Primer su Supersampling
Forse no. Ora che gli sviluppatori di giochi per PC sono diventati esperti nell'ottenere che i loro giochi funzionino a 60 frame al secondo anche su hardware mediocre, e persino sotto $ 200 le schede grafiche diventano incredibilmente potenti ed efficienti, è emersa una nuova tecnica per far apparire i giochi migliori. Si chiama "supersampling", tra gli altri nomi, e l'essenza di base è che il gioco rende la sua grafica a una risoluzione superiore a quella che il monitor può visualizzare ... quindi ridimensiona la risoluzione nativa del tuo monitor. Diverse soluzioni solo software per questo sono in circolazione da un po ', ma ora le schede video sono abbastanza potenti da forzare la tecnica su giochi che non la supportano in modo nativo.
Il vantaggio è che si "vedono" la grafica in un più alto livello di dettaglio, evitando alcune insidie di base come bordi di poligoni con alias e artefatti di illuminazione. Fondamentalmente stai usando la potenza grafica della tua GPU per rendere le immagini a una risoluzione molto più alta di quella che i tuoi occhi possono vedere sullo schermo, causando vari miglioramenti sottili ma piacevoli al modo in cui appaiono i bordi poligonali e gli effetti di luce. Questo può essere ottenuto in altri modi con tecniche di anti-aliasing più complesse, ma le GPU ora hanno abbastanza succo da fare a meno della sottigliezza e semplicemente rendono le cose molto più nettamente dietro le quinte. Il rovescio della medaglia, ovviamente, è che la tua scheda grafica deve lavorare di più con rendering di grafica ad altissima risoluzione e quindi campionare l'immagine per adattarla allo schermo ... il che può far funzionare il gioco al di sotto di 60 fotogrammi al secondo (o qualsiasi altra cosa la frequenza di aggiornamento del tuo monitor è), offrendoti rendimenti decrescenti in termini di prestazioni visive.

Ecco un carattere Overwatch in fase di rendering con risoluzione standard per la risoluzione dello schermo a sinistra e una supercampione del 200% su la destra. Entrambi visualizzano a 1080p, la risoluzione massima di molti monitor standard. Ma l'immagine a sinistra viene renderizzata nel motore del gioco a 1080p, mentre l'immagine a destra è il rendering a 4K (3840 × 2160). Nota le linee più lisce e meno frastagliate ai bordi di oggetti renderizzati come gli occhiali di Lucio e la transizione più uniforme di ombre e tonalità della pelle. E prevedibilmente, ho osservato un framerate significativamente più basso mentre il gioco correva al 200% della sua risoluzione normale, calando negli anni '40 e '30 durante scene di battaglia complesse dove in precedenza il gioco girava a 60fps.
I risultati di l'applicazione di tecniche di super-campionamento può variare da sistema a sistema e persino da gioco a gioco. Il consenso generale tra gli entusiasti orientati alla performance che usano questa tecnica è che è meglio per i vecchi giochi per PC o per le porte della console a basse prestazioni, che di solito non richiedono tutta la potenza del PC da gioco e talvolta mancano opzioni di anti-aliasing più complesse . Questi giochi sono in grado di gestire 60 fotogrammi al secondo anche in caso di sovrascrittura. È anche un ottimo strumento per scattare screenshot artistici o interessanti o per registrare video di alta qualità, se ci sei.
Ecco un buon esempio dei dettagli che possono essere aggiunti aumentando artificialmente la risoluzione, in questo caso tramite la Super risoluzione virtuale proprietaria di AMD.
Ci sono due modi fondamentali per ottenere questo risultato: tramite il programma del driver della scheda grafica o attraverso il gioco stesso. Nota che solo alcuni giochi supportano la seconda opzione al momento. Si consiglia di provare entrambi se sono disponibili.
Opzione 1: abilitare il supercampionamento tramite la scheda grafica
Questo metodo imporrà a Windows stesso il rendering delle immagini con una risoluzione maggiore di quella che sarebbe normalmente possibile.
Schede grafiche NVIDIA
Per i possessori di GPU NVIDIA, apri il pannello di controllo di NVIDIA, poi fai clic su "Regola dimensioni e posizione del desktop". Assicurati che l'opzione "Sostituisci l'impostazione di scala per giochi e programmi" nella sezione 2 sia selezionata.
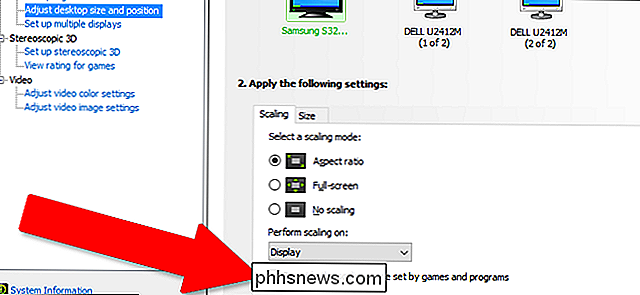
Ora fai clic su "Cambia risoluzione" sotto la colonna "Display" sul lato sinistro. Fai clic su "Personalizza", quindi su "Crea risoluzione personalizzata".
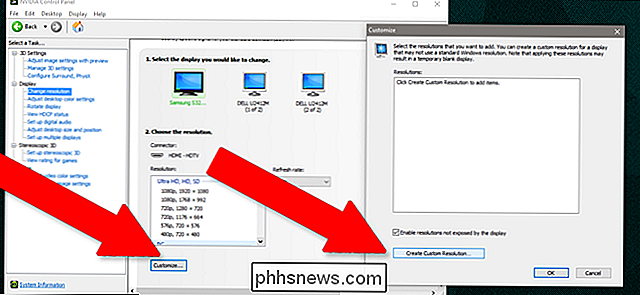
Vuoi creare una nuova risoluzione in scala più alta rispetto a quella nativa, ma ridimensiona con le proporzioni del monitor: 16: 9 per la maggior parte dei display widescreen, 16:10 per alcuni più rari Display "pro" e 4: 3 per monitor LCD e CRT precedenti. Ad esempio, se il tuo monitor normale ha una risoluzione 1920 × 1080 (che è un rapporto 16: 9), puoi aggiungere una nuova risoluzione a 2560 × 1440, o aumentare la risoluzione 4K a 3840 × 2160, entrambi di cui sono anche rapporti 16: 9.
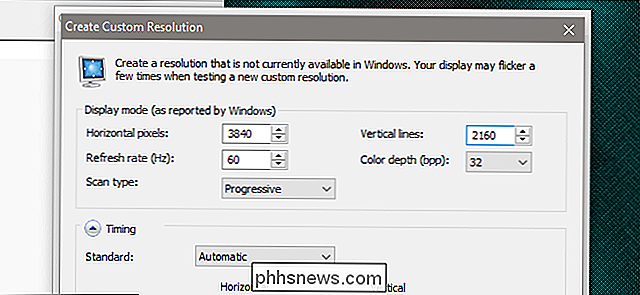
Fare clic su "test" per vedere se il monitor accetterà la nuova risoluzione, alcuni non lo saranno, semplicemente visualizzando una schermata vuota o un messaggio di errore. Se è così, sei più o meno sfortunato, e devi passare alla sezione specifica del gioco di seguito.
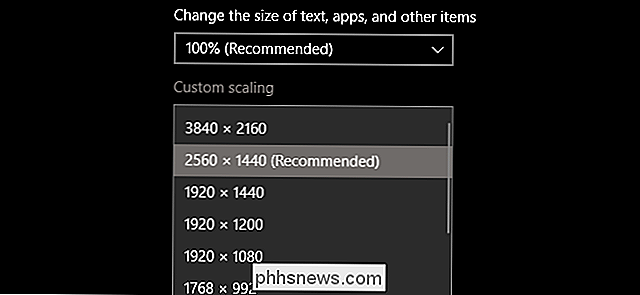
Se il test ha esito positivo, ora avrai una nuova opzione di risoluzione in Windows 'Display Impostazioni (fai clic con il pulsante destro del mouse sul desktop, quindi fai clic su "Impostazioni schermo"). Puoi semplicemente impostare la risoluzione più alta prima di iniziare il gioco e regolare la risoluzione di rendering secondo necessità. Si noti che con il pannello di controllo NVIDIA è possibile aggiungere più risoluzioni personalizzate in Windows.
Schede grafiche AMD
L'implementazione di queste tecniche da parte di AMD è denominata "Super risoluzione virtuale". VSR è supportato su GPU Radeon HD 7790 e versioni più recenti , a varie risoluzioni potenziate che cambiano in base alla potenza disponibile della scheda, la serie Radeon R9 può gestire risoluzioni virtuali fino a 4K.
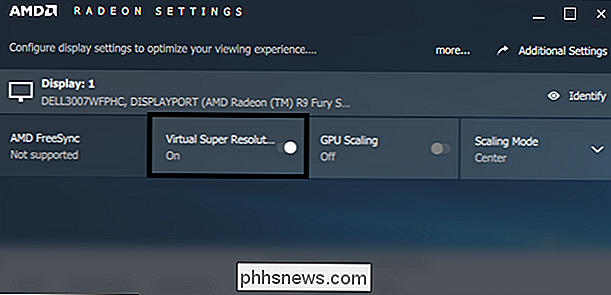
L'implementazione di AMD è anche più user-friendly di NVIDIA: basta aprire le impostazioni di Radeon programma, fai clic su "Visualizza", quindi imposta l'opzione "Super risoluzione virtuale" su "Attiva". I giochi devono quindi essere regolati su risoluzioni superiori alla risoluzione massima di Windows senza influire sulle impostazioni di sistema effettive.
È possibile applicare risoluzioni diverse e abilitarle in Windows su schede Radeon non supportate, ma è molto più difficile e richiede molto tempo, richiedendo modifiche direttamente al registro di Windows. Ecco una guida, ma per favore procedi con cautela.
Opzione 2: Abilita il supersampling in-game
Alcuni giochi recenti consentono il rendering di elementi di gioco a una risoluzione maggiore del massimo nativo. La posizione esatta dell'impostazione varia da gioco a gioco, ma generalmente è nella sezione "Display" o "Grafica".
Qui è in Ombra di Mordor :
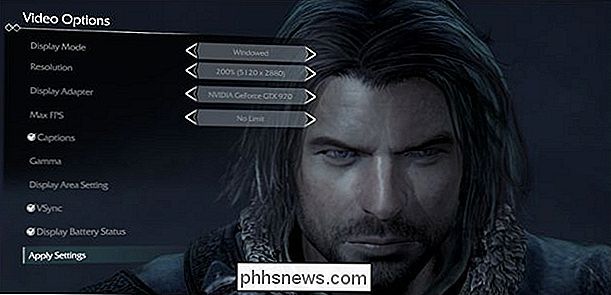
E Overwatch, nella scheda "Avanzate":
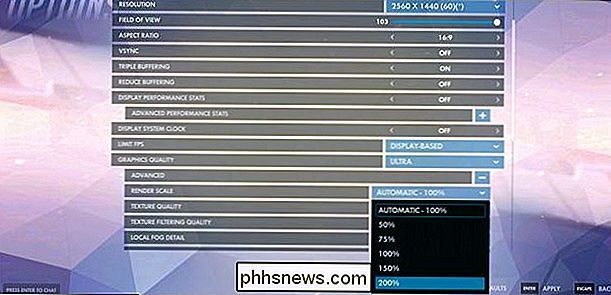
E in Batman: Arkham Knight .
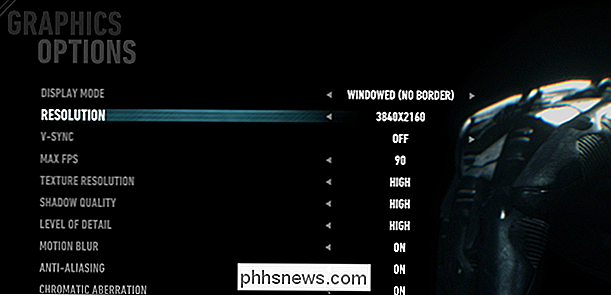
Si noti che in tutti e tre gli esempi sopra, vengono visualizzati sul mio 2560 × 1440 tenere sotto controllo. Se il tuo gioco si rifiuta di visualizzare sopra la risoluzione massima del monitor (senza le modifiche grafiche più fondamentali nella sezione GPU sopra), non supporta questa funzione.
Fonte immagine: AMD

Qual è la differenza tra Bluetooth A2DP e aptX?
Le cuffie Bluetooth sono di gran moda ora, dopo aver trascorso la parte migliore di un decennio come una nicchia riservata agli appassionati di tecnologia. Ora puoi trovare un'incredibile varietà di cuffie Bluetooth sugli scaffali dei negozi elettronici e ancora di più online. Ma come in quasi tutte le categorie di prodotti, non tutte le cuffie wireless sono create uguali.

Come funziona lo zoom "8x" su Punto e scatta Confronta con la mia reflex?
La tua fotocamera può vantare "zoom 8x", ma la maggior parte dei DSLR non pubblicizzano valori come questi. Quindi come si confrontano? La risposta è più complessa di quanto si possa pensare. Quel valore "8x" che non significa necessariamente oggetti nella foto apparirà 8 volte più grande di quello che hanno gli occhi.



