Come eseguire la stessa app in più finestre su Android Nougat

Con Android Nougat, Google ha rilasciato una funzionalità spesso richiesta: la possibilità di eseguire due finestre affiancate. Invece di una sorta di pessima soluzione alternativa, come le soluzioni Samsung o LG, che consentono solo ad alcune app di funzionare in uno scenario multi-finestra, questa è inserita in Android. Ciò significa che funziona praticamente per tutte le app, sempre.
RELATED: Come utilizzare la modalità a schermo diviso di Android Nougat
Tuttavia, ha i suoi limiti. Innanzitutto, se probabilmente non funzionerà correttamente con le app legacy che non sono state aggiornate in un bel po 'di tempo. In secondo luogo, non è possibile eseguire la stessa app in entrambe le finestre. Fortunatamente, c'è una soluzione per quest'ultimo: un'app chiamata Parallel Windows per Nougat.
Prima di iniziare a usare Parallel Windows, vale la pena ricordare che questa app è al suo stadio alfa-è ancora piuttosto sperimentale, quindi potresti sperimentare alcuni bug qua e là. Tienilo a mente mentre provi l'app! Inoltre, dovrebbe essere ovvio (ma lo dirò comunque): devi usare Nougat per usare questa app.
D'accordo, con quel piccolo avvertimento fuori mano, facciamo girare questa palla. In primo luogo, installa Parallel Windows (è gratuito). Una volta installato, vai avanti ed esegui l'applicazione.
Come configurare Windows Parallelo
La prima finestra che appare è lì solo per farti sapere che l'app è sperimentale. Vai avanti e tocca la casella "Ho letto e capito", quindi tocca "Continua".
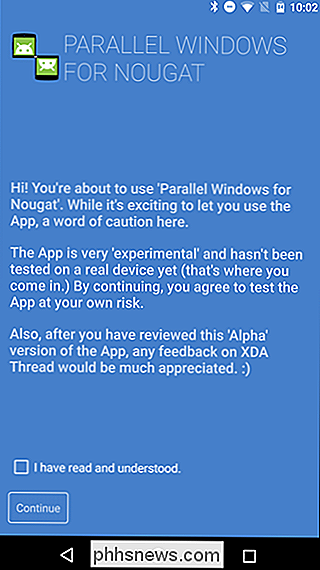
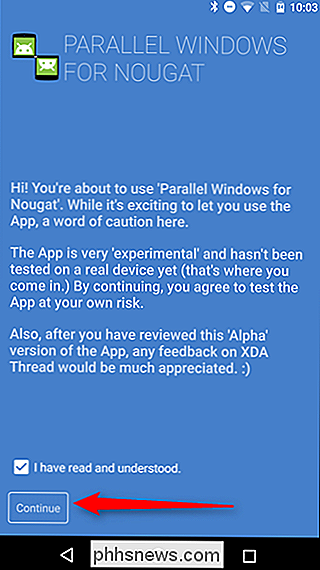
Nella schermata successiva, dovrai concedere all'app due autorizzazioni per ottenere l'esperienza Parallel Windows completa. Fai scorrere il primo cursore-Permetti di disegnare su App-che ti condurrà nella finestra dei permessi specifici, dove effettivamente muoverà il cursore. Una volta attivato, puoi toccare il pulsante Indietro per tornare alla schermata principale di Parallel Windows.
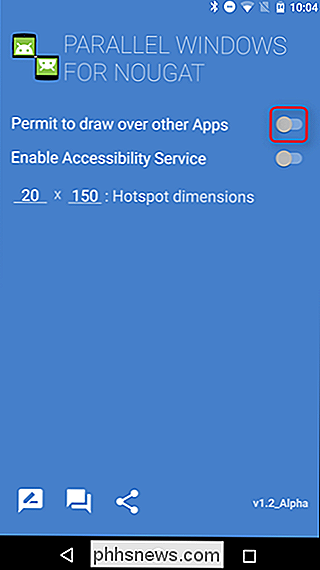
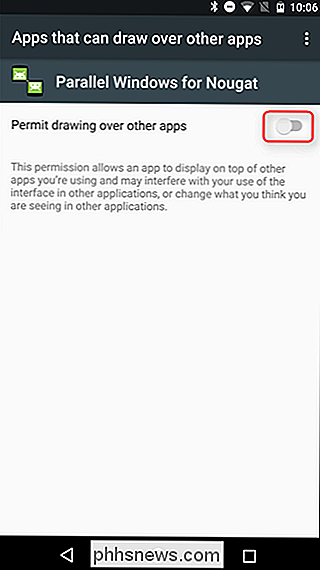
Una volta abilitato, vai avanti e fai scorrere l'altro: Abilita servizio di accessibilità. Questo ti sposterà nel menu Accessibilità e dovrai trovare la finestra Parallel Windows per Nougat, quindi attivare l'opzione. Un popup ti consente di sapere a cosa l'app avrà accesso, se sei bravo, vai avanti e tocca "OK". Di nuovo, tocca il pulsante Indietro per tornare all'app principale.
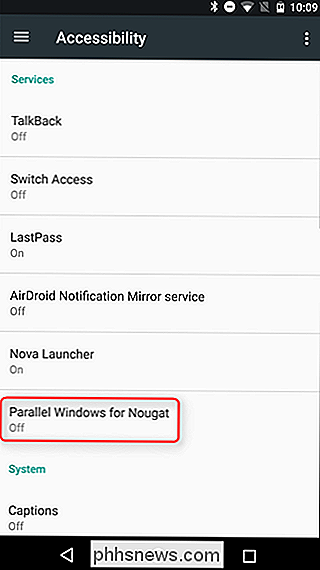
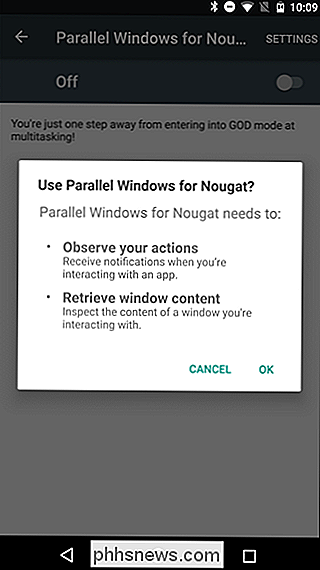
Infine, imposterai le "Dimensioni dell'hotspot": questa è la posizione in cui farai scorrere per visualizzare il menu Parallela di Windows. Per impostazione predefinita, è impostato a metà del lato destro dello schermo, che è un ottimo posto per essere. Userò questa impostazione per tutto il tutorial.
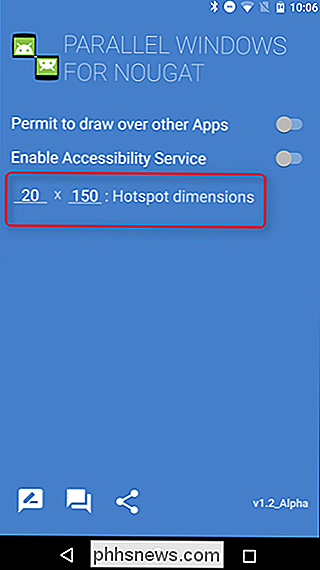
Con tutto configurato, sei pronto per iniziare a usare Parallel Windows.
Come usare Parallel Windows
Appena uscito dal gate, Parallel Windows fa di più non solo rispecchia le app in modalità multi-finestra, ma semplifica anche il lancio di app in un ambiente multi-finestra, oltre a offrire un accesso rapido al cassetto delle app.
Per iniziare, entra dal centro del lato destro dello schermo, la posizione di cui abbiamo parlato in precedenza durante la configurazione delle dimensioni dell'hotspot. Questo aprirà il menu Parallela di Windows.
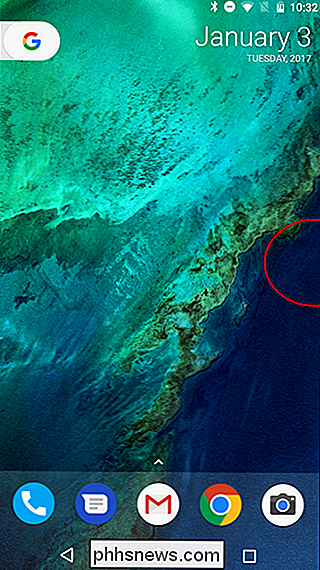
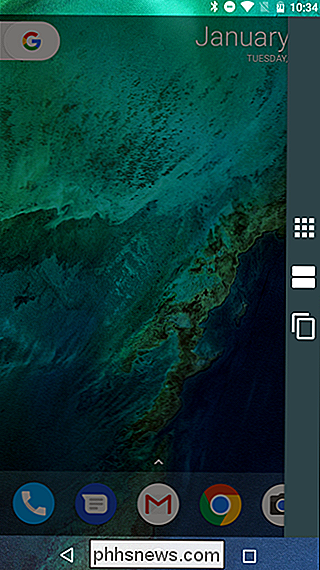
Ci sono tre opzioni qui, dall'alto in basso: avvia il cassetto delle app, avvia una sessione multi-finestra e l'applicazione speculare.
La prima opzione, che apre il cassetto delle app , è un modo semplice e veloce per ottenere le tue app senza dover prima lasciare l'app in primo piano. Selezionando un'app da questo cassetto a comparsa, l'app verrà automaticamente aperta in un ambiente a più finestre. Non vale neanche la pena di caricare il caricatore di applicazioni per alcuni secondi se si dispone di molte applicazioni installate.
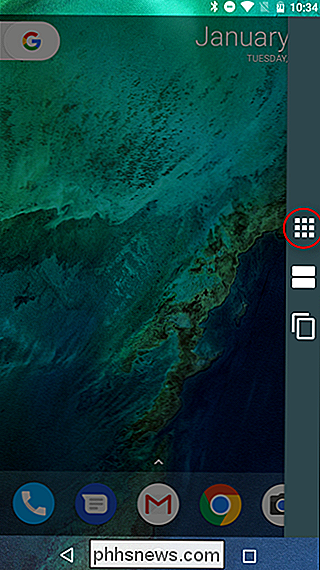
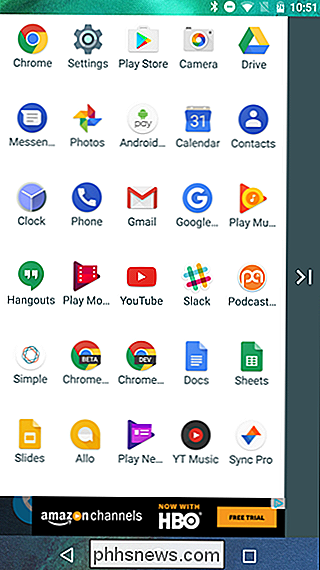
La seconda icona, che avvierà una sessione a più finestre, riproduce semplicemente l'azione predefinita di lunga durata. premendo un'app nella finestra dei recenti, quindi trascinandola per aprire l'app nella propria finestra. Avviando la multi-finestra con Parallel Windows, tuttavia, è in realtà più veloce (e più semplice) poiché impone immediatamente la finestra in primo piano al primo posto in multi-finestra. Devi solo selezionare l'app per la parte inferiore.
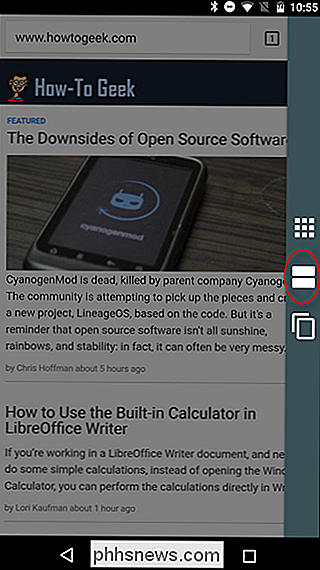
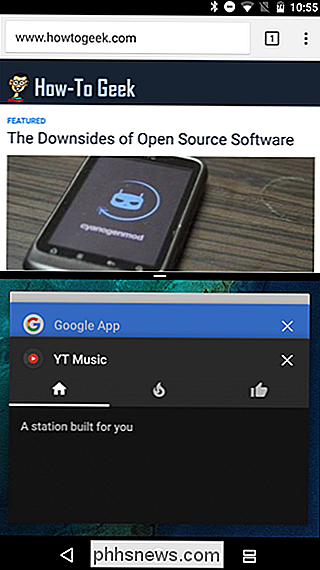
Sebbene entrambe queste funzioni siano chiare, possono anche essere eseguite senza utilizzare Parallel Windows. La terza opzione nel menu Parallel Windows è di gran lunga la più potente, in quanto è quella che utilizzerai per eseguire il mirroring delle applicazioni in una configurazione a più finestre. Detto questo, può anche essere il più confuso.
Per utilizzare la funzione, devi prima eseguire almeno un'app in modalità finestra. Con una sessione multi-finestra in esecuzione, apri il menu Parallel Windows e tocca l'opzione in basso. Apparirà una notifica per il brindisi che ti dice di selezionare un'app da rispecchiare.
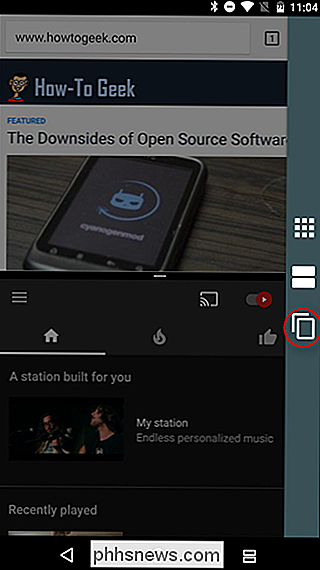
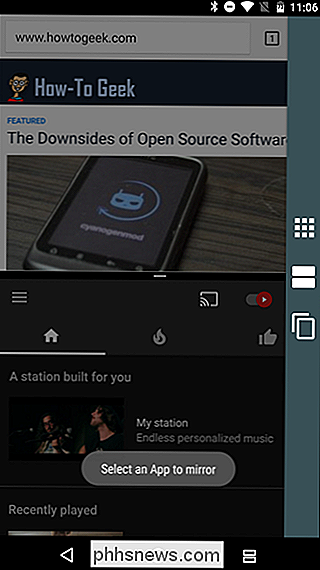
È qui che le cose non sono chiare, ma in realtà è molto semplice: basta toccare l'app nell'ambiente corrente che desideri specchiare. Una delle due cose succederà: verrà avviata un'altra istanza dell'app o una notifica che l'app non consente più di una sessione. Quest'ultimo sarà vero per cose come YouTube Music o il dialer, in quanto consentono solo una sessione alla volta. La maggior parte degli altri è un gioco leale, tuttavia.
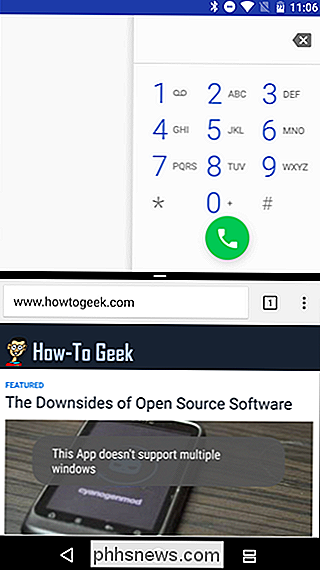
Una volta che un'app supportata viene toccata, tutto dovrebbe essere automatico. L'app non selezionata nella sessione a più finestre scomparirà e verrà sostituita con l'app che hai scelto di eseguire il mirroring. Facile pisello.
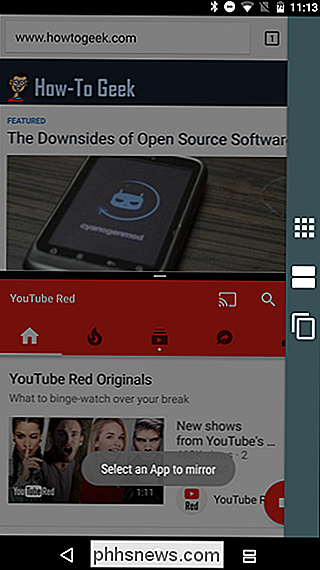
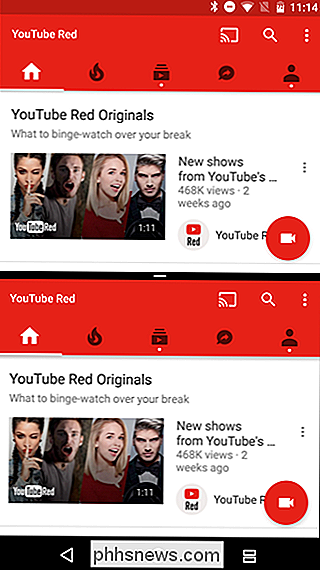
Come ho detto prima, Parallel Windows per Nougat è ancora nelle sue fasi alfa e ancora molto sperimentale. Di conseguenza, potresti riscontrare alcune incongruenze durante l'utilizzo, ad esempio, non potevo far funzionare Chrome in modalità mirroring, a prescindere da ciò che ho provato. Non c'era nessun errore qui - semplicemente non funzionava. Cose come questa sono prevedibili con un software sperimentale, quindi tienilo a mente prima di entrare in Windows Parallelo, aspettandoti un'esperienza completamente lucida.

A meno che tu non ti stia nascondendo sotto una roccia, probabilmente hai sentito qualcuno menzionare l'app di social network / chat Snapchat. A seconda di come si misurano le cose, ora è più popolare di Twitter e Pinterest, con solo Facebook e Instagram che hanno più utenti al giorno. La differenza è che la maggior parte degli utenti di Snapchat sono millennial e adolescenti, quindi è volata sotto il radar di molti vecchi utenti di Internet.

I migliori giochi di ritmo che usano la tua collezione di musica locale
Non puoi avere videogiochi senza musica. Bene, puoi: i primi giochi non avevano la musica nel senso più stretto, solo beep e boop. Ma non passò molto tempo prima che i due diventassero indissolubilmente legati, e ora una melodia popolare russa stonata di 150 anni è conosciuta come "quella canzone del Tetris.



