Come pianificare o ritardare l'invio di messaggi e-mail in Outlook

Quando si fa clic su Invia su un messaggio di posta elettronica, di solito viene inviato immediatamente. Ma cosa succede se si desidera inviarlo in un secondo momento? Outlook consente di ritardare l'invio di un singolo messaggio o di tutti i messaggi di posta elettronica.
CORRELATO: Come gestire meglio la posta elettronica in Outlook con passaggi e regole rapidi
Ad esempio, potresti inviare a qualcuno un messaggio di posta elettronica a tarda notte e sono in un fuso orario che è 3 ore prima di te. Non vuoi svegliarli nel cuore della notte con una notifica via email sul loro telefono. Pianifica invece l'e-mail da inviare il giorno successivo in un momento in cui sai che saranno pronti a ricevere l'e-mail.
Outlook consente inoltre di ritardare tutte le e-mail entro un determinato periodo di tempo prima di inviarle. Ti mostreremo come ritardare l'invio di un singolo messaggio e come creare una regola per ritardare la consegna di tutti i messaggi.
Come ritardare la consegna di un singolo messaggio di posta elettronica
Per ritardare l'invio di un singolo messaggio di posta elettronica, crea un nuovo messaggio, inserisci l'indirizzo email del / i destinatario / i, ma non fare clic su "Invia". Fare invece clic sulla scheda "Opzioni" nella finestra Messaggio.
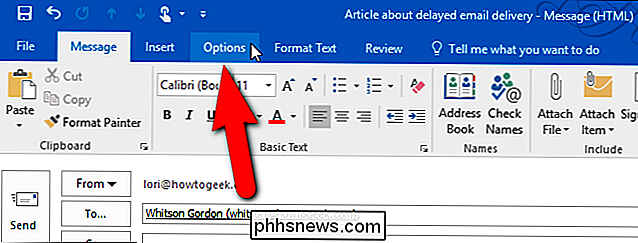
Nella sezione Altre opzioni, fare clic su "Consegna differita".
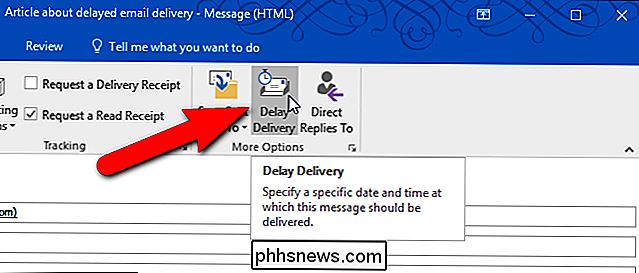
Nella sezione Opzioni di consegna della finestra di dialogo Proprietà, fare clic su "Non consegnare prima". seleziona la casella quindi c'è un segno di spunta nella casella. Quindi, fai clic sulla freccia giù nella casella della data e seleziona una data dal calendario a comparsa.
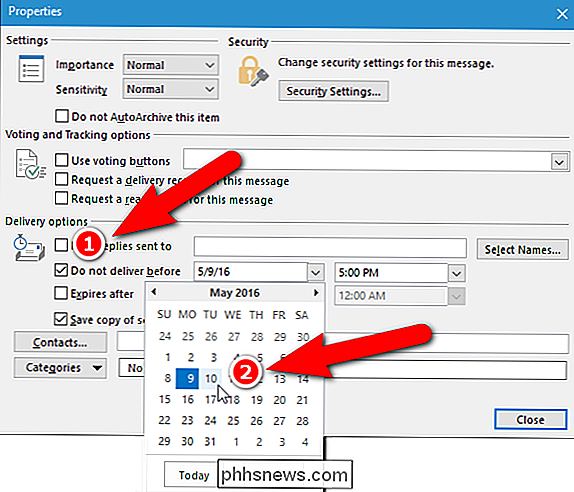
Fai clic sulla freccia giù sulla casella del tempo e seleziona un orario dall'elenco a discesa.
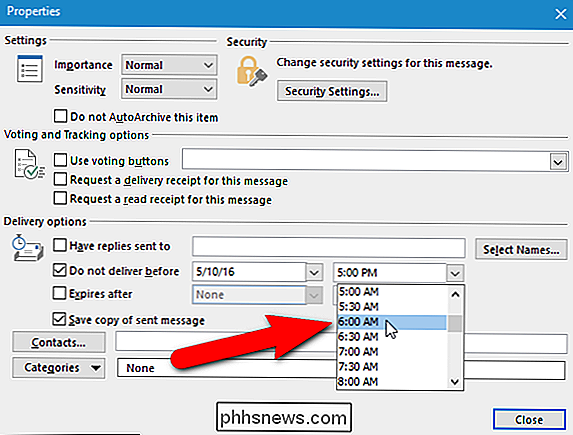
Quindi fai clic su "Chiudi". . Il tuo messaggio di posta elettronica verrà inviato alla data e all'ora che hai scelto.
NOTA: se si utilizza un account POP3 o IMAP, è necessario lasciare aperto Outlook finché il messaggio non viene inviato. Per determinare il tipo di account in uso, vedere l'ultima sezione di questo articolo.
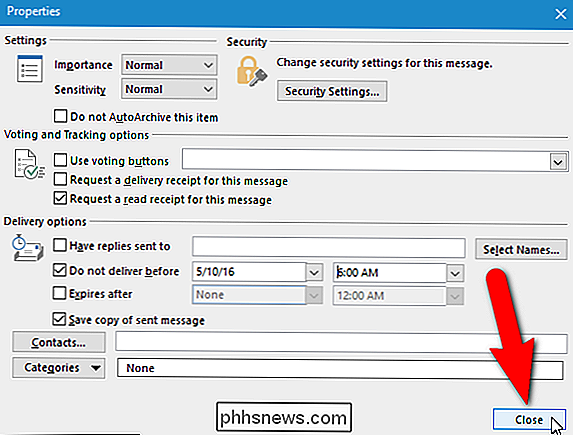
Come ritardare l'invio di tutti i messaggi e-mail utilizzando una regola
È possibile ritardare l'invio di tutti i messaggi e-mail di un determinato numero di minuti (fino a 120) utilizzando una regola. Per creare questa regola, fare clic sulla scheda "File" nella finestra principale di Outlook (non nella finestra Messaggio). Puoi salvare il tuo messaggio come bozza e chiudere la finestra del messaggio o lasciarlo aperto e fare clic sulla finestra principale per attivarlo.
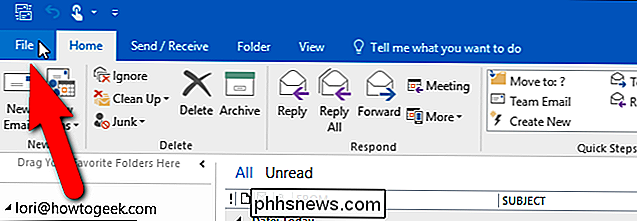
Nella schermata del backstage, fai clic su "Gestisci regole e avvisi".
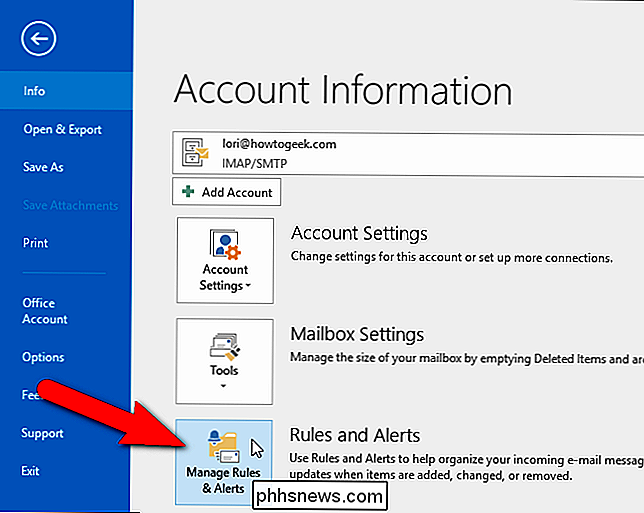
Regole e Viene visualizzata la finestra di dialogo degli avvisi. Assicurarsi che la scheda Regole e-mail sia attiva e fare clic su "Nuova regola". Viene visualizzata la finestra di dialogo Creazione guidata regole. Nella sezione Passaggio 1: selezionare un modello, in Inizia da una regola vuota, selezionare "Applica regola ai messaggi che invio". La regola viene visualizzata al passaggio 2. Fare clic su "Avanti".
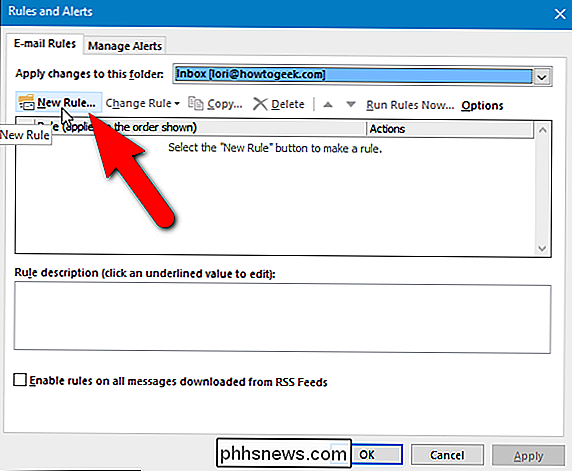
Se ci sono delle condizioni che si desidera applicare, selezionarle nella casella di riepilogo Passaggio 1: condizioni. Se si desidera applicare questa regola a tutti i messaggi di posta elettronica, fare clic su "Avanti" senza selezionare alcuna condizione.
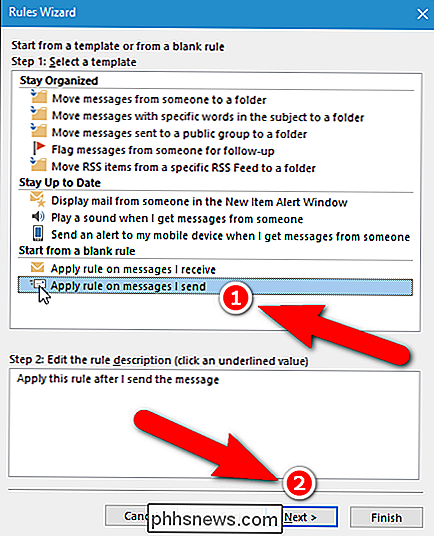
Se si fa clic su "Avanti" senza selezionare alcuna condizione, viene visualizzata una finestra di dialogo di conferma che chiede se si desidera applicare la regola ad ogni messaggio che hai inviato Fai clic su "Sì".
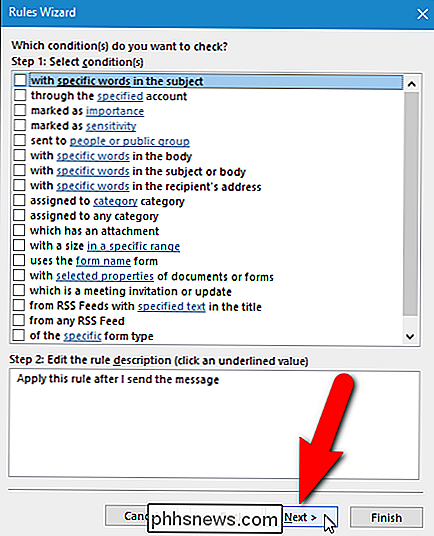
Nel Passaggio 1: seleziona l'elenco delle azioni, seleziona la casella di controllo "consegna differita entro un numero di minuti". L'azione viene aggiunta alla casella Passaggio 2. Per definire quanti minuti ritardare l'invio di tutti i messaggi e-mail, fare clic sul collegamento "un numero di" al punto 2.
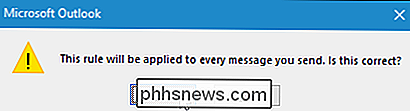
Nella finestra di dialogo Consegna differita, immettere il numero di minuti per ritardare la consegna dei messaggi e-mail nella casella di modifica, oppure utilizzare i pulsanti freccia su e giù per selezionare un importo. Fai clic su "OK".
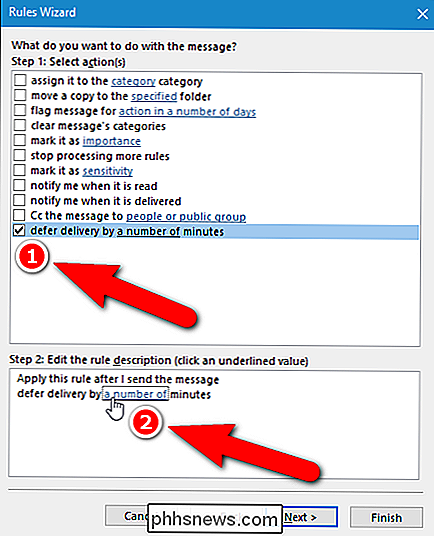
Il link "un numero di" viene sostituito con il numero di minuti che hai inserito. Per modificare nuovamente il numero di minuti, fare clic sul collegamento numerico. Quando sei soddisfatto delle impostazioni della regola, fai clic su "Avanti".
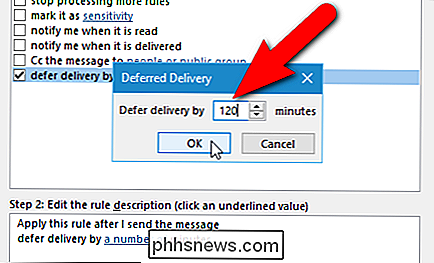
Se ci sono delle eccezioni alla regola, selezionale nella casella di riepilogo Passo 1: Seleziona eccezioni. Non applicheremo alcuna eccezione, quindi facciamo clic su "Avanti" senza selezionare nulla.
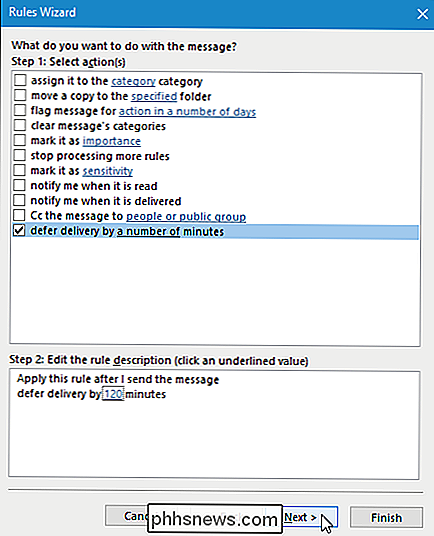
Nella schermata di configurazione della regola finale, inserisci un nome per questa regola nella modifica "Passaggio 1: Specifica un nome per questa regola" casella, quindi fare clic su "Fine".
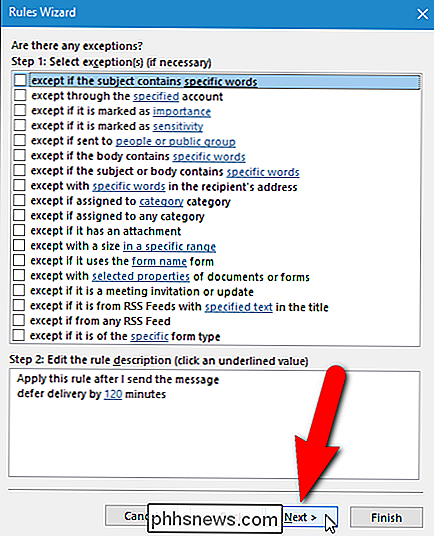
La nuova regola viene aggiunta all'elenco nella scheda Regole e-mail. Fai clic su "OK".
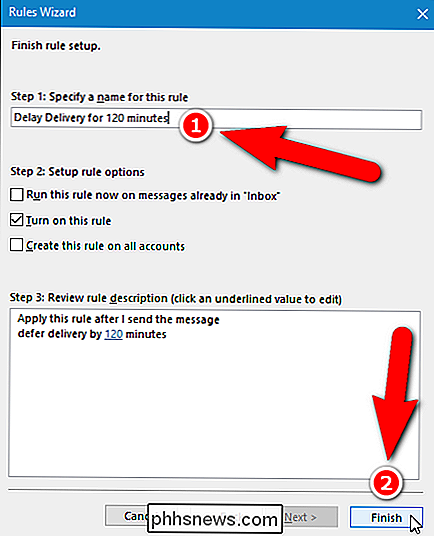
Tutte le email inviate rimarranno nella cartella In uscita per il numero di minuti specificato nella regola e verranno inviate automaticamente.
NOTA: Come per ritardare un singolo messaggio, IMAP e POP3 i messaggi non verranno inviati all'ora specificata a meno che Outlook non sia aperto.
Come determinare il tipo di account di posta elettronica che si sta utilizzando
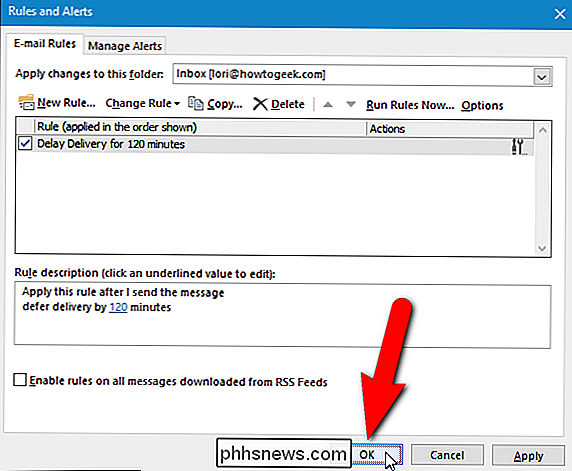
Se si desidera scoprire quale tipo di account si sta utilizzando, fare clic su "File" nella finestra principale di Outlook, quindi fare clic su "Impostazioni account" e selezionare "Impostazioni account" dal menu a discesa.
La scheda E-mail nella finestra di dialogo Impostazioni account elenca tutti gli account aggiunti a Outlook e il tipo di ciascun account.
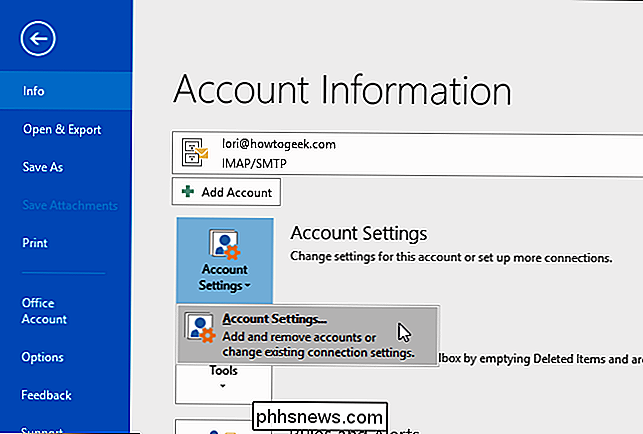
È inoltre possibile utilizzare un componente aggiuntivo per pianificare o ritardare i messaggi di posta elettronica, ad esempio SendLater. C'è una versione gratuita e una versione pro. La versione gratuita è limitata, ma fornisce una funzionalità non disponibile nei metodi incorporati in Outlook. La versione gratuita di SendLater invierà e-mail IMAP e POP3 all'ora specificata anche se Outlook non è aperto.
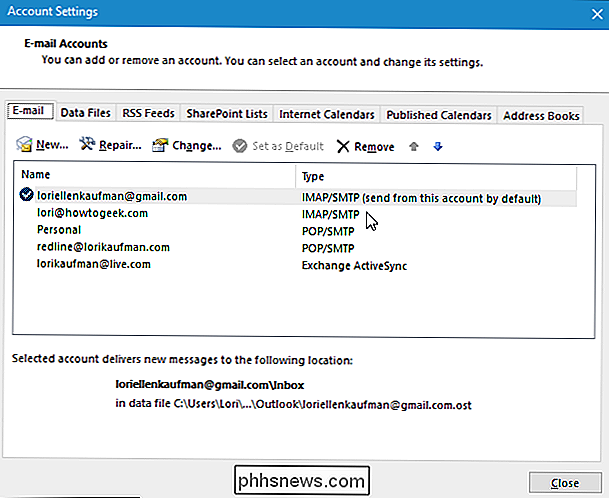

Windows 10 è compatibile all'indietro con il software esistente?
Windows 10 di Microsoft sembra un grande cambiamento. Il numero di versione da solo è un grande salto da Windows 7 e la maggior parte delle app predefinite sono "app universali" di nuovo stile, non le tradizionali app per desktop. Ma, se si dipende dalle tradizionali applicazioni desktop di Windows, non si dovrebbe preoccupazione.

Come fare l'aggiornamento dell'applicazione iPhone Weather su una connessione mobile
L'uso dell'app Weather sull'iPhone può sembrare un gioco da ragazzi, ma ha una piccola stranezza fuori dalla scatola: non verrà aggiornato a meno che tu non sia connesso al Wi-Fi. Per questo, devi attivare questa impostazione. L'app Meteo è ciò che ti aspetteresti in un'applicazione meteo. Visualizzerà le condizioni meteorologiche nella posizione corrente.



